Reklama
Zážitok z úložiska iCloud sa skutočne líši v závislosti od vašej platformy alebo zariadenia. Každá metóda má svoje obmedzenia - ale tá, ktorá vám dáva najväčšiu kontrolu, je váš Mac.
Pochopenie toho, čo je skutočne uložené vo vašom účte iCloud a ako k nemu získať prístup, môže byť trochu komplikované, najmä ak vidíte toto obávané upozornenie, že vám dôjdu iCloud skladovanie.
Tu je návod, ako pristupovať, spravovať a inovovať svoje úložisko.
Spravujte iCloud na zariadení iOS
Pokiaľ ide o správu úložiska iCloud na zariadení iOS, môžete odstrániť ľubovoľné položky zálohy z vášho iPhone Ako zálohovať váš iPhone a iPadZaujíma vás, ako zálohovať iPhone? Tu je náš jednoduchý sprievodca zálohovaním vášho iPhone pomocou iCloud alebo iTunes. Čítaj viac , vrátane fotografií. Môžete tiež určiť, ktoré aplikácie a typy súborov sa budú zálohovať na váš účet iCloud.
Súbory a fotografie
Nová aplikácia iOS 11 Files poskytuje pekný jednoduchý spôsob prístupu k vášmu osobnému úložisku iCloud.
Aj keď si môžete vybrať, či
ukladať fotografie Príručka iCloud Photos Master: Všetko, čo potrebujete vedieť pre správu fotografiíNáš sprievodca fotografiami iCloud vám ukáže, ako získať prístup k fotografiám iCloud, ako odstrániť fotografie z iCloud, ako sťahovať fotografie z iCloud a ďalšie. Čítaj viac , poznámky, kontakty a ďalšie položky na vašom iCloud Drive zo zariadenia iOS, nemôžete prehliadať svoje zálohy iOS. Fotografie, ktoré sú synchronizované s vašou jednotkou iCloud, by už mali byť k dispozícii priamo v telefóne.Spravujte a inovujte úložisko
Ak chcete spravovať svoje úložisko iCloud, prejdite na nastavenie na vašom iPhone alebo iPade. Klepnite na svoje meno v hornej časti obrazovky a potom klepnite na iCloud.
Uvidíte, koľko úložiska iCloud je používa sa na zálohovanie 6 jednoduchých spôsobov, ako znížiť veľkosť zálohovaných počítačov Mac a ušetriť miestoAk vám chýbajú úložné miesta pre zálohy systému Mac, tieto tipy vám pomôžu zmenšiť veľkosť a zefektívniť proces. Čítaj viac , fotografie a dokumenty.
Údaje aplikácie môžete uložiť aj v iCloud. Môžete zapínať a vypínať, ktoré aplikácie používajú iCloud - vrátane natívnych aplikácií Apple a aplikácií tretích strán.
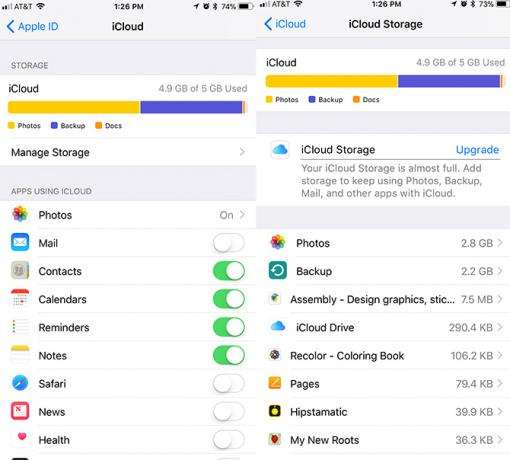
kohútik Správa úložiska > zálohovanie a môžete odstrániť všetky zálohy uložené v iCloud - to zahŕňa zálohy z akýchkoľvek zariadení iOS alebo Mac, na ktorých používate ten istý účet iCloud, ako aj údaje zálohované z jednotlivých aplikácií. Ak sa rozhodnete odstrániť zálohu z ktoréhokoľvek zo svojich zariadení so systémom iOS, vypne sa tým aj zálohovanie na tomto zariadení.
Ak chcete inovovať ukladací priestor na vašom zariadení iOS, vráťte sa na Správa úložiska obrazovku a klepnite na Zmena plánu úložiska. Ak vám v iCloude chýba priestor, môže sa vám zobraziť ikona upgradovať namiesto toho odkaz.
Správa iCloud vo vašom prehliadači (tiež pre Android)
Ak chcete spravovať iCloud v prehliadači, prejdite na iCloud.com kde sa môžete prihlásiť do svojho účtu.
súbory
Keď sa prihlásite do svojho účtu iCloud, kliknite na ikonu iCloud Drive a môžete si prezerať, sťahovať a mazať zálohované fotografie a zobraziť všetky súbory, ktoré ste manuálne uložili na svoj disk iCloud. Odstránenie súborov z účtu iCloud ich odstráni zo všetkých vašich zariadení.
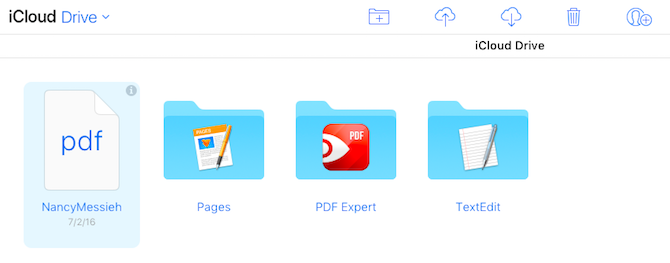
Môžete prezerať a upravovať dokumenty Stránky, sťahovať textové súbory a ďalšie. Pomocou ponuky v hornej časti môžete vytvárať nové priečinky, odovzdávať, sťahovať a mazať súbory a zdieľať svoje súbory s ostatnými.
fotografie
Po prihlásení do iCloud kliknite na ikonu fotografie na zobrazenie zálohovaných fotografií. Patria sem všetky fotografie iOS, ktoré ste si uložili do cloudového úložiska, pokiaľ máte na svojom zariadení iOS povolenú možnosť.
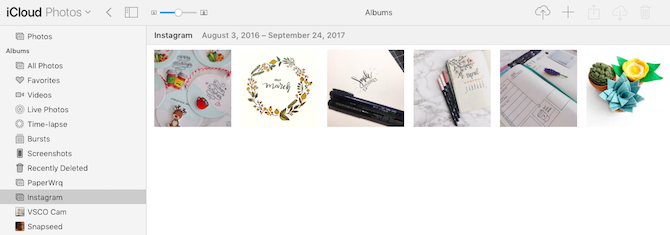
Môžete si prezerať svoje albumy pre iOS, zmeniť veľkosť miniatúry v systéme Fotografie iCloud 5 vecí, ktoré potrebujete vedieť o iCloud Photo LibraryTu je to, čo potrebujete vedieť o iCloud Photo Library, ako to funguje a čo vás bude stáť. Čítaj viac a odovzdajte fotografie priamo z počítača.
Hlavnou nevýhodou používania iCloud v prehliadači je to, že neexistuje spôsob, ako hromadne sťahovať alebo mazať fotografie, ktoré ste zálohovali do iCloud. Jednotlivé fotografie si môžete stiahnuť alebo vybrať viac fotografií podržaním ovládacieho tlačidla v systéme Windows alebo Command v systéme Mac.
Spravujte a inovujte úložisko
Nie je možné inovovať svoje úložisko iCloud z prehliadača.
Spravujte iCloud v počítači Mac
Správa úložiska iCloud v súboroch v počítači Mac je omnoho viac nesúvisiacim zážitkom, ale zároveň vám poskytuje najväčšiu kontrolu nad zálohami a úložiskom. Vaše súbory, fotografie a správa úložiska sú na vašom počítači na troch rôznych miestach.
súbory
Ak chcete vidieť súbory uložené v počítači, môžete to urobiť vo svojom vyhľadávači Mac. Otvorte program Finder a v navigačnej ponuke by ste mali vidieť priečinok s názvom iCloud Drive.
Vo svojom cloudovom disku iOS si môžete zobraziť všetky rovnaké súbory, ktoré je možné zobraziť. S týmito súbormi a priečinkami môžete pracovať rovnako ako akýkoľvek iný súbor alebo priečinok v počítači.
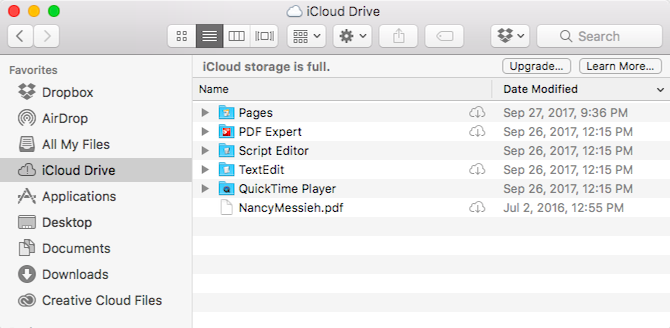
Môžete vidieť všetky cloudové súbory, ale musíte ich stiahnuť do svojho počítača, aby ste ich mohli otvoriť.
fotografie
Ak chcete zobraziť fotografie synchronizované s vašou jednotkou iCloud zo všetkých vašich zariadení Apple, otvorte Aplikácia Fotografie ktorá je predinštalovaná na vašom zariadení.
Pri prvom otvorení aplikácie sa zobrazí výzva na potvrdenie, že chcete aplikáciu používať. Rovnako ako vo vašom prehliadači budete môcť zobraziť a spravovať svoje fotografie a albumy. Môžete pridať alebo pretiahnuť fotografie do albumov, pretiahnuť fotografie z pracovnej plochy alebo vyhľadávača do albumov a odstrániť fotografie z albumov a z aplikácie.
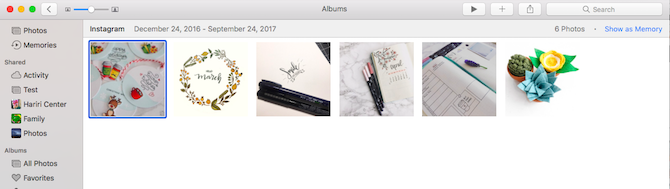
Aplikácia Mac Photos má tiež základné funkcie na úpravu fotografií vrátane vylepšení, orezania, rotácie a filtrov. Všetky úpravy sa synchronizujú na všetkých vašich zariadeniach.
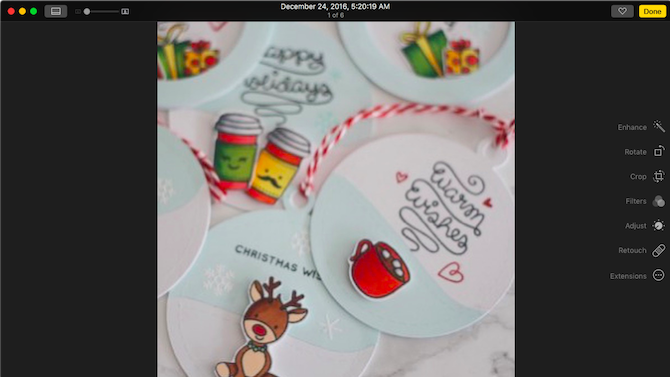
Spravujte a inovujte úložisko
Ak chcete spravovať svoje úložisko iCloud v počítači Mac, prejdite na Predvoľby systému > iCloud. Môžete vidieť, ktoré aplikácie pre Mac sú prepojené s vaším účtom iCloud, ako aj rovnaké členenie, ako sa používa vaše úložisko iCloud. Môžete odstrániť zálohy pre každé zo svojich zariadení, ako aj zálohy z jednotlivých aplikácií.
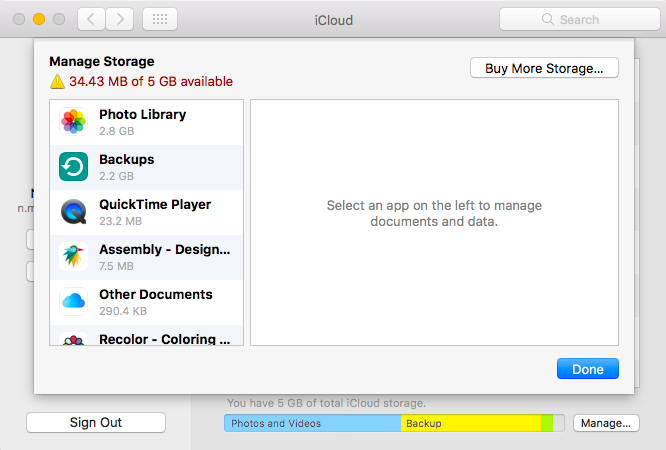
Ak chcete inovovať svoje úložisko, prejdite na Predvoľby systému> iCloud> Spravovať a kliknite na tlačidlo OK Zmena plánu úložiska alebo Kúpte si viac úložného priestoru.
Spravujte iCloud na počítači so systémom Windows
Ak chcete spravovať svoje úložisko iCloud na počítači so systémom Windows, musíte si ho stiahnuť iCloud pre Windows. Podobne ako na počítačoch Mac aj tu môžete vidieť, ako sa úložisko používa, ako aj odstrániť existujúce zálohy a na rôznych miestach môžete pristupovať k rôznym funkciám iCloud.
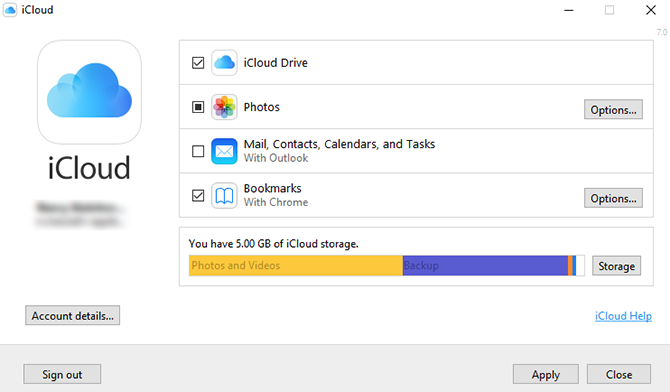
súbory
Pri prvej inštalácii musíte skontrolovať, či máte v aplikácii iCloud v systéme Windows začiarknuté políčko Disk iCloud, aby ste k súborom iCloud mali prístup v Prieskumníkovi systému Windows. Možno sa budete musieť reštartovať počítač, aby sa súbory zobrazili.
Po reštartovaní môžete pristupovať do priečinka iCloud Drive jedným z dvoch spôsobov. Môžete ho otvoriť priamo v Prieskumníkovi systému Windows - priečinok bude k dispozícii v navigačnej ponuke Rýchly prístup. Alebo môžete kliknúť na ikonu aplikácie iCloud v systémovej lište a kliknúť na Otvorte iCloud Drive. Uvidíte všetky rovnaké súbory a priečinky ako v počítači Mac alebo v prehliadači.
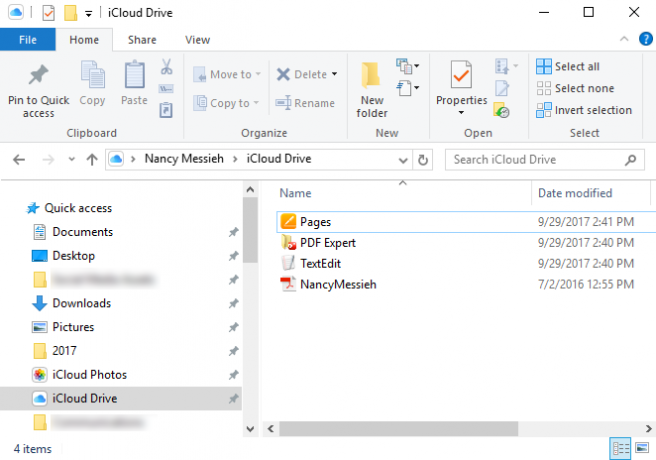
Ak vypnete funkciu iCloud Drive, zobrazí sa otázka, či chcete odstrániť súbory zo zariadenia so systémom Windows.
fotografie
Pokiaľ ide o spôsob, akým vaše zariadenie Windows spracováva vaše fotografie iCloud, máte niekoľko možností. Môžete prepínať a vypínať niekoľko funkcií vrátane synchronizácie fotografií s počítačom a všetkými zariadeniami, udržiavania pôvodnej vysokej účinnosti a zdieľania fotografií.
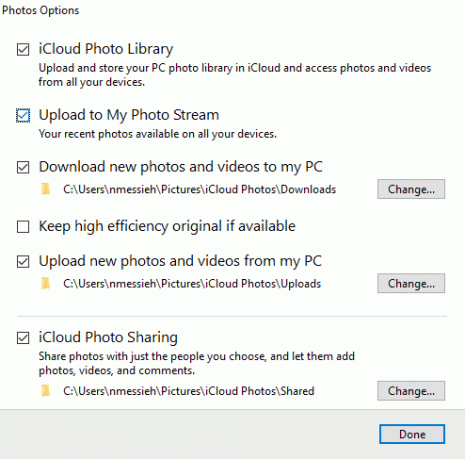
Keď zapnete možnosť fotografie v aplikácii iCloud, v počítači sa vytvorí nový priečinok, ktorý nájdete aj v ponuke Rýchly prístup v Prieskumníkovi systému Windows. V tomto priečinku budete mať dva priečinky - jeden na sťahovanie a nahrávanie. Môžete ručne kopírovať fotografie do priečinka Odovzdať a skopírovať fotografie z počítača so systémom Windows do úložiska iCloud.
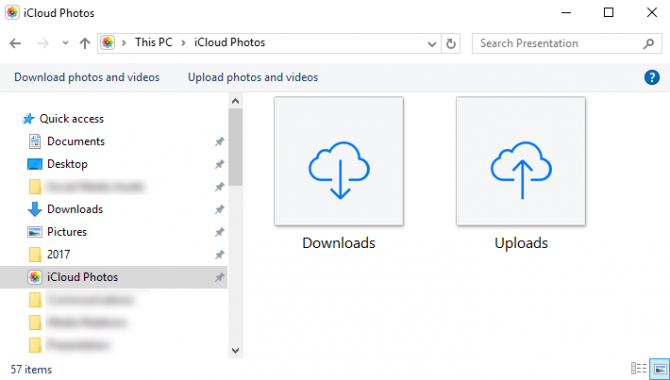
Pokiaľ ide o sťahovanie, budete mať možnosť sťahovať všetky fotografie alebo selektívne sťahovať podľa rokov. Tieto fotografie sa podľa roka usporiadajú do priečinka iCloud na počítači so systémom Windows.
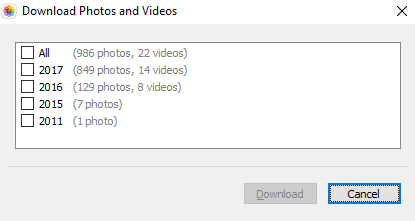
Fotografie iCloud môžete vypnúť a fotografie sa už nebudú synchronizovať.
Spravujte a inovujte úložisko
Úložisko môžete spravovať a inovovať rovnako ako používatelia počítačov Mac. Aplikácia vám zobrazuje prehľad využitia vášho úložiska iCloud v hlavnom okne. Klikni na skladovanie v aplikácii a môžete odstrániť iOS a zálohy aplikácií, a tiež môžete upgradovať svoje úložisko kliknutím na ikonu Kúpte si viac úložného priestoru Tlačidlo.
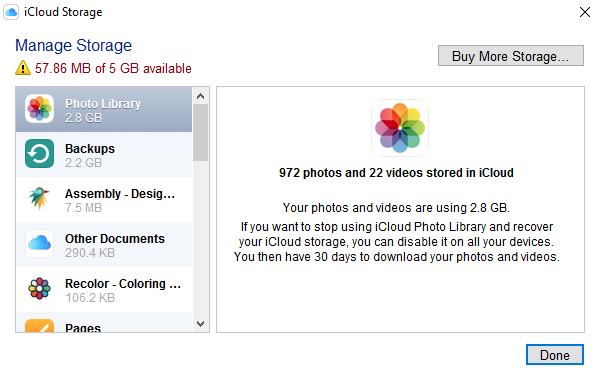
Je čas na inováciu?
Jednou z vecí, ktorú môžete urobiť, je jednoducho upgradovať svoje úložisko, pretože teraz sú ceny spoločnosti Apple za mimoriadne prijateľné ceny. Môžete získať 50 GB úložného priestoru za 0,99 dolárov mesačne, 200 GB za 2,99 dolárov mesačne alebo 2 TB za 9,99 dolárov mesačne. Posledné dva plány je možné zdieľať medzi členmi vášho plánu zdieľania rodiny.
Aj keď je zážitok z iCloudu trochu nesúvislý, akonáhle sa dostanete na kĺb, kde sa všetko deje, môžete veľmi dobre využiť nejaký pomerne lacný úložný priestor.
Ak ste vášnivým fanúšikom spoločnosti Apple a ocitnete sa v používaní hlavne zariadení Apple, je to vynikajúca voľba na uchovávanie všetkých vašich údajov a záloh na jednom mieste. To znamená, že ak všetko, čo hľadáte, je online úložisko, Dropbox Plus dostanete 1 TB za 9,99 dolárov mesačne alebo 99 dolárov ročne. Ale vedzte, že môžete získajte prístup k iCloud zo svojho Androidu 5 spôsobov, ako získať prístup k iCloud na vašom systéme AndroidPotrebujete sa prihlásiť do svojho e-mailu, kalendára a kontaktov v iCloud vo svojom systéme Android? Takto môžete synchronizovať svoj účet iCloud so systémom Android. Čítaj viac .
Zistili ste, že ste museli upgradovať na program plateného úložiska pre svoje zariadenia Apple? Používate iCloud na niečo viac ako na zálohovanie kontaktov a nastavení pre iOS? Ako sa vám páči zážitok z iCloud na rôznych zariadeniach? Čo chcete vidieť zmenu? Dajte nám vedieť v komentároch.
Nancy je spisovateľka a redaktorka žijúca vo Washingtone DC. Predtým bola redaktorkou Blízkeho východu na webe Next Web a momentálne pracuje v think-tanku založenom na DC v oblasti komunikácie a sociálnych médií.