Reklama
Kúpili ste si nový Mac... čo teraz? Je čas, aby ste to pripravili a pripravili na rock. Z väčšej časti je všetko, čo potrebujete, pripravené. Pred začatím používania počítača Mac však musíte urobiť niekoľko vecí.
Aj keď sú všetky tieto úlohy voliteľné, odporúčame vám prejsť ich všetkými, aby ste sa uistili, že z vášho nového počítača získate maximum. Začneme základmi a predpokladáme, že toto je váš prvý Mac.
Ak vymieňate starší Mac, pravdepodobne budete chcieť obnovte zálohu Time Machine a pokračujte tak, ako ste boli 3 spôsoby, ako obnoviť dáta zo zálohy strojom TimeTu je niekoľko spôsobov, ako obnoviť počítač Mac pomocou nástroja Time Machine, vrátane toho, čo robiť s vyhľadávaním záloh v stroji Time. Čítaj viac .
Upravte posúvanie
Jeden z najpodivnejšie veci o počítačoch Mac 8 Otravnosti systému Mac OS X (Áno, existujú!) VyriešenéPočítače Mac OS X sú veľmi jednoduchým a použiteľným modelom. Čítaj viac je vlastnosť spoločnosti Apple „prirodzené posúvanie“. Vo väčšine prípadov posúvacia lišta sleduje prsty na trackpadu alebo rolovacie koliesko na myši. Pri prirodzenom posúvaní je to opak:
strana sleduje vaše posúvanie. Je to presný opak toho, čo ste očakávali. Napodobňuje rolovanie na smartfóne, ale na počítači sa môže cítiť čudne.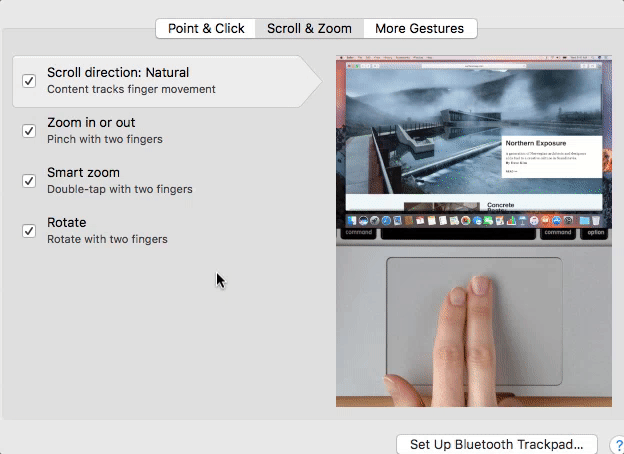
Ak to chcete zmeniť, prejdite na stránku Ponuka Apple v ľavom hornom rohu obrazovky a potom kliknite na tlačidlo OK Predvoľby systému a trackpad. V Posúvajte a priblížte V časti Macbook zrušte výber možnosti „Rolovať smer: prirodzene“. V Predvoľby systému, vyberte myš a zrušte výber možnosti, aby ste sa uistili, že sa vaše rolovacie koliesko správa tak, ako chcete.
Teraz, keď to máme pripravené, môžeme ísť do matíc a skrutiek a pripraviť všetko ostatné.
Spustiť aktualizácie
Pravdepodobne budete požiadaní, aby ste to urobili pri prvom spustení počítača Mac, ale nie je na škodu to skontrolovať. Kliknite na ikonu Ponuka Apple v ľavom hornom rohu obrazovky a potom kliknite na tlačidlo OK Obchod s aplikaciami. V aktualizácie V zobrazenej časti okna sa zobrazí odznak s číslom, ak existujú nejaké aktualizácie, ktoré ste ešte nespustili.
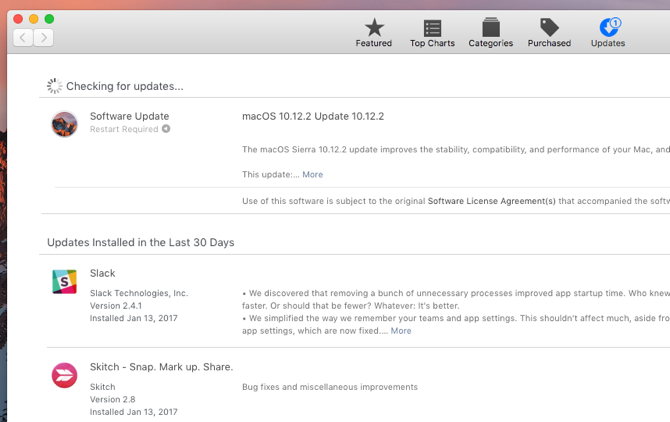
Prečo by ste mali ihneď spustiť aktualizáciu? Ak ste za verziou makier, nedostanete všetky najlepšie funkcie, ktoré ponúka. Opravy zabezpečenia, opravy chýb a ďalšie malé aktualizácie sa dodávajú tiež s aktualizáciami systému. Najlepšie je spustiť tieto aktualizácie hneď, ako ich uvidíte.
Ak chcete tieto veci robiť automaticky, prejdite na stránku Ponuka Apple, potom vyberte Predvoľby systému a Obchod s aplikaciami. Vyberte typy aktualizácií, ktoré chcete automaticky stiahnuť a nainštalovať.
Nastavenie zálohy
Musíte zálohovať počítač. Vyzerá to ako problém a môžete si myslieť, že na tom nemáte nič vymeniteľné, ale verte mi. Aj keď ste si práve kúpili nový počítač a do neho naložili nejakú hudbu, všetko to znova znamená bolesť po vašom jednotka SSD zlyhala 5 Výstražné značky, že váš SSD sa chystá zlyhaťMáte obavy, že váš SSD zlyhá a pokazí sa a vezme so sebou všetky vaše údaje? Vyhľadajte tieto varovné signály. Čítaj viac .
Ak používate počítač Mac na ukladanie pracovných dokumentov, fotografií alebo čohokoľvek iného dôležitého, mali by ste mať istotu, že sa zálohy spustia dvakrát.

Váš počítač Mac je dodávaný so systémom jednoduché zálohovacie riešenie s názvom Time Machine Rozdeľte a používajte pevný disk vášho času na ukladanie súborovAk je pevný disk vášho počítača Mac malý a pevný disk vášho počítača Time Machine je veľký, mali by ste ho použiť na účely zálohovania aj ukladania. Čítaj viac , čo bude stačiť pre väčšinu používateľov. Existuje veľa možnosti lokálneho zálohovania 5 lokálnych riešení pre zálohovanie Mac, ktoré nie sú strojom časuExistuje veľa možností zálohovania Mac a mnoho z nich má funkcie, s ktorými predvolená zálohovacia aplikácia spoločnosti Apple jednoducho nemôže konkurovať. Čítaj viac a aspoň toľko poskytovateľov zálohovania v cloude. Používal som CrashPlan na mnoho rokov a dávam mu svoje srdečné odporúčanie. Je ľahké ho nastaviť a nebudete sa ho musieť roky dotknúť, pokiaľ nebudete musieť obnoviť staré súbory.
Mali by ste tiež zvážiť zálohovanie najmenej na dvoch miestach Ultimate Triple Backup Solution for Mac [Mac OSX]Ako vývojár tu na MakeUseOf a ako niekto, kto zarobí celý svoj príjem z práce online, je spravodlivé povedať, že môj počítač a údaje sú celkom dôležité. Sú nastavené na produktivitu vďaka ... Čítaj viac … keby niečo!
Nakonfigurujte svoj trackpad
Ak používate Macbook, mali by ste sa ubezpečiť, že sa trackpad správa tak, ako chcete. Existuje mnoho rôznych možností, ktoré môžete povoliť, a preto sa na ne rýchlo pozrieme tu. Základy sú v Trackpad> Ukáž a klikni okno okna Predvoľby systému.
Tu môžete povoliť Force Click, ak máte novší Mac, upravte, ako kliknete pravým tlačidlom myši (poklepte dvoma prstami alebo ťuknutím v dolnom rohu) a zmeňte silu, ktorú musí kliknúť, a rýchlosť sledovania kurzor.
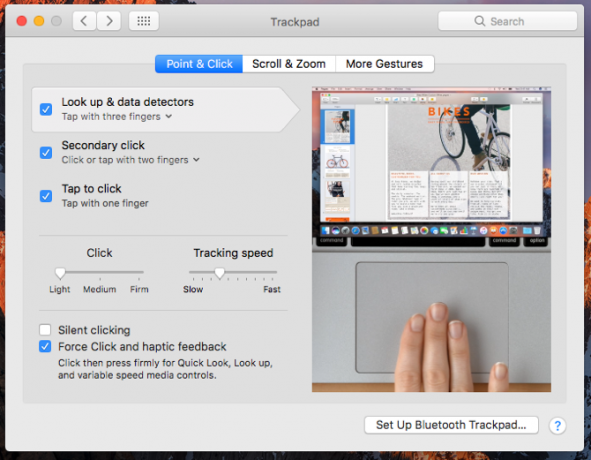
Väčšina možností je celkom samozrejmá a ak nie, sprievodné videá objasnia, čo upravujete. Posúvajte a priblížte a Viac gest tably vám poskytujú omnoho viac možností, ako môžete pracovať s trackpadom. Tieto vám môžu ušetriť čas a z dotykových vstupov ťažia aj stolné iMacs a Mac Pros Prečo OS X funguje s trackpadom lepšieAj keď sa spoločnosť Microsoft sústredila na uvedenie technológie dotykových obrazoviek na plochu, spoločnosť Apple pokračovala v optimalizácii pre tradičnejší prístup založený na ukazovateľoch. Čítaj viac .
Prispôsobte tieto možnosti a budete môcť lepšie komunikovať s rôznymi typmi súborov a obrázkov priamo z trackpadu. Tieto môžu byť veľmi užitočné na zrýchlenie komplikovaných procesov.
Nastavte zabezpečenie
Či už ste v minulosti mali alebo nemali zámkovú obrazovku a heslo, určite by ste si ich teraz mali nastaviť. Ak niekto vyhodí váš Mac zo stola v kaviarni alebo ho necháte vo vrecku v lietadle, nechcete nechať každému, kto to nájde, bezplatný prístup ku všetkému v počítači.
Našťastie je pridanie hesla do vášho počítača naozaj jednoduché. Aj počítač by mal byť chránený heslom.
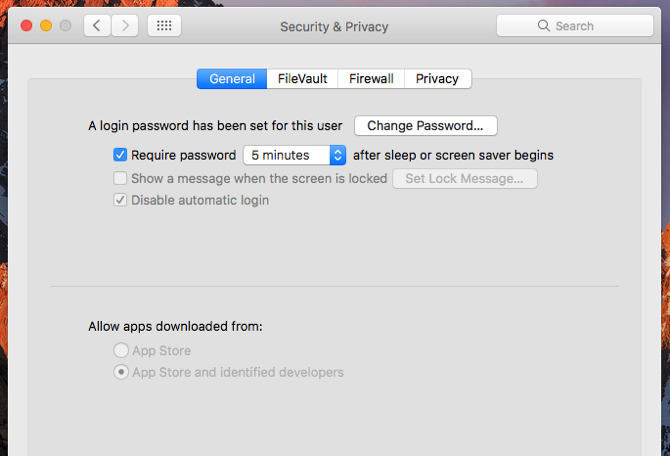
Ísť do Predvoľby systému> Zabezpečenie a ochrana osobných údajova vyberte možnosť „Vyžadovať heslo 5 minút po spustení režimu spánku alebo šetriča obrazovky.“ Ak chcete trochu viac alebo menej času, môžete zmeniť počet minút. Na odomknutie počítača Mac budete musieť zadať svoje používateľské heslo (ktoré ste nastavili pri prvom otvorení počítača).
Keď ste v Bezpečnosť a ochrana osobných údajov kliknite na ikonu POŽARNE dvere a uistite sa, že je aktivovaný aj váš firewall.
Synchronizujte svoj iPhone alebo iPad
Ak máte zariadenie iPhone alebo iPad, budete ho chcieť synchronizovať skôr ako neskôr, len aby ste sa uistili, že je všetko nastavené na to, kedy ho chcete používať. Vo väčšine prípadov je to také jednoduché, ako pripojiť zariadenie k počítaču a otvoriť iTunes. Možno bude potrebné zadať prístupový kód, aby sa synchronizácia povolila.
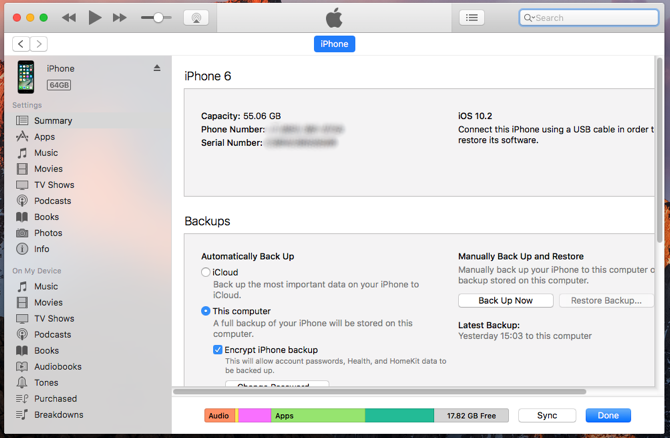
Keď sa vaše zariadenie zobrazí v iTunes, kliknite na ikonu v hornom paneli. Kliknite na položku Tento počítač v časti Automaticky zálohovať zálohujte si telefón Ako zálohovať váš iPhone a iPadZaujíma vás, ako zálohovať iPhone? Tu je náš jednoduchý sprievodca zálohovaním vášho iPhone pomocou iCloud alebo iTunes. Čítaj viac na váš nový Mac. Teraz hit sync dole. Váš telefón sa zálohuje a všetky ďalšie súbory, ktoré ste určili na synchronizáciu iTunes, budú prenesené.
Ak chcete, aby sa vaše zariadenie synchronizovalo bezdrôtovo, nechajte ho pripojené a vyberte položku Synchronizujte sa s týmto iPhone (alebo iPad) cez Wi-Fi nižšie v okne iTunes.
Pridajte internetové účty
Toto je voliteľný krok a to, či ho podniknete, závisí od toho, ako chcete synchronizovať váš Mac a rôzne online účty. Ak chcete, aby sa váš Kalendár Google zobrazoval v aplikácii Kalendár alebo vaše kontakty na LinkedIn v aplikácii Kontakty, musíte tieto účty pridať do systému MacOS.
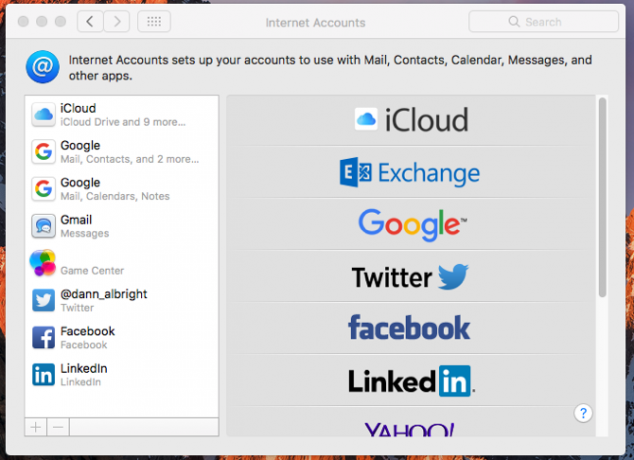
Ak to chcete urobiť, choďte na Predvoľby systému> internetové účty. Kliknite na typ účtu, ktorý chcete pridať, zadajte svoje poverenia a kliknite na tlačidlo Ďalšie. Dialógové okná vás prevedú týmto procesom. Toto je vždy niečo, čo môžete zmeniť neskôr, takže sa teraz nemusíte príliš obávať.
Stiahnite si základné aplikácie
Teraz, keď už máte všetko mimo cesty, je čas sa dostať do zábavnej časti: sťahovanie aplikácií! Mac App Store je skvelé miesto, kde začať. Zasiahnite Ponuka Apple, potom vyberte Obchod s aplikaciami a začnite hľadať svoje obľúbené aplikácie. Odporúčame tieto dôležité aplikácie musíte nainštalovať Kúpili ste si prvý Mac? Nainštalovať týchto 15 aplikácií ihneďPotom, čo ste obdivovali jeho elegantný a lesklý exteriér, je čas začať sa venovať inštalácii aplikácií na váš úplne nový Mac. Čítaj viac , ale každý má svoje vlastné preferencie.
Popadnite pár hier (aj keď pravdepodobne nie z obchodu App Store Prečo by ste sa mali vyhýbať nákupu hier v obchode App Store pre MacObchod Mac App Store nemá sviečku v tom istom obchode, ktorý používajú používatelia zariadení iPhone a iPad na potlačenie aplikácií, hier a nákupov v aplikácii. Čítaj viac ), niektoré nástroje produktivity 15 aplikácií, ktoré musíte mať pre tých, ktorí trávia celý deň na počítači MacNáš zoznam najlepších aplikácií pre Mac už je k dispozícii všetkým používateľom, ale dnes máme súbor aplikácií zameraných priamo na tých, ktorí sú prilepení na všetky svoje MacBooky a iMacs ... Čítaj viac , preferovanú službu na počúvanie hudby a antivírus. Budete mať dobrú predstavu o aplikáciách, ktoré potrebujete, a teraz, keď je váš Mac pripravený na rock, môžete ísť von a získať ich.
Veľký zoznam základných aplikácií pre Mac pre rôzne účely použitia nájdete náš veľký zoznam odporúčaného softvéru Mac Najlepšie Mac aplikácie na inštaláciu do MacBooku alebo iMacuHľadáte najlepšie aplikácie pre svoj MacBook alebo iMac? Tu je náš komplexný zoznam najlepších aplikácií pre MacOS. Čítaj viac .
Čo inak musíte urobiť?
Po absolvovaní týchto ôsmich krokov bude váš nový počítač Mac pripravený na použitie. Je přizpůsobený podle vašich představ, zálohuje vaše soubory, je bezpečný a obsahuje nový software, ktorý vám pomôže začať. To by malo byť všetko, čo potrebujete na každodenné používanie. A ak potrebujete viac, pravdepodobne už viete, kde ju nájdete.
Ak pochádzate zo systému Windows, môžete nájsť náš Príručka pre používateľov systému Mac pre Windows je užitočná Stručný sprievodca na používanie systému Mac pre používateľov systému WindowsKaždý užívateľ Windows by mal poznať základy práce na počítači Mac. Tu je rýchly sprievodca, ktorý má pomôcť začiatočníkom Mac nájsť cestu okolo. Čítaj viac tiež.
Čo ešte potrebujete, aby ste si pripravili Mac? Existujú nejaké aplikácie alebo nastavenia, ktoré odporúčate? Podeľte sa o svoje tipy a otázky v komentároch nižšie!
Dann je konzultant pre obsahovú stratégiu a marketing, ktorý pomáha spoločnostiam vytvárať dopyt a vedie. Blogy venoval aj stratégii a marketingu obsahu na stránke dannalbright.com.


