Reklama
Disk Google prešiel dlhú cestu od toho, aby bol iba online, prehliadač dokumentov a editor. Disk má niektoré natívne funkcie, vďaka ktorým je vynikajúcim nástrojom PDF, ale jeho kompatibilné aplikácie Disk tretích strán rozširujú jeho užitočnosť a funkčnosť.
Pozrime sa na desať fantastických spôsobov, ako zaistiť, aby pre vás Disk Google fungoval.
Našťastie je Disk Google vybavený niekoľkými fantastickými funkciami pre správu PDF. Predtým, ako vyhľadáte ďalšie doplnky na úpravu PDF na Disku Google, znova skontrolujte, či ešte nie je funkciou.
1. Uložiť na Disk Google z prehliadača Chrome
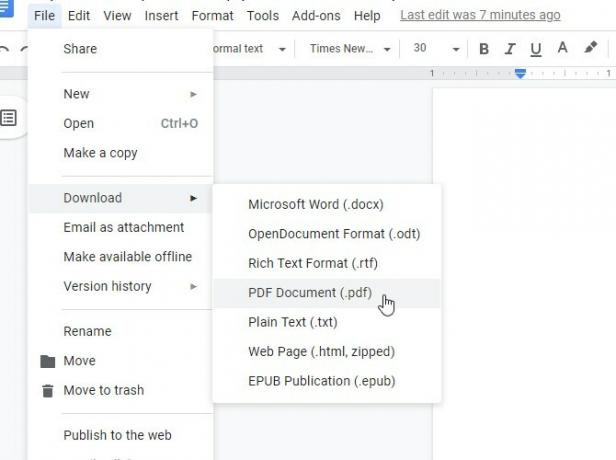
Aj keď je prehliadač Chrome fantastickým prehliadačom PDF, môže tiež ukladať súbory PDF na váš Disk Google. Nemusíte ani otvárať Disk; prehliadač PDF zvládne všetko.
Aby sme to dosiahli, musíme sa vydať jedinečnou cestou. Otvorte súbor v prehliadači PDF Disku Google a potom sa pozrite do hornej časti stránky, kde sú ďalšie ovládacie prvky. Ak ovládacie prvky nevidíte, presuňte myš na hornú časť stránky.
Aj keď môžete byť v pokušení kliknúť na tlačidlo sťahovania, nie; namiesto toho kliknite na ikonu vytlačiť Tlačidlo. Pod Destinácia vyberte kategóriu Uložiť na Disk Google. Potom kliknite na tlačidlo OK vytlačiť.
Prehliadač Chrome nahrá váš súbor PDF na váš Disk Google. Nahranie väčších súborov môže chvíľu trvať, takže sa pokúste zatvoriť výzvu, ak sa zdá, že zamrzla. Nerobte si starosti; dokument sa nevytlačí.
2. Vyhľadávanie pomocou optického rozpoznávania znakov (OCR)
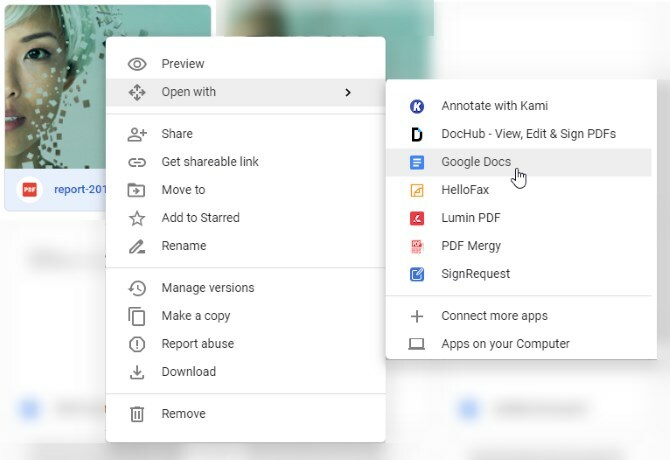
OCR je technológia, ktorá preberá text z obrázkov a PDF a prevádza ich do prehľadávateľného a upraviteľného dokumentu.
Ak chcete používať OCR na Disku Google, kliknite pravým tlačidlom myši na súbor PDF a potom Otvorte pomocou> Google Dokumenty. Po jeho otvorení vo formáte Dokumenty Google ho znova uložte a budete mať k dispozícii vyhľadávací dokument.
3. Export ľubovoľného dokumentu do súboru PDF
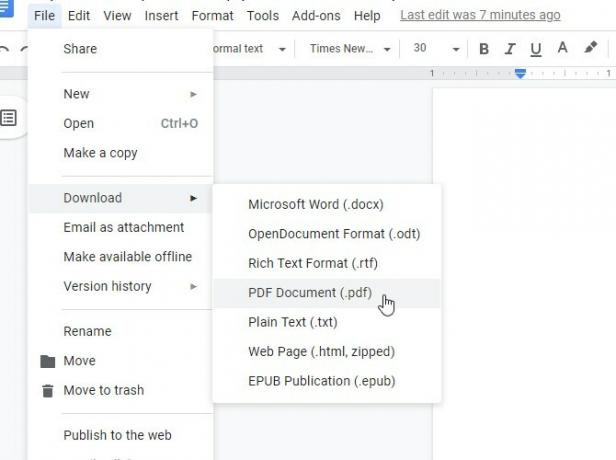
Ak máte dokument Google, ktorý chcete previesť do formátu PDF, otvorte dokument v aplikácii Dokumenty. Po otvorení kliknite na tlačidlo OK Súbor> Na stiahnutie> Dokument PDF.
4. Skenovanie dokumentov do PDF pomocou mobilnej aplikácie
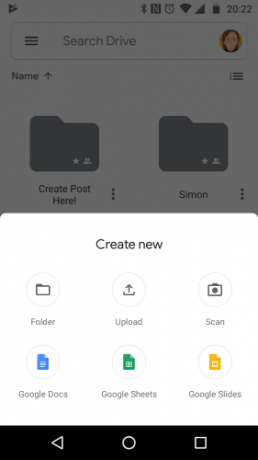
Ukladanie fyzických informácií do cloudu je veľkou výhodou plynutia bez papiera, najmä pomocou technológie OCR služby Disk Google. Ak potrebujete zálohovať potvrdenky alebo dôležité dokumenty, môžete ich odfotiť a automaticky previesť do súboru PDF.
Ak chcete začať, stiahnite a otvorte aplikáciu Disk. Potom klepnite na ikonu Ikona plus ktorá sa zobrazuje nad ovládacími prvkami. V zobrazenom kontextovom okne klepnite na skenovať. Odfotografujte, čo chcete naskenovať, a Disk ho automaticky prevedie do súboru PDF.
Po nasnímaní obrázka sa v pravom hornom rohu zobrazia niektoré možnosti úprav. Znak plus v ľavej dolnej časti vám umožňuje dať dohromady niekoľko fotografií a odovzdať ich ako jeden súbor PDF. Keď budete s obrázkom spokojní, klepnite na začiarknutie v pravom dolnom rohu na pomenovanie a uložte dokument na Disk Google.
Ak skenovanie dokumentov na vytváranie digitálnych záloh znie ako fantastický nápad, nezabudnite sa tiež pozrieť ZipScan, ktorý dokáže naskenovať vaše dokumenty za pár sekúnd.
Stiahnuť ▼: Disk Google pre Android (Zadarmo)
5. Pripisovanie súborov PDF poznámkami na Disku Google
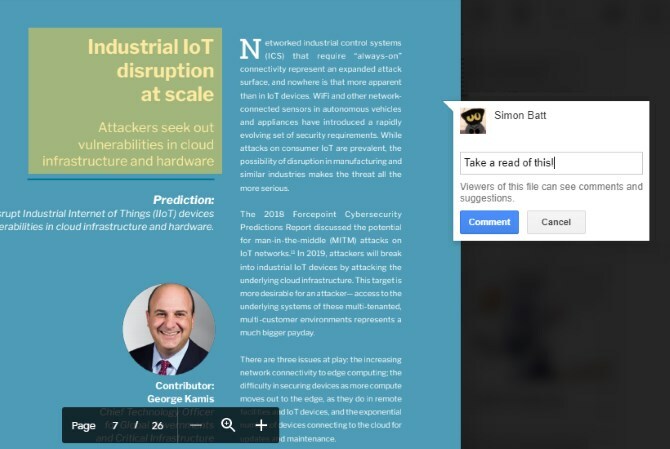
Spoločnosť Google nedávno pridala možnosť natívne zvýrazňovať súbory PDF na Disku Google. Pri prezeraní súboru PDF na Disku kliknite na ikonu Pridať komentár ikona v ľavom hornom rohu. Vyzerá to ako bublina s ikonou plus.
Potom zvýraznite oblasť, do ktorej chcete pridať komentár. Môžete presunúť zvýraznené pole cez to, čo chcete anotovať, a potom do zobrazeného poľa zadajte komentár.
Tieto komentáre sa prenesú, ak uložíte súbor PDF na plochu, čo je vynikajúce na to, aby ste ostatným ľuďom ukázali, čo ste komentovali.
6. Pridávanie, mazanie a zmena poradia stránok pomocou DocHub
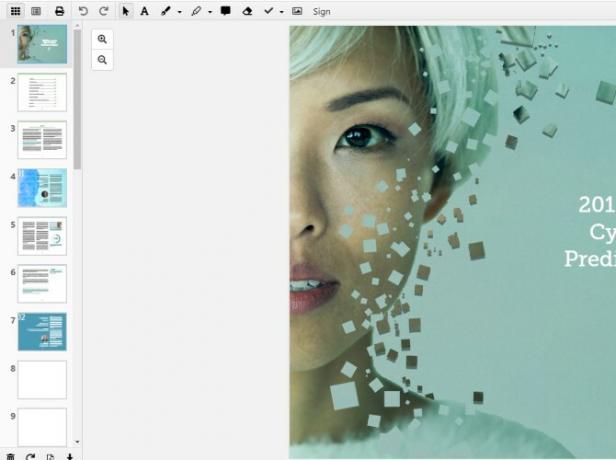
Ak chcete pridať alebo odstrániť konkrétne stránky v súbore PDF, môžete to urobiť pomocou DocHub. Tento doplnok obsahuje mnoho vynikajúcich funkcií, ale málo rozšírení vám umožňuje priamo upravovať stránky.
Ak vám to znie zaujímavo, prejdite na stránku DocHub a prihláste sa pomocou účtu Google, ku ktorému chcete získať prístup. Po pridaní DocHub na Disk Google kliknite pravým tlačidlom myši na súbor PDF na Disku Google a vyberte položku Otvorte pomocou> DocHub.
Po otvorení dokumentu kliknite vľavo hore na tlačidlo, ktoré vyzerá ako mriežka polí 3 × 3. Toto tlačidlo otvorí bočný panel správcu stránok. Na tomto bočnom paneli môžete pretiahnuť stránky a spravovať ich. Pomocou tlačidiel pod môžete pridávať a odstraňovať súbory.
7. Vyplňte a podpíšte súbory PDF pomocou HelloSign alebo DocuSign
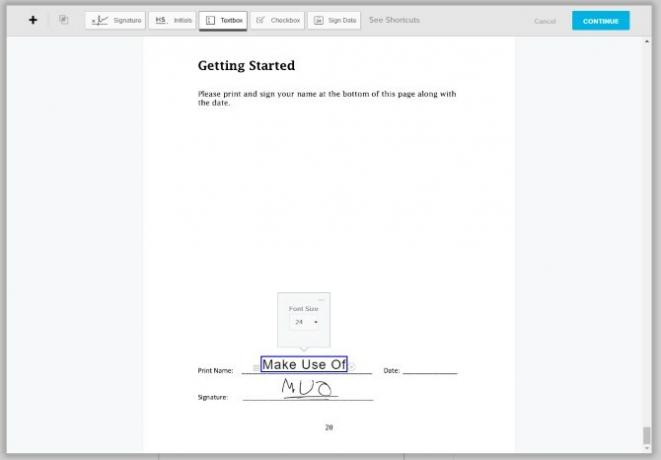
Vstavaný prehliadač PDF prehliadača Chrome funguje skvele na vypĺňanie interaktívnych súborov PDF, ale ak musíte pridať začiarknutia, podpisy alebo opakujúce sa informácie, môžete sa pozrieť na službu, ako je napríklad HelloSign (zobrazené vyššie) alebo DocuSign.
Obidve majú moderné rozhrania, ktoré vám umožňujú rýchlo nájsť cestu a tiež vám umožňujú nakresliť alebo importovať obrázok vášho podpisu.
Bezplatné účty sú tiež veľmi podobné. Ak budete spolupracovať a zdieľať veľa súborov PDF, môžete zvážiť prémiový účet. HelloSign vám umožňuje posielať každý mesiac zadarmo tri dokumenty, pričom DocuSign vám umožňuje odosielať iba celkom tri. Podpisovanie (ale nie zdieľanie) zo služieb je vždy bezplatné.
Stiahnuť ▼: HelloSign (Zadarmo s prémiovými možnosťami)
Stiahnuť ▼: DocuSign (Zadarmo s prémiovými možnosťami)
8. Zlúčenie viacerých súborov PDF s programom PDF Mergy
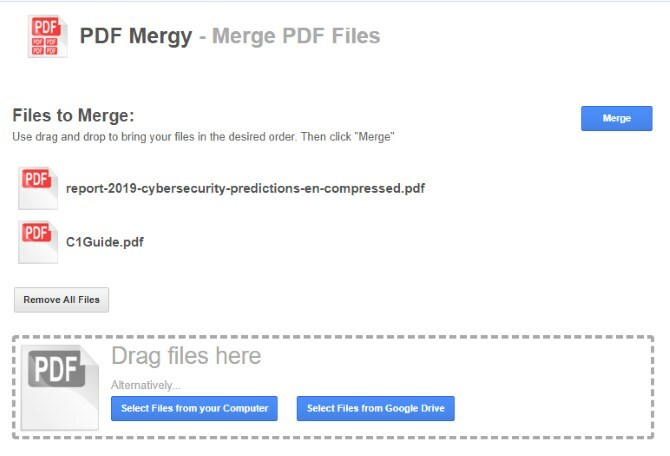
Ak sa chcete naučiť, ako zlúčiť súbory PDF na Disk Google, PDF Mergy má všetky odpovede. Jeho použitie je jednoduché a poskytuje vynikajúce výsledky.
Ak chcete kombinovať súbory PDF na Disku Google, nainštalujte PDF Mergy. Po inštalácii vyberte všetky súbory PDF, ktoré chcete zlúčiť. Viacero súborov na Disku Google môžete vybrať tak, že podržíte stlačené tlačidlo CTRL a kliknete na každý z nich.
Po výbere všetkých súborov, ktoré chcete skombinovať, kliknite pravým tlačidlom myši a umiestnite kurzor myši Otvorený sa kliknite na PDF Mergy. Tieto súbory sa objavia na webovej stránke PDF Mergy.
Keď budete s výberom súboru spokojní, kliknite na modré tlačidlo Zlúčiť. Zobrazí sa výzva na pomenovanie a lokálne uloženie alebo na Disk Google.
Stiahnuť ▼: PDF Mergy (Zadarmo)
9. Samostatné dokumenty na stránky s rozdeleným PDF
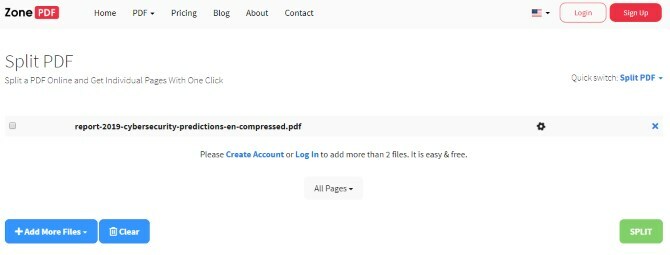
Ak chcete rozdeliť jeden súbor PDF na súbor na stránku, skúste rozdeliť súbor PDF. Názov rozdáva svoju primárnu funkciu, obsahuje však niektoré ďalšie funkcie, vďaka ktorým je užitočným súborom na úpravu súborov PDF.
Ak chcete PDF rozdeliť, uvedomte si, že Split PDF má niekoľko obmedzení. Dokumenty môžete rozdeliť bez účtu, alebo si môžete vytvoriť účet zdarma a rozdeliť viac. Účty zadarmo môžu rozdeliť iba toľko dokumentov denne, zatiaľ čo prémioví členovia sa môžu rozdeliť podľa vlastného uváženia. Prémiové plány sú 2,99 dolárov mesačne alebo 47 dolárov za dva roky.
Ak chcete PDF rozdeliť, stiahnite a nainštalujte rozšírenie. V prehliadači kliknite na tlačidlo rozšírenia a zobrazí sa stránka na odovzdanie súboru PDF.
Vyberte ikonu Disku, ktorú chcete nahrať cez Disk, a nahrajte svoj súbor PDF. Počkajte na spracovanie súboru PDF. Po dokončení kliknite na ikonu rozdeliť v pravom dolnom rohu.
Po rozdelení dostanete priečinok so zipsom obsahujúci každú stránku PDF ako samostatný súbor PDF.
Stiahnuť ▼: Rozdeliť PDF (Zadarmo s prémiovou možnosťou)
10. Ušetrite úložný priestor s SmallPDF
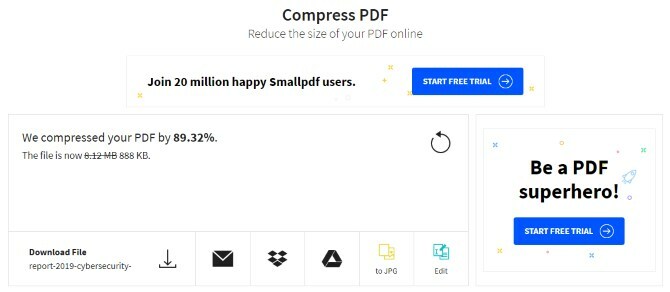
Veľké súbory PDF môžu zaberať veľa svojho obmedzeného priestoru na Disku Google. Ak chcete na disku vytvoriť viac miesta, SmallPDF vám môže pomôcť zmenšiť veľkosť súborov PDF. Samozrejme, existuje veľa fantastických vecí softvér na kompresiu a extrahovanie súborov Softvérové súbory na Top 3 na kompresiu a extrakciu súborovPotrebujete komprimovať veľký súbor? Neexistuje nedostatok komprimácie súborov a archivácie aplikácií pre Windows. Ale ktorý súbor zip je pre vás najlepší? Tu sú naše tri najlepšie tipy. Čítaj viac dostupné už, ale robiť to vo svojom prehliadači je veľmi pohodlné.
Ak ho chcete použiť, stiahnite a nainštalujte rozšírenie. Otvorte aplikáciu a potom kliknite na Z Disku Google na obrazovke nahrávania. Vyberte PDF, ktoré chcete komprimovať, a potom kliknite na vybrať.
SmallPDF vám ponúka vynikajúcu možnosť komprimovať vaše PDF do väčšej miery, ale bežná kompresia funguje veľmi dobre. V skutočnosti, počas testovania, SmallPDF rozdelil súbor PDF s veľkosťou 8 MB na 800 kB.
Stiahnuť ▼: Kompresor PDF (Zadarmo s prémiovou možnosťou)
Získajte maximum z PDF
Disk Google obsahuje zabudovanú fantastickú podporu PDF. Aj keď nenájdete niečo, čo nedokáže, niekto vytvoril doplnok, ktorý ho spracuje. Disk Google je preto vynikajúcim spôsobom na správu a úpravu všetkých súborov PDF.
Ak chcete vylepšiť čítačku PDF počítača, nezabudnite vyskúšať najlepšie čítačky PDF pre Windows 6 najlepších PDF čítačiek PDF pre Windows v roku 2019Najlepšie čitatelia PDF nestoja žiadne peniaze. Prečítajte si náš prehľad prehliadačov PDF s bohatými funkciami, ktoré poskytujú výkon aj pre aplikáciu Adobe Reader. Čítaj viac .
Absolvent informatiky s hlbokou vášňou pre bezpečnosť všetkých vecí.