Reklama
Môžete získať viac z programu Microsoft Outlook tým, že sa naučíte, ako používať prepínače príkazového riadka.
Rozhranie príkazového riadku sa môže zdať zastrašujúce, najmä ak s jeho používaním nemáte skúsenosti. Môže vám však priniesť veľké výhody, ak ste ochotní sa naučiť základy.
Prepínače príkazového riadku možno v programe Outlook použiť na vykonávanie všetkých druhov úloh. Či už riešite problém alebo sa len snažíte urýchliť svoje bežné používanie, tieto prepínače ponúkajú vážne výhody.
Tu je 25 prepínačov príkazového riadka, pomocou ktorých je možné začať s programom Outlook.
Úvod do spúšťania príkazov
Najjednoduchší spôsob, ako zadať prepínač príkazového riadku, je pomocou príkazu Spustiť, čo je v podstate jednoriadková verzia úplné rozhranie príkazového riadku Príručka pre začiatočníkov k príkazovému riadku systému WindowsPríkazový riadok vám umožňuje priamo komunikovať s počítačom a dať mu pokyn na vykonávanie rôznych úloh. Čítaj viac .
V systéme Windows 10 môžete otvoriť nový príkaz Spustiť zadaním príkazu Spustiť do vyhľadávacieho panela alebo pomocou odkazu
Kláves Windows + R.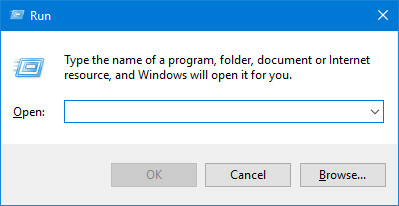
Toto okno by ste mali vidieť - jednoducho zadajte požadovaný prepínač do okna Otvorené a stlačte kláves Enter.
Teraz sa pozrime, ako pomocou tohto nástroja vykonávať niektoré úlohy!
Posielanie e-mailov
Prepínače príkazového riadka sa môžu použiť na urýchlenie procesu odosielania e-mailov. Ak chcete napísať novú správu, zadajte do dialógového okna Spustiť nasledujúce položky:
outlook.exe / c ipm.noteTýmto sa vygeneruje prázdny e-mail programu Outlook. Je tiež možné pridať meno príjemcu e-mailu pridaním ďalšieho / m prepnúť na koniec príkazu:
outlook.exe / c ipm.note / m [email protected]Výsledkom je nový e-mail programu Outlook s vyplneným adresátom:
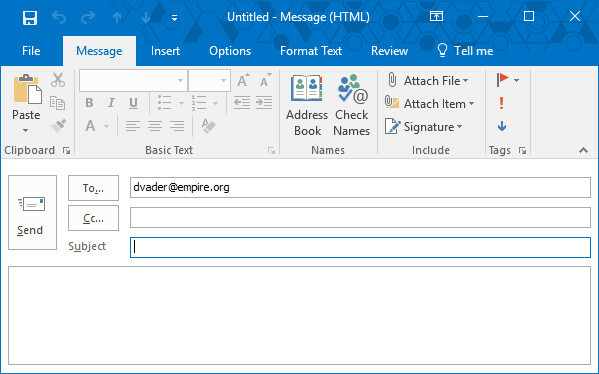
Prílohu môžete pridať aj pomocou / a a špecifikujte umiestnenie disku.
outlook.exe / m [email protected] / a „C: \ Moje dokumenty \ deathstarplans.pdf“Výsledkom je nasledujúci koncept e-mailu:
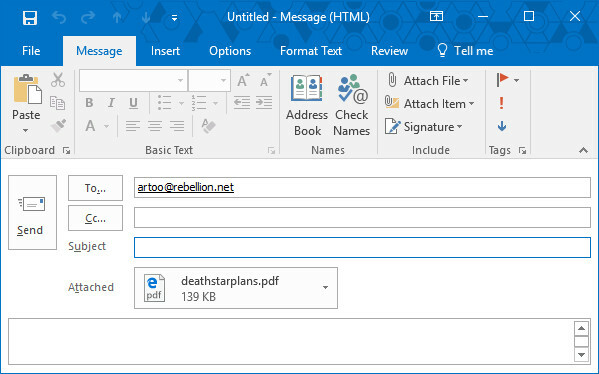
Možno ste si to všimli IPM.Note bol prepnutý z predchádzajúceho príkazu. Pokiaľ program Outlook nedostane konkrétne pokyny na priloženie súboru k inému typu položky, program bude predpokladať, že sa používateľ pokúša napísať e-mail.
Ak chcete pripojiť obsah k inej položke, napríklad úloha Ako používať program Outlook pre jednoduché riadenie úloh a projektovProgram Outlook môže fungovať ako jednoduchý nástroj na správu projektov a úloh. Ukážeme vám, ako nastaviť úlohy programu Outlook tak, aby nastavovali pripomenutia a termíny, priradili úlohy a sledovali kravatu. Čítaj viac , stačí do príkazu pridať ďalší prepínač.
Vytváranie ďalších položiek
Úpravou posledného prvku v príkaze použitom na odoslanie e-mailu môžete vytvoriť celý rad ďalších položiek programu Outlook:
-
ipm.contact- Vytvorí nový kontakt. -
IPM.StickyNote- Vytvorí novú poznámku. -
IPM.Task- Vytvorí novú úlohu. -
IPM.Appointment- Vytvorí novú schôdzku. -
ipm.activity- Vytvorí nový zápis do denníka.
Čistenie programu Outlook
Každý, kto pracoval ako správca systému, vám povie, že niektorí zamestnanci môžu mať tendenciu... upravovať svoju počítačovú stanicu.
Či už sa hrali s nastaveniami, ktoré by mali zostať nedotknuté, alebo opakovanými pripomienkami, že upchávajú systém, čistenie tohto neporiadku môže byť frustrujúce.
Našťastie môžeme pomocou prepínačov vyčistiť niektoré časti programu Outlook bez toho, aby sme sa dotkli programu. Nasledujúci príkaz odstráni všetky mená a e-mailové adresy z registra automatického dopĺňania:
outlook.exe / cleanautocompletecacheExistuje veľa ďalších vecí, ktoré môžeme vyčistiť v programe Outlook vypnutím /cleanautocompletecache pre ďalší prepínač:
-
/cleancategories- Odstráni všetky názvy vlastných kategórií a obnoví ich pôvodné názvy. -
/cleanclientrules- Odstráni pravidlá založené na klientovi. -
/cleanserverrules- Odstráni pravidlá založené na serveri. -
/cleanrules- Odstráni pravidlá založené na klientovi aj na serveri. -
/cleanreminders- Vymaže a regeneruje pripomenutia. -
/cleanviews- Odstráni všetky vlastné zobrazenia a obnoví predvolené hodnoty.
Otváranie a vyhľadávanie súborov
Pomocou prepínačov môžete otvárať jednotlivé súbory v programe Outlook bez toho, aby ste museli prechádzať e-mailovými schránkami. Nasledujúci príkaz otvorí buď súbor správ vo formáte MSG alebo uložené vyhľadávanie, ktoré používa formát OSS - stačí vymeniť názov súboru.
outlook.exe / f názov súboruMôžeme tiež vymeniť / f pre /hol na otvorenie súboru HOL a /ical otvoriť súbor ICS.
Niekedy možno nemáte názov súboru obsahu, ktorý hľadáte. V tejto situácii môžete použiť /finder prepínač:
outlook.exe / vyhľadávačTým sa získa Rozšírené hľadanie okno, ktoré je výkonným vyhľadávacím nástrojom na nájdenie takmer všetkého skrytého v programe Outlook.
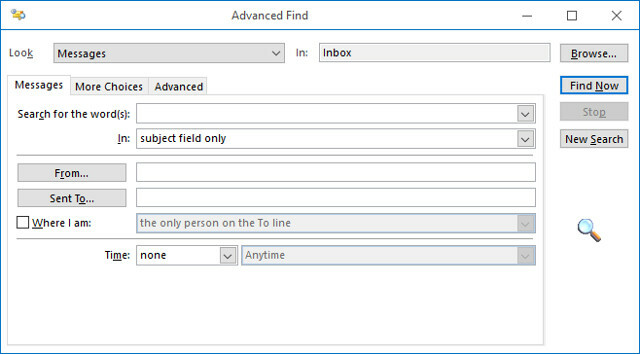
Otvorenie programu Outlook
Inicializácia programu Outlook z príkazu Spustiť môže oholiť niekoľko sekúnd od procesu, ale to nie je jediný dôvod, prečo by ste ho mohli chcieť použiť. Využitím prepínačov môžete otvoriť program Outlook a súčasne vykonávať ďalšie užitočné úlohy.
Do dialógového okna Spustiť zadajte nasledujúce, aby ste otvorili program Outlook s vypnutou podokno na čítanie:
outlook.exe / nopreviewMôžete vypnúť /nopreview pre /safe na zakázanie podokna na čítanie a všetkých aktívnych prispôsobení panela s nástrojmi.
Prípadne môžete inicializovať program Outlook a otvoriť konkrétny priečinok pomocou nasledujúceho príkazu:
outlook.exe / vyberte názov priečinkaStačí vymeniť folder-name s názvom konkrétneho priečinka alebo odkazu výhľad: kalendár.
Jeden obzvlášť časovo úsporný spínač je /sniff. Tento prepínač otvorí program Outlook, vyhľadá nové žiadosti o schôdzku v doručenej pošte a pridá všetko, čo nájde, do kalendára.
Prepínač aktivujete takto:
outlook.exe / sniffV prípade zlyhania programu Outlook existuje prepínač, ktorý sa môže pokúsiť otvoriť rovnaký profil a priečinky, ktoré boli aktívne pred zlyhaním:
outlook.exe / restoreNakoniec, ak chcete inicializovať program Outlook pomocou okna programu Outlook, ktoré je už otvorené (ak existuje), môžete použiť tento príkaz:
outlook.exe / recyklovaťKde je Cleanfree zaneprázdnený?
Môžete si všimnúť, že medzi týmito prepínačmi pre aplikáciu Outlook 2016 chýba veľmi výkonný prepínač:
outlook.exe / cleanfreebusyTento prepínač bohužiaľ nie je k dispozícii v vydaní programu Outlook 2016. Spoločnosť Microsoft túto funkciu vo vydaní 2010 postupne vyradila. Zatiaľ neexistuje priama náhrada tejto funkcie, možno v budúcnosti bude existovať alternatíva.
Ďalšie kroky do rozhrania príkazového riadku
Po použití niekoľkých týchto prepínačov v programe Outlook dúfajme, že príkazový riadok nebude taký hrôzostrašný, ako vyzerá z diaľky.
Osvojenie si koncepcie zadávania príkazov je prvým krokom k vykonaniu komplexnejších úloh z príkazového riadku. Ďalej, prečo to skúsiť použiť prevezmite kontrolu nad svojou sieťou Ako obnoviť nastavenie siete v systéme WindowsMáte problém so sieťou v systéme Windows 10? Nová možnosť vám umožňuje úplne resetovať nastavenia siete naraz. Tu je návod, ako vykonať reset a čo by ste o ňom mali vedieť. Čítaj viac , zrýchlite systém Windows 7 Bežné úlohy Príkazový riadok Windows je rýchly a ľahkýNenechajte sa zastrašiť príkazovým riadkom. Je to jednoduchšie a užitočnejšie, ako ste očakávali. Možno vás prekvapí, čo môžete dosiahnuť len niekoľkými stlačeniami kláves. Čítaj viac alebo Vyberte si perfektného emodži Ako nájsť perfektný Emoji pomocou príkazového riadkuEmoji sú zábavné, ale niekedy máte problém nájsť ten pravý. Tu je podivínsky nástroj, ktorý vám pomôže nabudúce, keď sa to stane. Čítaj viac .
Anthony Grant je spisovateľ na voľnej nohe, ktorý sa venuje programovaniu a softvéru. Je hlavným informatikom v programovaní, Exceli, softvéri a technológii.


