Reklama
Škodlivý softvér je dnes všade. Musíte len kýchať v nesprávnej kaviarni a máte malware. Dobre, možno nie také zlé. Ale ako sa svet v sieti rozširuje, zvyšuje sa aj pravdepodobnosť infekcie.
Táto príručka MakeUseOf predstavuje postupný prístup k odstráneniu významného množstva škodlivého softvéru. Ďalej vám ukážeme, ako zastaviť malware infikujúci váš systém. A ak si nemusíte robiť starosti s malvérom, budete mať viac času na to, čo v živote je.
Nemôžeme vám poskytnúť sprievodcu s podrobnými pokynmi na odstránenie každého škodlivého softvéru alebo ransomwaru. Je ich jednoducho príliš veľa. Naším cieľom však môže byť odstránenie väčšiny infekcií škodlivým softvérom pre počítač so systémom Windows 10. Mnoho podrobných opráv a metód je navyše kompatibilných so staršími verziami systému Windows.
Vymazanie škodlivého softvéru z vášho systému je zdĺhavý proces. Škodlivý softvér takmer akejkoľvek odrody je deštruktívny. Vývojári škodlivého softvéru navyše nemajú záujem o to, aby odstránenie bolo ľahkým procesom - to by bolo kontraproduktívne. Pre veľkú väčšinu používateľov počítačov je odstránenie škodlivého softvéru potrebné.
Ak si myslíte, že je váš počítač napadnutý, potrebujete tohto sprievodcu.
- Ako zistím, že som infikovaný?
- Pripravte svoj systém
- Núdzový režim a obnovenie systému
- Odstránenie škodlivého softvéru
- Po procese odstránenia
- ransomware
- Ako zastaviť ďalšiu infekciu malvérom
- Domov a sucho
1. Ako zistím, že som infikovaný?
Pretože existuje mnoho rôznych druhov škodlivého softvéru, existuje veľa rôznych príznakov škodlivého softvéru. Príznaky sa líšia od extrémne zrejmých po veľmi jemné. Nižšie je uvedený zoznam bežných príznakov škodlivého softvéru.
- Váš počítač zobrazuje zvláštne chybové hlásenia alebo kontextové okná
- Spustenie počítača trvá dlhšie a beží pomalšie ako obvykle
- Na váš počítač má vplyv mrznutie alebo náhodné zlyhanie
- Domovská stránka vášho webového prehliadača sa zmenila
- Vo vašom webovom prehliadači sa zobrazujú čudné alebo neočakávané panely nástrojov
- Vaše výsledky vyhľadávania sa presmerujú
- Končíte na webových stránkach, na ktoré ste nemali v úmysle ísť
- Nemáte prístup k webovým stránkam súvisiacim s bezpečnosťou
- Na pracovnej ploche sa objavia nové ikony a programy, ktoré ste tam nevložili
- Pozadie pracovnej plochy sa zmenilo bez vášho vedomia
- Vaše programy sa nezačnú
- Vaša bezpečnostná ochrana bola deaktivovaná bez zjavného dôvodu
- Nemôžete sa pripojiť k internetu alebo to beží veľmi pomaly
- Programy a súbory náhle chýbajú
- Váš počítač vykonáva činnosti sám
- Vaše súbory sú uzamknuté a neotvoria sa
Ak váš systém vykazuje jeden alebo viac týchto príznakov, môže byť príčinou malware.
2. Pripravte svoj systém
Prvá vec, ktorú musíte urobiť pred začatím odstraňovania škodlivého softvéru, je zálohujte svoje súbory na bezpečnom mieste offline Príručka Ultimate Windows 10 Data Backup GuideSumarizovali sme všetky možnosti zálohovania, obnovy, obnovy a opráv, ktoré sme našli v systéme Windows 10. Použite naše jednoduché tipy a už nikdy nezúfajte nad stratenými dátami! Čítaj viac . Proces odstránenia potenciálne poškodzuje váš systém a ďalšie dôležité súbory. Niektoré varianty škodlivého softvéru sa stávajú mimoriadne agresívnymi, keď zistia, že prebieha proces odstránenia, a ich cieľom je zobrať so sebou dôležité a súkromné dokumenty.
V takom prípade dôrazne odporúčam použitie externé úložné zariadenie namiesto cloudového riešenia Sprievodca zálohovaním a obnovením systému WindowsStávajú sa katastrofy. Ak nie ste ochotní stratiť svoje údaje, potrebujete dobrú rutinu zálohovania systému Windows. Ukážeme vám, ako pripraviť zálohy a obnoviť ich. Čítaj viac , a to z dobrého dôvodu. Pred obnovením súkromných súborov do počítača, ktorý bude čoskoro čistý, musíme zálohy dôkladne skontrolovať, či neobsahujú stopy infekcie. Ak sa malware nachádza v zálohe, skopírujete infekciu priamo do počítača - a vrátite sa naspäť na druhú. (Okrem toho existujú ransomware varianty, ktoré šifrujú cloudové jednotky Áno, Ransomware môže šifrovať vaše cloudové úložiskoNiekoľko variantov ransomware útočí nielen na váš hlavný pevný disk, ale aj na iné systémové jednotky - vrátane cloudového úložiska! Nadišiel čas, aby ste zvážili, ako zálohovať súbory a kam ich uchovať. Čítaj viac - viac o ransomware neskôr.)
2.1 Ako skenovať záložnú jednotku USB
Jednoduchý a rýchly spôsob, ako ušetriť, je skenovanie jednotky USB pred pripojením. Mám pre vás dve možnosti.
USB Disk Security je praktický bezplatný nástroj, ktorý poskytuje primerane vysokú úroveň ochrany proti infikovaným diskom USB. Stiahnite a nainštalujte nástroj. Keď budete pripravení, otvorte USB Disk Security a vyberte USB skenovanie tab. Keď zastavujeme škodlivý softvér, vyberte veľký Vakcína USB Tlačidlo. Po vložení záložnej jednotky USB sa automaticky vyhľadajú potenciálne hrozby.
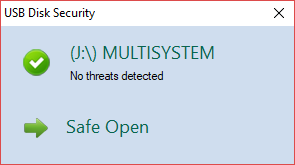
Ninja Pendisk je ďalší bezplatný nástroj, ktorý tak urobí rýchlo naskenujte a znehybnite infikovanú jednotku USB 5 spôsobov, ako môže vaša USB kľúč predstavovať bezpečnostné rizikoJednotky USB sú užitočné pre toľko rôznych vecí, ale môžu byť problematické a nebezpečné, ak neprijmete správne opatrenia. Čítaj viac . Nástroj tiež vytvorí špeciálny autorun.inf so špeciálnymi povoleniami na ochranu proti reinfekcii (v prípade, že váš systém nie je úplne čistý).
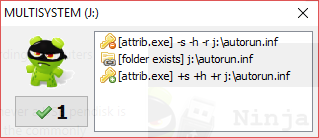
3. Núdzový režim a obnovenie systému
Začnime proces odstraňovania. Môže to chvíľu trvať. Okrem toho by úspech mohol prísť od prvej opravy, ktorú vyskúšame. Odstránenie škodlivého softvéru je občas veľmi frustrujúcim procesom.
S vaším internetovým pripojením sa spája veľa variantov škodlivého softvéru. Niektoré varianty škodlivého softvéru vytvárajú server proxy na smerovanie celej vašej prevádzky, zatiaľ čo iné jednoducho skryjú vaše sieťové pripojenie. Iné zastavia prístup k pracovnej ploche alebo zabránia spusteniu určitých programov. Vo všetkých prípadoch zavádzame systém Bezpečnostný mód. Núdzový režim je obmedzený režim zavádzania Windows 10 sa nespustí? 12 opráv na opätovné spustenie počítačaNie je možné spustiť počítač so systémom Windows 10? Vyskúšajte tieto užitočné opravy, ktoré môžu obnoviť váš počítač a uviesť ho do prevádzky. Čítaj viac prístupné prostredníctvom ponuky Advanced Boot Menu systému Windows.
Ak chcete do núdzového režimu vstúpiť z Windows 10, stlačte Kláves Windows + I. typ pokročilý štart na paneli vyhľadávania na paneli Nastavenia a vyberte prvú možnosť. vybrať Reštartuj teraz pod Pokročilé uvedenie do prevádzky. Okamžité reštartovanie systému. Dostanete sa na Ponuka nastavení pri spustení keď sa počítač reštartuje. vybrať Povoľte núdzový režim pomocou sietí zo zoznamu.
Prípadne reštartujte systém a stlačte F8 počas procesu zavádzania (ale predtým, ako uvidíte logo Windows). Vďaka rýchlemu zavedeniu Vďaka tomuto malému vyladeniu bude Windows 10 zavádzať ešte rýchlejšieToto je jednoduché nastavenie, ktoré môžete povoliť vo svojom počítači a urýchli tak zavádzanie systému Windows 10. Čítaj viac (a rýchle bootovacie rýchlosti SSD 101 Sprievodca jednotkami SSDJednotky SSD (Solid State Drives) skutočne zaútočili na svet výpočtovej techniky strednej triedy až po špičkové počítače. Ale čo sú zač? Čítaj viac ) tento postup nebude fungovať na niektorých novších systémoch.
3.1 Obnovenie systému
Predtým, ako začneme, poďme skontrolujte, či máte vytvorený bod obnovenia systému Čo robiť v prípade zlyhania obnovenia systému WindowsObnovenie systému môže vrátiť systém Windows späť do predchádzajúceho stavu. Ukážeme vám, ako sa zotaviť po zlyhaní obnovenia systému a ako ho nastaviť na úspech. Čítaj viac skôr, ako sa začnú problémy. Obnovenie systému nám umožňuje vrátiť celý systém späť do predchádzajúceho okamihu. Bod obnovenia sa môže rýchlo zmierniť niektorí formy škodlivého softvéru.
typ obnoviť na vyhľadávacom paneli ponuky Štart a vyberte najlepšiu zhodu. Tým sa otvorí panel Vlastnosti systému. vybrať Obnovenie systému. Ak máte bod obnovenia, skontrolujte dátum jeho vytvorenia. Ak sa domnievate, že pred napadnutím škodlivým softvérom bol vytvorený bod obnovenia, vyberte ho zo zoznamu a vyberte položku Ďalšie. (Select Zobraziť viac bodov obnovenia pozerať sa ďalej.)
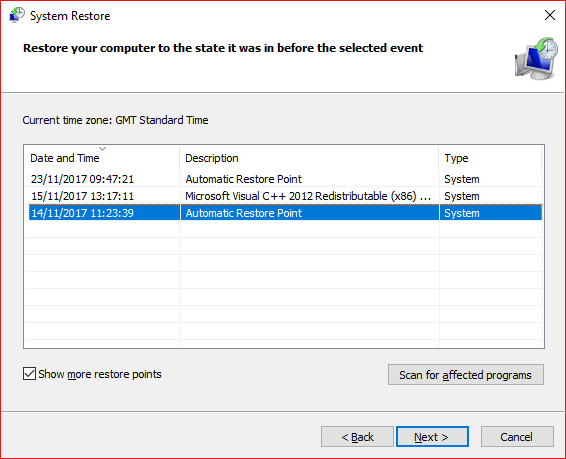
Nie ste si istí, aká inštalácia zaviedla do vášho systému škodlivý softvér? Zvýraznite bod obnovenia a vyberte položku Vyhľadajte postihnuté programy. Uvádza zoznam programov a ovládačov nainštalovaných od vytvorenia bodu obnovenia.
V tomto prípade, Najlepšie je používať funkciu Obnovovanie systému v núdzovom režime Obnovenie systému nefunguje? 5 opráv pre Windows 7 a 10Obnovenie systému uloží váš počítač pred katastrofou. Ale čo keď vám Obnovenie systému zlyhalo? Máme opravu. Čítaj viac . Niektoré varianty škodlivého softvéru blokujú funkciu Obnovovanie systému.
3.2 Odstránenie z programov a funkcií
typ Ovládací panel do vyhľadávacieho panela ponuky Štart. Choďte na Programy> Programy a funkcie. Zoradiť zoznam podľa Nainštalované dňa. Prezrite si zoznam. Je niečo, čo nepoznáte? Alebo s nejasným menom? Ak áno, kliknite pravým tlačidlom myši a vyberte možnosť Uninstall.
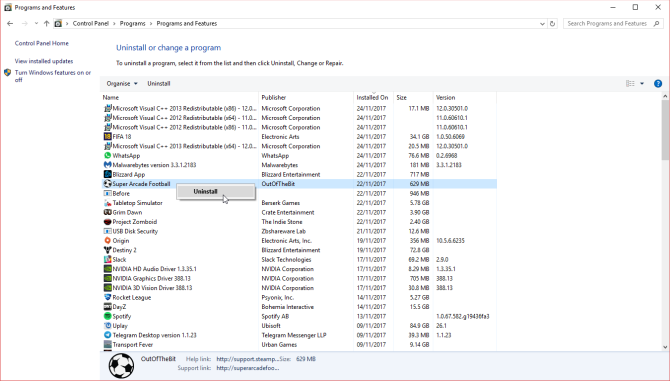
4. Odstránenie škodlivého softvéru
Existuje mnoho variantov škodlivého softvéru. Na útok použijeme niektoré z najlepších dostupných nástrojov:
- Rkill
- Kaspersky TDSSKiller
- Malwarebytes Anti-Rootkit BETA
- Malwarebytes 3.x
- Malwarebytes ADWCleaner
- HitmanPro
Vyzerá to ako veľa? Odstraňovanie škodlivého softvéru nie je ľahké.
Najprv sme použite Rkill na zabitie škodlivých procesov S týmito 7 nástrojmi ľahko odstráňte agresívny malwareTypické bezplatné antivírusové balíčky vás zatiaľ dostanú iba v prípade odhaľovania a odstraňovania škodlivého softvéru. Týchto sedem nástrojov odstráni škodlivý softvér a odstráni pre vás škodlivý softvér. Čítaj viac ktoré sa dostali do núdzového režimu. Núdzový režim teoreticky zastaví všetky procesy škodlivého softvéru, ale to nie je vždy tak. Rkill obchádza a ničí škodlivé procesy, ktoré sa snažia blokovať proces odstránenia.
Stiahnite si Rkill a spustite ho. Je to automatizovaný proces. Keď Rkill dokončí, nezabudnite nechať systém zapnutý, inak sa škodlivé procesy po reštarte znova spustia.
4.2 Predbežné skenovanie rootkitov
A rootkit je druh malwaru, ktorý sa nachádza v samotnom koreňovom adresári počítača. Jeho názov je odvodený od účtov Admin, ktoré sa nachádzajú na počítačoch Linux a Unix. Rootkity sa maskujú s iným softvérom a umožňujú diaľkové ovládanie systému. Rootkity fungujú ako backdoor pre ďalšie typy škodlivého softvéru To, čo nepoznáte, vás vystrašíAk neviete nič o rootkitoch, je čas to zmeniť. To, čo nevieš, vystraší peklo z vás a donutí vás prehodnotiť bezpečnosť vašich údajov. Čítaj viac .
Napríklad niekto mohol skontrolovať svoj systém pomocou antivírusu. Antivírus zachytáva „bežný“ malware a podľa toho karantény infikuje. Používateľ reštartuje počítač vo viere, že infekciu vyčistil. Rootkit však umožňuje malefaktorovi automaticky preinštalovať predtým odstránený malware - a užívateľ je späť tam, kde začal.
Rootkity (a variant bootkitu Čo je topánka a je Nemesis skutočnou hrozbou?Hackeri naďalej hľadajú spôsoby, ako narušiť váš systém, napríklad bootkit. Pozrime sa, čo je bootkit, ako funguje variant Nemesis, a zvážte, čo môžete urobiť, aby ste ostali jasní. Čítaj viac ) je notoricky ťažké zistiť, pretože sa nachádzajú v koreňových adresároch a blokujú pravidelné procesy. Používatelia 64-bitového systému Windows 10 sú vďaka podpísanému systému ovládačov o niečo bezpečnejšie ako iné verzie operačného systému. Podnikaví hackeri však ukradli legitímne digitálne certifikáty na overenie ich rootkitov. Nie ste úplne mimo lesa!
Našťastie existujú dva nástroje, pomocou ktorých skenujeme váš systém. To znamená, že nie sú 100% presné.
Kaspersky TDSSKiller je známy rýchly skener rootkitov. Vyhľadáva a odstraňuje rodinu škodlivého softvéru Rootkit. Win32.TDSS. Vyššie uvedený odkaz obsahuje stránku sťahovania a úplný zoznam škodlivých programov, ktoré spoločnosť TDSSKiller odstráni.
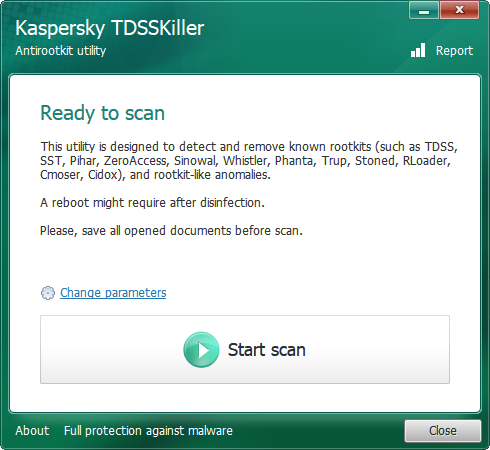
Stiahnite si TDSSKiller a spustite súbor. Postupujte podľa pokynov na obrazovke, nechajte skenovanie dokončiť a odstráňte všetok škodlivý obsah. Reštartujte systém do núdzového režimu podľa predchádzajúcich pokynov.
Malwarebytes Anti-Rootkit BETA (MBAR) je náš druhý ľahko použiteľný nástroj na odstránenie rootkitov. Stiahnite a spustite program a extrahujte ho na plochu. MBAR je v beta verzii, ale už roky. Program je iba vylúčením zodpovednosti možno nie nájsť infekciu. Aktualizujte databázu a potom prehľadajte systém.
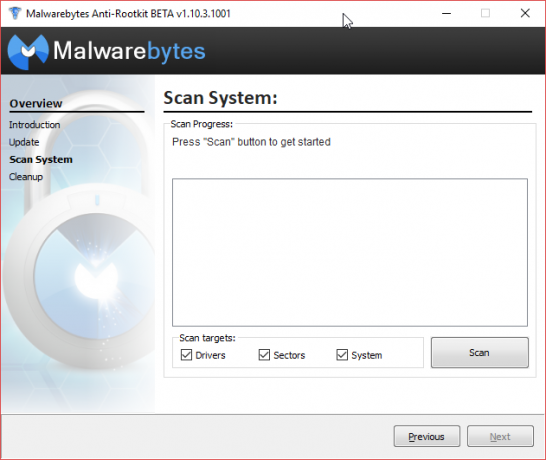
Po dokončení kontroly odstráňte všetky škodlivé položky. Reštartujte systém v núdzovom režime podľa predchádzajúcich pokynov.
Malwarebytes je základ pre odstránenie škodlivého softvéru 10 najlepších antivírusových programov zadarmoBez ohľadu na to, aký počítač používate, potrebujete antivírusovú ochranu. Tu sú najlepšie bezplatné antivírusové nástroje, ktoré môžete použiť. Čítaj viac . Malwarebytes skenuje a karantény malware, čo nám umožňuje dôkladne vyčistiť systém. Otvorte Malwarebytes a aktualizujte definície škodlivého softvéru. Potom zasiahla Skenovanie teraz a počkajte, kým sa proces dokončí.
Malwarebytes má tendenciu vyvolávať množstvo falošných poplachov. Napríklad niektoré aplikácie na ťažbu bitcoínov sa budú javiť ako malware. Čokoľvek, čo má digitálnu certifikáciu bez podpisu, spustí varovanie - pochopiteľne, pretože väčšina škodlivého softvéru je samozrejme nepodpísaná.
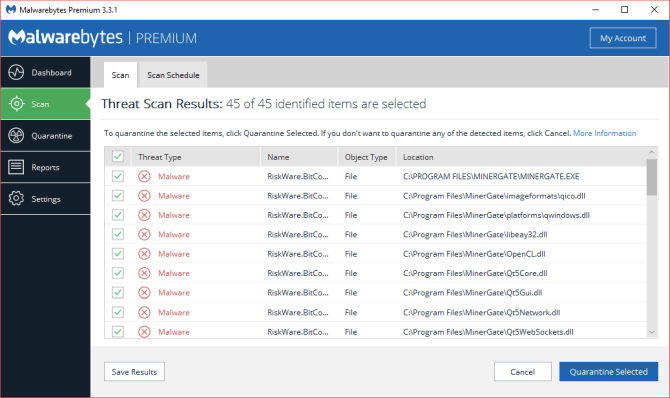
Po dokončení kontroly skontrolujte zoznam infikovaných položiek. Položky krížového odkazu sú označené malware s ich názvom súboru. Môžete to urobiť dokončením internetového vyhľadávania pomocou „[názov súboru] Malwarebytes false positive.“ Prípadne dokončite internetové vyhľadávanie na „malware [názov súboru]“. Karanténa a odstráňte všetky potvrdené malware.
Jotti a Virus Spolu
Idem sem zahodiť slovo týkajúce sa služieb skenovania súborov Jotti a Virus Total online. Obidve služby vám umožňujú nahrávať jednotlivé súbory na kontrolu proti mnohým populárnym antivírusovým programom. Výsledky sú katalogizované službami a sprístupnené vývojárom antivírusových programov, aby sa zvýšila presnosť detekcie ich produktov.
V žiadnom prípade nenahrádzajú antivírusové a antimalwarové produkty. Môžu však rýchlo zistiť stav vášho falošne pozitívneho.
Malwarebytes AdwCleaner sa nachádza na zozname. Ďalší produkt spoločnosti Malwarebytes, AdwCleaner skenuje a odstraňuje adware a prehliadače únoscov. AdwCleaner môže vyvolať veľa výsledkov v závislosti od úrovne infekcie vo vašom systéme.
Najnovšia verzia programu AdwCleaner spája problémy s programom, zoznam služieb, problémy s registrom, škodlivé odkazy, presmerovania prehliadača a ďalšie. Ak napríklad používate prehliadač Chrome, všetky problémy týkajúce sa prehliadača budú uvedené v rozbaľovacej ponuke. Odtiaľto môžete umiestniť do karantény škodlivé rozšírenia a ďalšie.
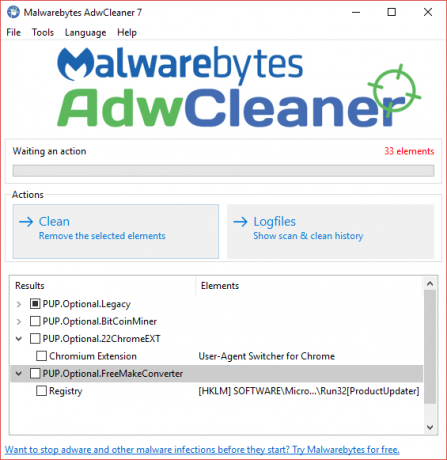
Ďalšou užitočnou funkciou Malwarebytes AdwCleaner je integrovaný reset Winsock. Winsock definuje, ako sieťové služby komunikujú so širším internetom, so zameraním na TCP / IP (internetové protokoly). Ak sú vaše prehliadače unesené a presmerované, resetovanie Winsock môže zmierniť niektoré z problémov.
HitmaPro je výkonný platený nástroj na odstránenie sekundárneho škodlivého softvéru. Nerobte si starosti s platením za HitmanPro. Môžete si stiahnuť a použiť bezplatnú skúšobnú verziu na odstránenie vašej aktuálnej infekcie. vybrať Nie, chcem vykonať iba jednorazovú kontrolu, potom vyberte Ďalšie.
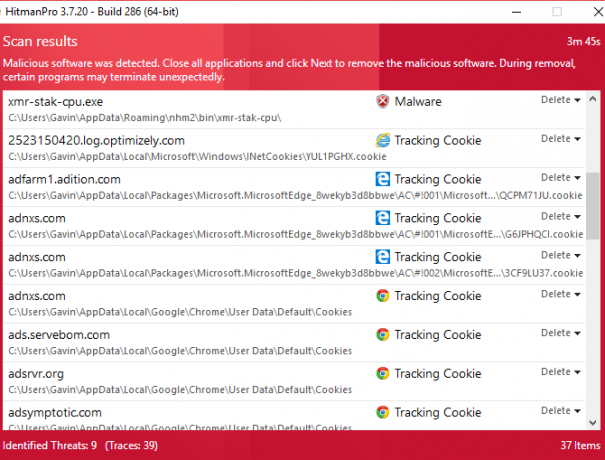
Aj po ďalšom úsilí o odstránenie škodlivého softvéru môže HitmanPro priniesť ďalšie výsledky. Preto ju používame ako poslednú - na vyzdvihnutie všetkého, čo pošmyklo sieť. Rovnako ako niektoré iné nástroje, ktoré sme použili, môže HitmanPro vyhodiť falošné pozitívne alebo dva, takže pred karanténou dvakrát skontrolujte ich kontrolu.
4.5 Antivírus
V tejto chvíli prehľadávame systém pomocou antivírusu. Ak nemáte nainštalovaný antivírusový program, predpokladám, že používate program Windows Defender. Program Windows Defender nie je zďaleka tým najhorším produktom - nie je to ani najlepší bezplatný produkt - ale určite je lepší ako nič. Pozrite sa na naše zoznam najlepších bezplatných antivírusových programov v okolí 10 najlepších antivírusových programov zadarmoBez ohľadu na to, aký počítač používate, potrebujete antivírusovú ochranu. Tu sú najlepšie bezplatné antivírusové nástroje, ktoré môžete použiť. Čítaj viac - Navrhujem Avira alebo Avast.
Späť na podnikanie. Dokončite úplné skenovanie systému a zistite, čo sa skrýva. Dúfajme, že odpoveď je nič. Ak áno, mali by ste ísť do ďalšej časti.
Ak nie, mám pre vás nejaké zlé správy. Tu sa naše cesty oddelia. Táto príručka sa zameriava na ponuku kombinovaných nástrojov na odstránenie škodlivého softvéru. Ale, priateľ, všetko sa nestratí. Máte dve možnosti:
- Zoznam vyplňte znova, v poriadku. Niektoré škodlivé programy zahmlievajú ďalšie varianty. Opätovné spustenie zoznamu môže zachytiť a odstrániť ďalšie nasties.
- Poznamenajte si konkrétne názvy rodín škodlivého softvéru uvedené vo výsledkoch antivírusovej kontroly. Dokončite vyhľadávanie na internete, kde nájdete pokyny na odstránenie „[názov a typ škodlivého softvéru]“. Nájdete oveľa podrobnejšie pokyny konkrétne pre daný typ infekcie.
5. Po procese odstránenia
Po odstránení problematického škodlivého softvéru zo systému existuje niekoľko čistiacich úloh, o ktoré sa treba postarať. Netrvá dlho, ale môže to byť rozdiel medzi obnovením pravidelných operácií a opätovným podaním škodlivého softvéru.
5.1 Obnovenie systému
Pokúsili sme sa použiť funkciu Obnovenie systému na vrátenie vášho systému. Ak to nefungovalo alebo ak ste po zavedení škodlivého softvéru do systému vytvorili body obnovenia, musíte ich odstrániť. Budeme používať Čistenie disku odstrániť všetky body obnovenia okrem posledného.

typ disk čistý na vyhľadávacom paneli ponuky Štart a vyberte najlepšiu zhodu. Vyberte jednotku, ktorú chcete vyčistiť; v mnohých prípadoch to bude C:. vybrať Vyčistite systémové súbory nasledovaná jednotkou, ktorú chcete vyčistiť (rovnaká ako prvá vybratá). Vyberte nový Viac možností tab. pod Obnovenie systému a tieňové kópie vybrať Vyčistiť… a pokračujte v mazaní.
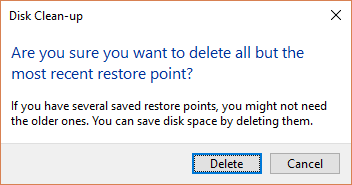
5.2 Dočasné súbory
Ďalej vyčistite dočasné súbory. Budeme používať CCleaner pre tento proces. Pomocou odkazu si stiahnite bezplatnú verziu CCleaner a nainštalujte ju. CCleaner má teraz inteligentnú detekciu cookies, takže vaše najnavštevovanejšie a najdôležitejšie cookies zostávajú na svojom mieste.
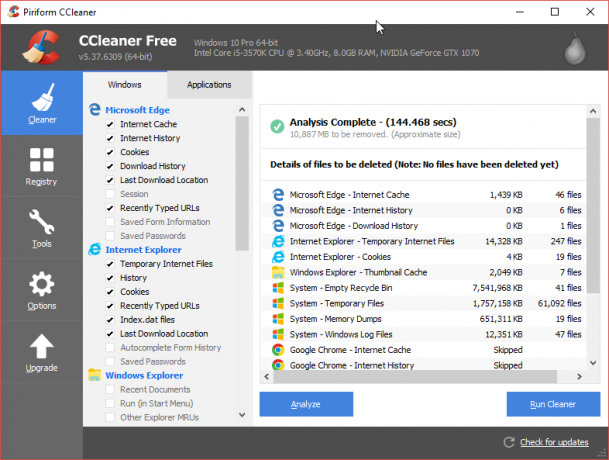
lis analyzovať a počkajte na dokončenie skenovania. Potom stlačte Spustite čistič.
5.3 Zmeňte svoje heslá
Niektoré varianty škodlivého softvéru ukradnú súkromné údaje. Tieto údaje zahŕňajú heslá, bankové informácie, e-maily a ďalšie. Dôrazne odporúčame okamžite zmeniť všetky vaše heslá.
Použitie správcu hesiel je vynikajúci spôsob, ako sledovať nespočetné množstvo online účtov. Ešte lepšie je, že vám umožňuje používať mimoriadne silné heslo namiesto iných. Ak je však počítač ohrozený, mali by ste zmeniť hlavné heslo správcu podľa vášho výberu.
5.4 Resetujte prehliadač
Niektoré varianty škodlivého softvéru menia nastavenia internetového prehliadača. Môžeme resetovať nastavenia vášho prehliadača, aby sme zabezpečili odstránenie všetkého škodlivého obsahu.
- chróm: zamierte Nastavenia> Zobraziť rozšírené nastavenia> Obnoviť pôvodné nastavenia.
- Firefox: zamierte nastavenie. vybrať Modré otáznik otvoriť ponuku Pomocník. vybrať Informácie o riešení problémov> Reset Firefox> Obnoviť Firefox.
- operný: zavrieť Opera. Otvorte príkazový riadok so zvýšenými príkazmi Kláves Windows + Xa výberom Príkazový riadok (administrátor). Do okna skopírujte nasledujúci príkaz: del% AppData% \ Opera \ Opera \ operaprefs.ini. Stlačte Enter.
- safari: zamierte do Nastavenia> Reset Safari> Reset.
- Aktualizácia predbežných pádov autorov Edge: zamierte do Nastavenia> Vymazať údaje prehliadača. Vyberte rozbaľovaciu ponuku a začiarknite všetky políčka.
- Aktualizácia okrajov po páde: lis Kláves Windows + I. Otvorené aplikácie. Posuňte zobrazenie nadol na Microsoft Edge a vyberte Pokročilé> Obnoviť.
5.5 Skontrolujte nastavenia servera proxy
Pridaním do resetovania prehliadača sa tiež oplatí skontrolovať, či sa nevyskytujú žiadne neočakávané servery proxy.
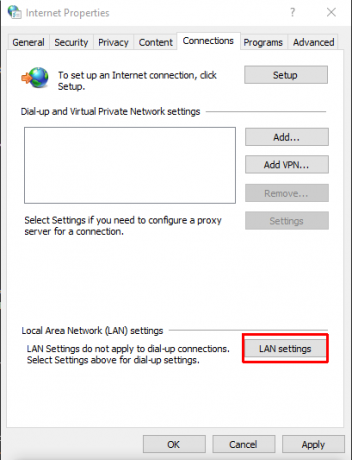
Choďte na Ovládací panel> Možnosti siete Internet> Pripojenia> Nastavenia LAN. check Automaticky zisťovať nastavenia a zabezpečiť Použite server proxy zostáva jasný. Ak existuje adresa proxy (ktorú ste nezadali), odporúčame vám znova skontrolovať počítač.
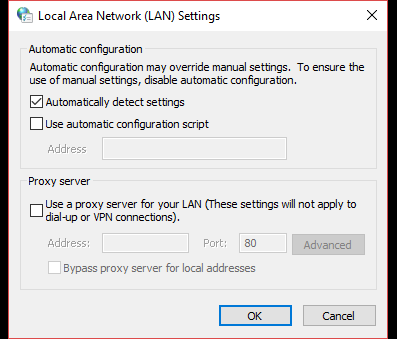
5.6 Obnoviť predvolené priradenia súborov
Niekedy po napadnutí škodlivým softvérom zistíte, že nemôžete spustiť ani otvoriť žiadne programy. Tento problém sa zvyčajne týka prerušených predvolených priradení súborov.
Na opravu asociácií nefunkčných súborov použijeme malý program. Použite tento odkaz na stiahnutie exeHelper. Budete musieť akceptovať zmluvné podmienky fóra, nemusíte sa však do ničoho registrovať. Pravým tlačidlom myši kliknite na stiahnutý súbor a vyberte položku Spustiť ako správca. Nechajte proces dokončiť.
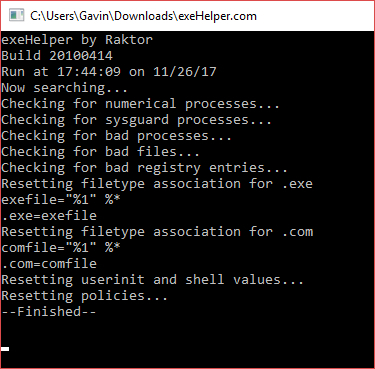
Priradenia súborov môžete manuálne nahradiť pomocou súboru so záznamom v registri. Tento odkaz slúži na stiahnutie komplexného zoznamu typov súborov a protokolov cez TenForums. Po stiahnutí rozbaľte súbor a dvakrát kliknite na priradenie, ktoré chcete obnoviť na predvolené.
5.7 Skontrolujte váš súbor hostiteľov
Každý operačný systém má súbor hostiteľov. Súbor hosts definuje, ktoré názvy domén sú prepojené s ktorými webmi. Súbor hosts prekoná nastavenia servera DNS. V tomto zmysle môžete vytvoriť súbor hosts kdekoľvek. To je presne dôvod, prečo niektoré varianty škodlivého softvéru pridávajú svoje vlastné presmerovania IP - aby vás znova a znova priviedli naspäť na phishingovú stránku alebo inú škodlivú stránku.
Nájdite svoj súbor hostiteľov:
- windows: C: \ Windows \ system32 \ drivers \ etc \ hosts
- Mac a Linux: /etc/hosts
Na úpravu súboru hosts budete potrebovať administratívny prístup. Ďalej musíte upraviť súbor hosts pomocou textového editora.
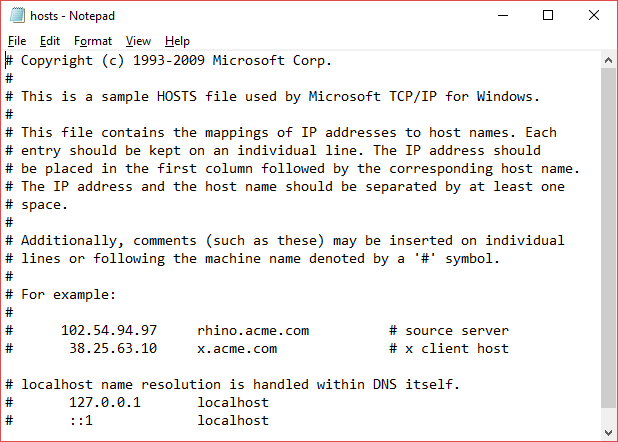
Takže čo hľadáš? Čokoľvek, čo vyzerá alebo znie nevhodne. Súbor hostiteľov systému Windows by nemal obsahovať nič, čo by bolo nekomprimované - to znamená riadky bez znaku „#“ pred ním. Uznesenia pre miestneho hostiteľa a názov hostiteľa na čísle 127.0.0.1 sú úplne normálne, ak to zistíte, nepanikárte.
Vymažte všetky porušujúce záznamy (po krížovej kontrole online), uložte svoje úpravy a ukončite program.
5.8 Odkryť a znova povoliť
Niektoré infekcie malvérom skryjú všetky vaše súbory. Iné deaktivujú prístup k základným aplikáciám, ako sú Ovládací panel, Správca úloh alebo Príkazový riadok. Na zvrátenie týchto problémov používame dve malé aplikácie.
Ak chcete súbory znova zviditeľniť, stiahnite a spustite odkryť.
Ak chcete znova získať prístup k ovládaciemu panelu a iným dôležitým nástrojom, stiahnite a spustite Re-Enable.
6. ransomware
Ransomware je hlavným problémom pre používateľov internetu po celom svete. Podobne ako malware existuje aj množstvo variantov ransomware, z ktorých každá má odlišné škodlivé vlastnosti. Existuje však niekoľko kľúčových charakteristík, ktoré odlišujú ransomware od škodlivého softvéru.
- Infekcia ransomware sa zvyčajne začína ticho a šifruje vaše osobné a súkromné súbory pomocou vopred definovaného zoznamu cieľových prípon súborov.
- Ransomware zvyčajne uzamkne váš systém, čo vás núti platiť výkupné za získanie kľúča na odomknutie.
- Nakoniec, aj keď odstránite infekciu ransomware, vaše súbory sa magicky dešifrujú. (Pridajú sa k tomu, že predtým zašifrované súbory nie sú bezpečné - sú iba šifrované spolu so zvyškom.)
Vzostup ransomware je metlou, ktorá spôsobuje značné množstvo problémov. Možno najlepším príkladom ransomware je WannaCry Globálny útok na Ransomware a ako chrániť vaše údajeMasívny kybernetický útok zasiahol počítače po celom svete. Boli ste ovplyvnení vysoko virulentným samoreplikujúcim sa ransomware? Ak nie, ako môžete chrániť svoje údaje bez zaplatenia výkupného? Čítaj viac . Vysoko virulentný ransomware WannaCry sa prehnal po celom svete a šifroval milióny systémov vo viac ako 100 krajinách. Výskumník bezpečnosti Marcus Hutchins, známy ako MalwareTechBlog, zastavil šírenie ransomware zaregistrovaním názvu domény, ktorý sa nachádza v zdrojovom kóde ransomware.

Ransomware si preto vyžaduje dvojitý prístup. Bohužiaľ, reaktívne zadržiavanie funguje iba vtedy, ak chytíte ransomware v procese. Odstránenie ransomware a dešifrovanie súborov je pre mnoho variantov nedosiahnuteľné.
6.1 Dešifrovanie Ransomware
Ako sme práve uviedli, existuje veľké množstvo variantov ransomware. Používajú rôzne šifrovacie algoritmy, aby urobili vaše súkromné súbory zbytočnými - pokiaľ ich nemôžete dešifrovať.
Výskumníci v oblasti bezpečnosti úspešne prelomili niekoľko algoritmov ransomware. Iní vývojári ransomwaru skĺzli a ponúkli stopy k miestu, kde sa nachádza dešifrovač, zatiaľ čo nálety na vynucovanie práva odhalili kusy súkromných šifrovacích kľúčov pre hlavné ransomware varianty.
Ak máte infekciu ransomware, musíte konať rýchlo.
Väčšina variantov ransomware oznámi svoju prítomnosť po zašifrovaní súborov spolu s ich menom prostredníctvom výkupného. Ak sa tak nestane, budete musieť nahrať zašifrovaný súbor do ID Ransomware (stránka akceptuje aj výkupné alebo hypertextové odkazy zahrnuté v výkupnom). Stránka rýchlo identifikuje infekciu.
Nájdite dešifrovací nástroj
Keď viete, čomu čelíte, môžete skúsiť nájsť nástroj na odstránenie poškodenia. Niekoľko stránok, vrátane nás samých 12 nástrojov, pomocou ktorých môžete pomôcť poraziť RansomwareJedným z najväčších problémov, ktorým čelia používatelia počítačov, je ransomware. A zatiaľ čo s infekciou ransomware je notoricky ťažké bojovať, nie je to nemožné. Pozrite sa, ako môžu tieto nástroje pomôcť. Čítaj viac , zoznam dešifrovacích nástrojov.
- Projekt No More Ransom
- Kaspersky Free Ransomware Decryptors
- Avast Free Ransomware Decryptors
- Fight Ransomware Zoznam dešifrovacích nástrojov - super zoznam
- Zbierka dekódovačov WatchPoint - super zoznam
Ak nenájdete požadovaný dešifrovací nástroj, skúste dokončiť internetové vyhľadávanie výrazu [[ransomware variant] + dešifrovací nástroj. “ Nevstupujte však hlboko do toho výsledky vyhľadávania - existujú weby s neoprávneným získavaním údajov a ďalšie škodlivé stránky, ktoré jednoducho vložia názov toho, čo hľadáte, aby priviedli netušiacich používateľov.
Nebudem komentovať, ako používať jednotlivé nástroje. Existuje jednoducho veľa spôsobov, ako ponúknuť podrobné rady a pokyny. Prevažná väčšina prichádza s aspoň niektorými pokynmi, ako ich používať.
7. Ako zastaviť ďalšiu infekciu malvérom
Teraz je váš systém bez infekcie, je čas posúdiť, ako zabrániť tomu, aby sa to opakovalo. Existuje toľko antivírusových programov, antimalwaru, čistenia systému, blokovania skriptov, nástrojov na ničenie procesov tam, kde je ťažké vedieť, kde začať.
Oddýchnite si. Ukážeme vám, ako zostaviť najlepšie steny, aby ste predišli malvéru.
7.1 Antivírus
Na začiatok potrebujete antivírusovú súpravu. Ak už máte nainštalovaný, zvážte jeho zmenu na niečo lepšie. Úprimne povedané, tí z vás, ktorí používajú program Windows Defender, dostávajú základnú úroveň ochrany. Program Windows Defender je omnoho lepší nástroj ako v predchádzajúcich rokoch, nie je však porovnateľný s inými možnosťami tretích strán.
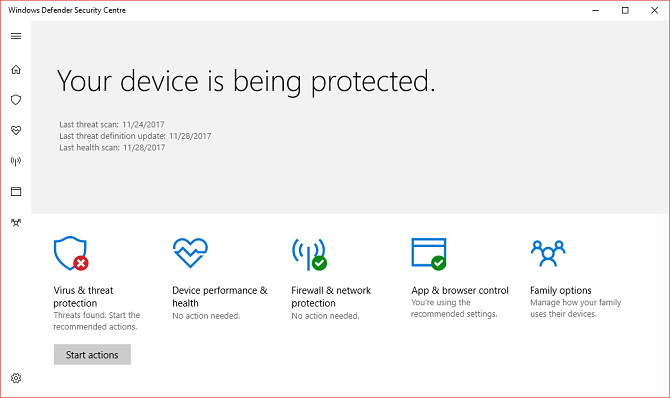
Vyskúšajte vynikajúce ceny apartmánov Bitdefender alebo Trend Micro. Ak ste s riešením zadarmo spokojní, vyskúšajte Avast.
- Bitdefender Antivirus Plus 2018
- Trend Micro Antivirus + Security
- Avast Free Antivirus
7.2 Antimalware
Ďalej potrebujeme antimalwarový nástroj. Trh s antimalwarovými nástrojmi má menej dôveryhodných nástrojov ako antivírusový trh, čo uľahčuje výber.
- Malwarebytes Anti-Malware - Bezplatná verzia je v poriadku, ale choďte na prémiu, ak si môžete dovoliť ročné výdavky.
- Zemana AntiMalware - opäť je bezplatná verzia v poriadku.
7.3 Anti-Ransomware
Budujeme viacvrstvový prístup k počítačovej bezpečnosti. Je pravda, že mať viac antivírusových balíkov vytvára takmer neutralizačný účinok. Ale mať viac služieb so zameraním na rôzne útočné vektory je pravý opak. Anti-ransomware nástroje sa v prvom rade zameriavajú na zastavenie vstupu ransomwaru do vášho systému.
- Cybereason RansomFree
- Malwarebytes Anti-Ransomware BETA
- bdelý
7.4 Zabezpečenie prehliadača
Najviac prehliadanou zraniteľnosťou je váš internetový prehliadač. Čaká na vás veľké množstvo škodlivých stránok. Okrem toho vás môžu reklamné kampane nakaziť bez toho, aby ste si uvedomili, že čokoľvek je nepríjemné. Nájdite si čas na posilnenie vášho prehliadača a zastavte veľké množstvo útokov škodlivého softvéru a ransomware skôr, ako začnú.
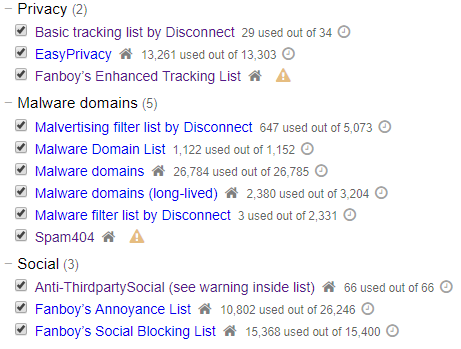
Bezpečnostné nástroje sa líšia v závislosti od prehliadača, pre väčšinu však existujú podobné nástroje. Nižšie uvedené nástroje sú skvelým východiskovým bodom pre zabezpečenie prehliadača:
- NoScript: toto rozšírenie prehliadača Firefox zastaví spustenie niekoľkých skriptov na pozadí, čím zabráni protokolovaniu, kliknutiu a ďalším.
- uBlock Origin: toto rozšírenie pre viac prehliadačov zastaví obrovské množstvo serverov na sledovanie, chybnú reklamu, clickjackers Clickjacking: Čo to je a ako sa tomu môžete vyhnúť?Clickjacking je ťažké odhaliť a potenciálne zničujúci. Tu je to, čo potrebujete vedieť o Clickjackingu, vrátane toho, čo to je, kde to uvidíte a ako sa proti tomu chrániť. Čítaj viac , a viac. (Na obrázku vyššie.)
- Odpojiť: umožňuje vám vizualizovať a blokovať početné stránky sledujúce používanie internetu.
- Badger na ochranu súkromia: blokuje sledovače a servery s reklamou.
- HTTPS všade: núti všetky webové stránky používať HTTPS 6 spôsobov, ako môžete sledovať v režime inkognito alebo súkromného prehliadaniaSúkromné prehliadanie je súkromné v 99% prípadov, ale môže byť súkromné prehliadanie napadnuté hackermi? Viete povedať, čo si niekto prezeral inkognito? Čítaj viac , zvyšuje celkovú bezpečnosť a zabraňuje útokom typu človek v strede.
Kombinácia rozšírení, ktoré použijete, závisí od vašich zvyklostí prehliadania. Ak vám však znemožňuje sledovanie internetu, NoScript alebo uBlock Origin sú nevyhnutnosťou (alebo komplexný sprievodca na zabránenie internetového dohľadu! Vyhýbanie sa sledovaniu internetu: Kompletná príručkaInternetový dohľad je aj naďalej horúcou témou, takže sme vytvorili tento komplexný zdroj informácií o tom, prečo je taký veľký problém, kto za tým stojí, či sa mu môžete úplne vyhnúť, a ďalšie. Čítaj viac ).
Nepotrebujete všetky vyššie uvedené nástroje. Ako som povedal, viac ako jeden antivírusový balík je nesprávny prístup. Osobne kombinujem Bitdefender, Malwarebytes Anti-Malware Premium a Cybereason RansomFree.
Existuje však množstvo skutočne užitočných nástrojov, ktoré môžete zvážiť.
- Núdzová súprava Emsisoft: Emsisoft Emergency Kit je prenosný nástroj, ktorý vyhľadáva širokú škálu škodlivého softvéru, vírusov a ďalších. Je praktický ako súčasť súpravy na obnovenie jednotky USB.
- SUPERAntiSpyware: bezplatná verzia softvéru SUPERAntiSpyware zisťuje a odstraňuje veľké množstvo škodlivého softvéru, adwaru a spywaru.
- Spybot Search & Destroy: Spybot je dlhodobý antispywarový nástroj, ktorý opravuje a čistí veľké množstvo potenciálne škodlivých entít.
- Kaspersky Anti-Ransomware Tool: anti-ransomware nástroj od spoločnosti Kaspersky blokuje širokú škálu ransomware
7.6 Linux Live CD / USB
Škodlivý softvér predstavuje problém iba v prípade, že nie ste pripravení. Pridajte si Linux Live CD alebo USB do prípravy na zánik škodlivého softvéru Sada na opravu PC vo vrecku: Bootujte CD na USB kľúčVo svojej súprave nástrojov môjho technika udržiavam USB flash disk nabitý najúžasnejšími nástrojmi na planéte: moju súpravu na opravu PC. V tomto článku zdieľam jeho obsah. Čítaj viac a budete v dobrej pozícii. Operačné systémy Linux Live fungujú po vašej existujúcej inštalácii. Spustíte živý operačný systém z disku alebo jednotky USB, čím získate prístup k výkonnému množstvu nástrojov nápravy a infikovanému operačnému systému.
Tu by ste mali zvážiť päť 5 najlepších záchranných a obnovovacích diskov na obnovenie systému WindowsTu sú najlepšie záchranné disky Windows, ktoré vám pomôžu pristupovať k počítaču kvôli opravám a zálohovaniu, aj keď sa nespustí. Čítaj viac vytvoriť kópiu práve teraz. (Obnovuje sa infikovaný počítače nie sú jediné, čo sú živé disky CD a USB vhodné! 50 cool použití pre živé CDŽivé disky CD sú pravdepodobne najužitočnejším nástrojom v súprave nástrojov každého geeka. Táto príručka s návodom na použitie živého CD načrtáva mnoho spôsobov použitia, ktoré môžu ponúknuť živé disky CD alebo DVD, od obnovy dát po zvýšenie ochrany osobných údajov. Čítaj viac )
- Záchranné CD systému
- Hiren's BootCD
- Knoppix
- Ultimate Boot CD
- Záchranná súprava Trinity
Po stiahnutí jedného alebo viacerých záchranných diskov budete potrebovať vypáliť ich na požadované médium Ako vytvoriť svoj vlastný bootovací Linux Live CDVytvorenie živého spustiteľného CD so zavediteľným programom v systéme Linux je jednoduché pomocou nástrojov tretích strán alebo oficiálnych operačných systémov Linux. Potrebujete pomoc? Podľa nasledujúcich pokynov vytvorte Linux Live CD za pár minút. Čítaj viac .
8. Domov a sucho
Teoreticky je váš počítač teraz úplne bez škodlivého softvéru. Okrem toho ste nainštalovali antivírusový, antimalvérový a anti-ransomwarový nástroj, ktorý vás ochráni. Nainštalovali ste tiež niekoľko nástrojov na zastavenie spúšťania nechcených skriptov v internetovom prehliadači. A aby ste to ešte doplnili, vytvorili ste si záložné Linux Live CD alebo USB zariadenie, ktoré nabudúce uložíte slaninu.
Celkovo vyzerá celý váš systém bezpečnejšie. Ale nebuďte spokojní.
Jednou z najväčších bitiek je vzdelávanie používateľov - ja a vy za obrazovkou. Strávenie malého množstva času prípravou systému a pochopenie toho, kde sa objavujú hrozby, je veľkým krokom vpred!
Veľa šťastia a zostaňte v bezpečí.
Gavin je senior spisovateľom pre MUO. Je tiež editorom a správcom SEO pre sesterské stránky spoločnosti MakeUseOf zamerané na kryptografiu Blocks Decoded. Má BA (Hons) súčasné písanie s praxou digitálneho umenia drancované z kopcov Devonu, ako aj viac ako desaťročie profesionálneho písania. Má rád veľké množstvo čaju.

