Reklama
 Nie všetky MP3 sú vytvorené rovnako. Kvalita niektorých MP3 je dobrá, iné sú sotva počuteľné. Medzi tisíckami skladieb na pevnom disku som si istý, že existuje niekoľko, ktoré patria do kategórie „mali by byť lepšie“. - tie s nízkym nastavením hlasitosti, tie so slabým vokálom, druhé s príliš veľkými basmi a ďalšie rôzne nedokonalé podmienky.
Nie všetky MP3 sú vytvorené rovnako. Kvalita niektorých MP3 je dobrá, iné sú sotva počuteľné. Medzi tisíckami skladieb na pevnom disku som si istý, že existuje niekoľko, ktoré patria do kategórie „mali by byť lepšie“. - tie s nízkym nastavením hlasitosti, tie so slabým vokálom, druhé s príliš veľkými basmi a ďalšie rôzne nedokonalé podmienky.
Rýchla oprava upravuje ekvalizér. Existujú však situácie, keď je opakované prispôsobenie nepríjemné. Potrebujete trvalú opravu.
Náradie v garáži
Mám tiež dosť nedokonalých piesní. Po dokončení eKnihy „Zaznamenanie vášho ďalšieho zásahu pomocou programu GarageBand“ je väčšina trikov a nástrojov GarageBand v mojej hlave stále čerstvá. Sú viac ako kvalifikovaní, aby vylepšili a zlepšili kvalitu MP3.
Vezmite prosím na vedomie, že aj tie najlepšie zvukové nástroje tam majú svoje obmedzenia. Nikto nemôže vylepšiť pieseň Bon Jovi a zmeniť ju na skladbu Celine Dionovej. S týmto vedomím začnime.
Otvorte program GarageBand a začnite nový projekt. V zásade si môžete vybrať ktorúkoľvek zo šablón, ale je lepšie použiť tie, ktoré sú dodávané s najmenšími skladbami ako „Voice“ a „Loops“. Aj napriek tomu vymažeme všetky skladby.
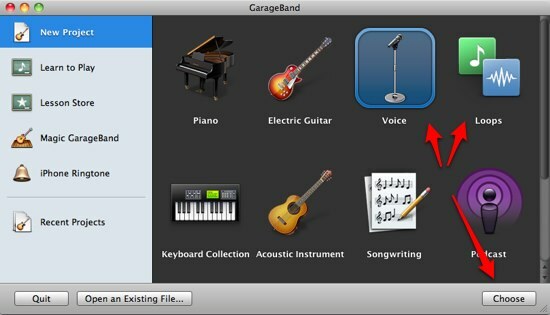
Môžete pomenovať ľubovoľný názov projektu, ale pre ľahší export v budúcnosti sa odporúča použiť názov skladby, ktorý chcete vylepšiť.
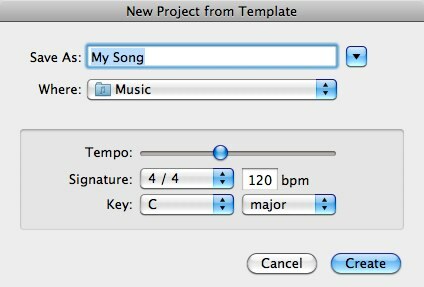
Odstráňte všetky prednastavené skladby, ktoré vám program GarageBand ponúka, pomocou „Stopa> Odstrániť stopu“Alebo použite„Command + Delete“Kombinácia klávesov.
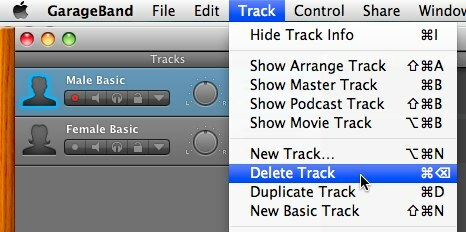
Potom otvorte prehliadač médií kliknutím na jeho tlačidlo v pravom dolnom rohu GarageBand.
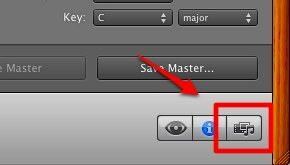
Vyhľadajte skladbu, ktorú chcete upraviť. Alebo ak chcete dosiahnuť rýchlejšie výsledky, použite funkciu vyhľadávania. Potom skladbu presuňte myšou na hlavnú tablu okna GarageBand.
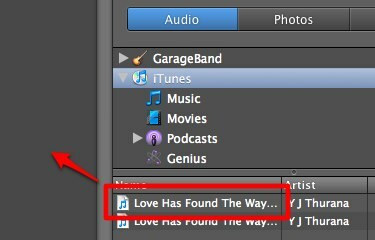
Pieseň sa importuje do programu GarageBand. Prosím, všimnite si "Importovanie súborov“. To znamená, že môžete importovať viac ako jednu skladbu a podľa potreby ich zmiešať. Skladby môžete tiež strihať, upravovať a spájať a vytvárať nové. To je však mimo náš rozsah.
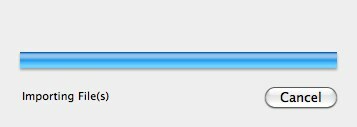
Začnite opravovať!
Najzákladnejšou úpravou, ktorú môžete urobiť, je manipulácia s objemom skladby. Ak je skladba príliš hlasná alebo naopak, môžete znížiť hlasitosť. Vždy sa pozrite na špičkový glukometer. Udržujte svetlá pod červenou zónou.
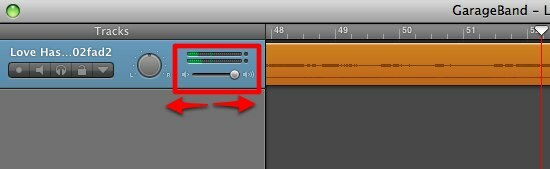
Potom otvorte tablu automatizácie. Máte tu dve základné kontroly: Hlasitosť a Pan. Tieto komponenty môžete upraviť v ktorejkoľvek konkrétnej časti skladby. Napríklad, ak chcete zvýšiť hlasitosť iba medzi prvou a druhou minútou skladby, môžete.
Kliknite na „Pridajte automatizáciu“A získajte viac ovládacích prvkov na úpravu.
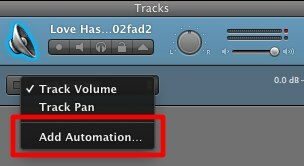
Existuje niekoľko prvkov, ktoré môžete pridať, zoskupené do dvoch častí: Visual EQ a Echo & Reverb. Začiarknite príslušné políčka.
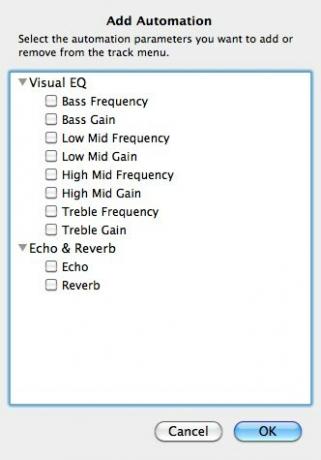
Tie, ktoré potrebujete, sa zobrazia v zozname automatizácie. Vyberte jednu z nich a začnite upravovať.
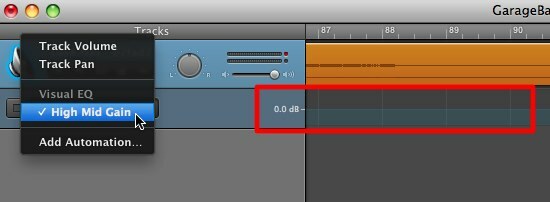
Kliknutím na riadok vytvoríte počiatočný bod a ďalší bod pre koncový bod. Polohu bodov môžete upraviť na požadovanej úrovni.
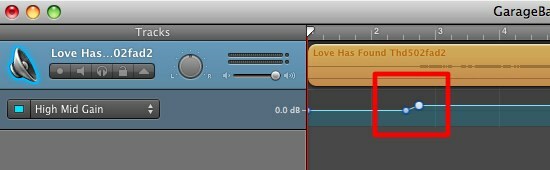
Kombináciou niekoľkých ovládacích prvkov môžete dosiahnuť mnoho úžasných výsledkov. Rovnako ako hrubý sprievodca, ľudské spevy sú niekde na strednom kmitočte. Chceli by ste sa spojiť so stredným ziskom, aby ste zvýšili hlasitosť speváka.
Trochu ďalej
Môžete skúsiť ešte jeden skvelý efekt - “Vyblednúť“. Je k dispozícii prostredníctvom „stopa" Ponuka.
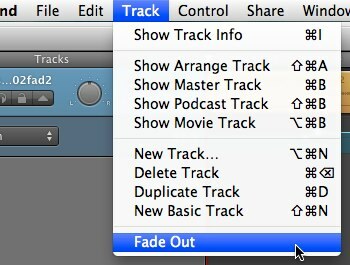
Tento efekt zníži úroveň hlavnej hlasitosti na konci skladby.
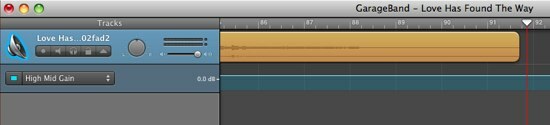
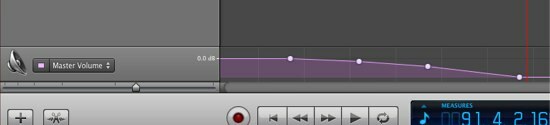
Ak chcete k piesni pridať svoj vlastný hlas, napríklad ako vokál na pozadí alebo ako duetový partner, môžete ľahko pridať „Nová skladba“.
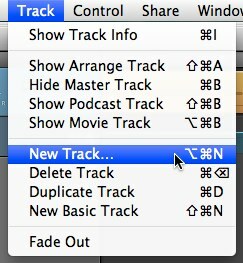
Vyzdvihnúť "Skutočný nástroj“Z možností a kliknite na„vytvoriť”
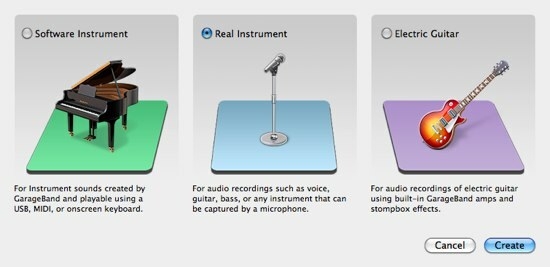
Zvoľte “spev“Z Skutočný nástroj a pokračujte tým, ktorý vám vyhovuje.
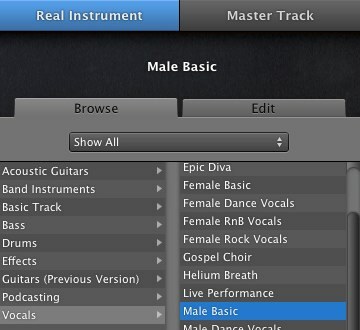
Pošli to späť domov
Po dokončení procesu úprav - výsledok môžete exportovať späť do služby iTunes, aj keď iba zvyšuje alebo znižuje hlasitosť. Prejdite na „Zdieľať> Poslať pieseň do iTunes" Ponuka.
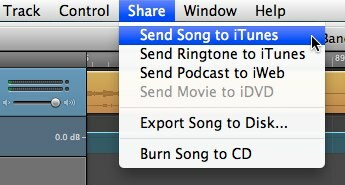
Zobrazí sa okno s informáciami o skladbe s poliami, ktoré sa majú vyplniť. Tomu by ste mali venovať pozornosť možnosti „Kompresia pomocou“ a „Nastavenia zvuku“. Ak chcete získať najkompatibilnejší formát v najlepšej možnej kvalite, vyberte možnosť „MP3“A„Vyššia kvalita" nastavenie.

Pieseň sa skonvertuje a pridá sa do iTunes s názvom projektu ako nadpisom.
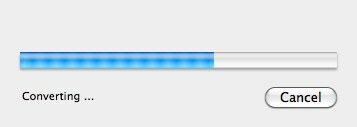
Potom sa objaví v iTunes a je pripravený na prehrávanie.
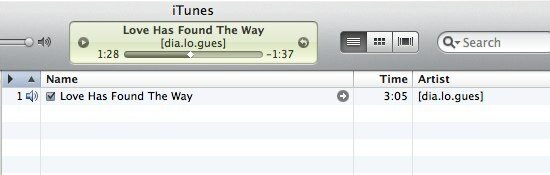
Opláchnite a opakujte, aby ste zlepšili kvalitu MP3.
Ak sa chcete dozvedieť viac o GarageBand, pozrite si naše ďalšie články: Ako vytvoriť a vysielať podcast pomocou služby Garageband [Mac] Ako vytvoriť a vysielať podcast pomocou služby Garageband [Mac] Čítaj viac a Ako si vytvoriť svoj vlastný jedinečný iPhone zvonenie pomocou Ako vytvoriť svoj vlastný jedinečný iPhone zvonenie pomocou Garageband [iba Mac] Čítaj viac .
Nezabudnite si tiež prevziať dokonalého sprievodcu programom GarageBand s tipmi na písanie a publikovanie piesní, “Zaznamenávanie vášho ďalšieho zásahu pomocou programu GarageBand Ako používať GarageBand: Sprievodca krok za krokomGarageBand je výkonný softvér na nahrávanie a úpravu zvuku pre Mac, ale začiatok je ťažký. Tento tutoriál vám ukáže, ako používať GarageBand. Čítaj viac ”
Máte nejaké ďalšie nápady, ako využiť GarageBand? Zdieľajte pomocou sekcie komentárov nižšie.
Indonézsky spisovateľ, samozvaný hudobník a architekt na čiastočný úväzok; ktorý chce prostredníctvom svojho blogu SuperSubConscious urobiť svet lepším miestom po jednom.

