Reklama
V minulosti som sa neodstránil vyjadrujem svoju lásku k formátu PDF PDF - Svetový digitálny dokument [INFOGRAPHIC]Absolútne milujem súbory PDF, pretože sú veľmi praktické. Sú ľahko čitateľné, môžete ich šifrovať, podpísať, rozdeliť, otáčať a vodoznakom, zlúčiť a navigácia v PDF je bez námahy. V skutočnosti,... Čítaj viac . Neexistuje robustnejší spôsob zdieľania dokumentov - posielanie komukoľvek, otvorené kdekoľvek s obrovským množstvom softvéru. Bohužiaľ to predstavuje ťažkosti pri ich úprave.
Napríklad, ak musím podpísať dokument PDF, ako to urobím bez toho, aby som vytrhol malé vlasy, ktoré mi zostali na hlave? V ideálnom prípade by som to rád urobil na svojom iPade. Aj keď Dropbox nerobí zlú prácu pri otváraní a prezentácii na tablete, hľadal som niečo trochu viac... robustné?
Takže keď som sa predstavil PDF Expert 5 Denys Zhadanov, bol som unesený tým, aké ľahké je použitie aplikácie. Je pravda, že to nie je lacné (9,99 dolárov), ale ak ste typ človeka, ktorý si pravidelne prezerá súbory a chceli by ste na iPade upravovať súbory PDF, potom je to určite aplikácia pre vás.
Pripojenie služieb úložiska cloudu
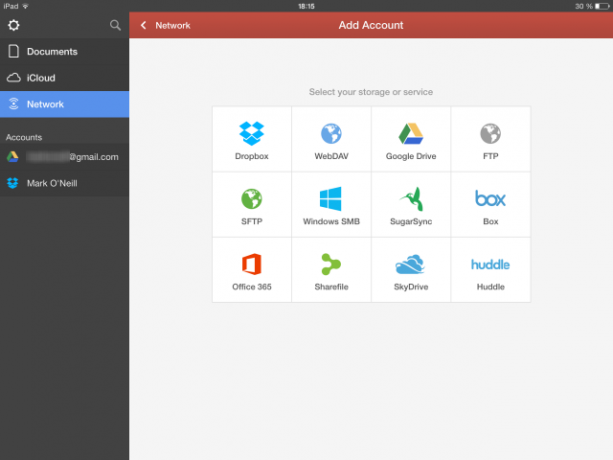
Pri prvom otvorení programu PDF Expert sa najprv pripojte k cloudovým službám podľa vášho výberu, najlepšie tam, kde ukladáte všetky svoje súbory PDF. Existuje väčšina hlavných služieb zdieľania (Dropbox, Disk Google a Skydrive) a niekoľko ďalších, ktoré sú rovnako dobré (SugarSync a Box). Je tiež možné pripojiť sa priamo k FTP, SFTP a lokálne k zdieľanej zložke Windows SMB.
Klepnite na požadované, zadajte svoje poverenia a autorizujte PDF Expert 5 na prístup k svojim súborom. Tento prístup môžete kedykoľvek odvolať tak, že sa prihlásite do príslušnej cloudovej služby a odstránite povolenie z príslušnej stránky. Po úspešnom pripojení účtu sa tento účet zobrazí na ľavom bočnom paneli pod účty. Klepnutím na jeden z nich sa zobrazí obsah daného účtu.
Otvorte program PDF Expert prostredníctvom e-mailu
Ďalším spôsobom, ako otvoriť súbor PDF pomocou PDF Expert 5, je priamo z vašej e-mailovej schránky. Stačí klepnúť na prílohu PDF a ako aplikáciu otvoriť aplikáciu PDF Expert 5.

Potom sa súbor otvorí v aplikácii, ktorá sa zobrazí na hlavnej stránke ako miniatúra.
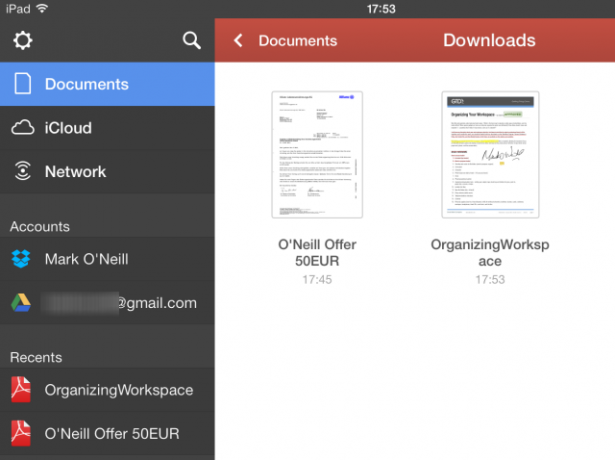
Klepnite na dokument, ktorý chcete otvoriť, a všetky stránky sa na obrazovke zobrazia ako miniatúry. Klepnite na stránku, ktorú si chcete prečítať, a na obrazovke sa objaví v plnej veľkosti.
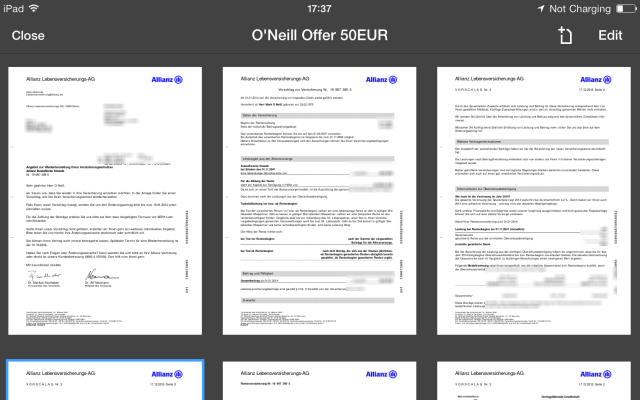
podpisy
Poďme sa pozrieť na funkciu, ktorú ma najviac trápia - podpisovanie dokumentov. Práve teraz prežívam v mojom živote obrovské obdobie reorganizácie a niektoré dlhodobé rozhodnutia si vyžadujú podpísanie právnych dokumentov. Keďže žijeme v 21. storočí, tieto dokumenty boli doručené e-mailom vo forme PDF. A e-mail vždy hovorí to isté - podpíšte príslušné stránky a pošlite ich späť nám.
Potom sa pozriem na svoju tlačiareň / skener, zadusenú obrovskou hromadou kníh a papiera a zrazu sa cítim vyfúknutá. Myšlienka vykopať stroj, vytlačiť stránku, podpísať ju, naskenovať, previesť späť do PDF, poslať e-mailom... musí existovať jednoduchší spôsob, nie? Áno, existuje. PDF Expert z neho robí veľa ľahšie.
Po otvorení stránky, ktorú musíte podpísať, sa pozrite na ľavej strane a uvidíte svoje nástroje na úpravy. Pritiahnite oko k spodnej časti tejto lišty a uvidíte ikonu pera. Klepnite na to a objaví sa prázdna obrazovka, kde môžete napísať svoj podpis.
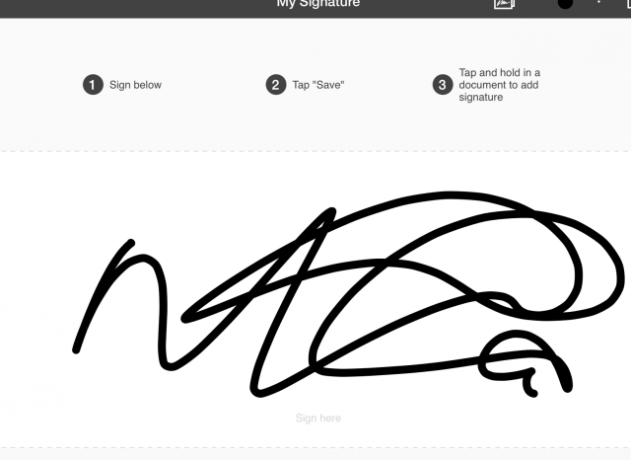
Na podpis som použil svoj prst, ale ak máš pero, tak o to lepšie. Majte na pamäti, že tento podpis sa zníži na veľmi malú veľkosť. Takže aj keď to vyzerá trochu škaredo a neohrabane na toto uznesenie, akonáhle sa zmenší, v skutočnosti to vyzerá celkom dobre, ako uvidíte nižšie.
Podpíšte obrazovku, klepnite na Uložiť, a potom, keď sa vrátite späť do dokumentu, klepnite a podržte, kam chcete podpis podpísať.
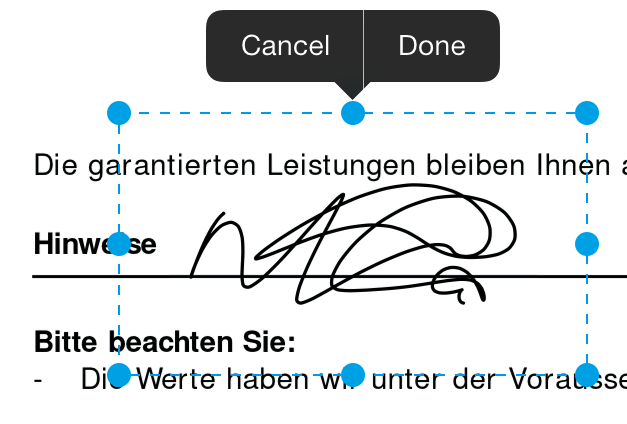
Potiahnutím modrých čiar môžete polohu a mierku podpisu umiestniť tam, kam chcete. Hrajte sa s tým, až kým nedosiahnete presne to, čo chcete. Ak to úplne znetvoríte, v dolnej časti ľavého panela s nástrojmi sa nachádza tlačidlo Späť alebo funguje aj trasenie späť.
text
Rukopis nie je niekedy dosť dobrý a bude potrebné typ vo vašich dokumentoch PDF. Pomocou vyššie uvedeného príkladu musím tiež vložiť dátum. Namiesto toho, aby som si robil neporiadok s mojím zlým rukopisom, je ľahšie ho napísať.
Na ľavom paneli nástrojov vyberte symbol T (pre text), klepnite na, kam má text smerovať, a začnite písať. Môžete tiež zvoliť farbu textu. Z nejakého dôvodu sa zdá byť predvolená červená, takže z výberu vyberte čiernu farbu. S podpisom to ide lepšie, nemyslíte?
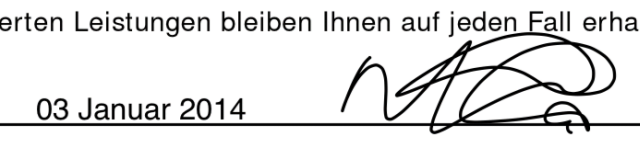
Známky a ďalšie
Ak ste šéf spoločnosti, ktorá dostane na odoslanie množstvo dokumentov PDF na kontrolu, možno budete potrebovať nejakú formu pečiatky, aby ste povedali, že bola prečítaná a schválená? Tam prichádzajú rôzne známky. Ako predtým vyberte pečiatku a potom pomocou modrých čiar a modrých kruhov premiestnite a zmeňte veľkosť pečiatky.
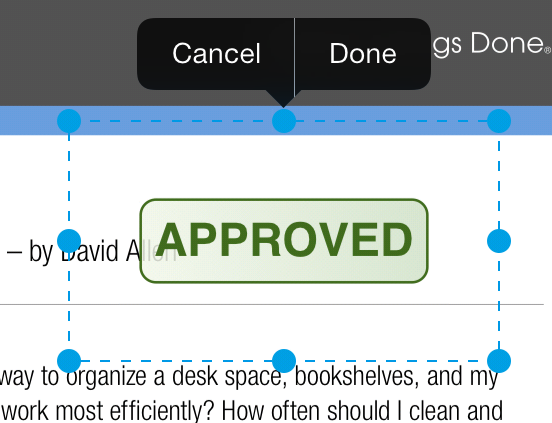
Výber zvýrazňovača vám umožní prejsť prstom alebo dotykovým perom cez slová, ktoré sa majú zvýrazniť.
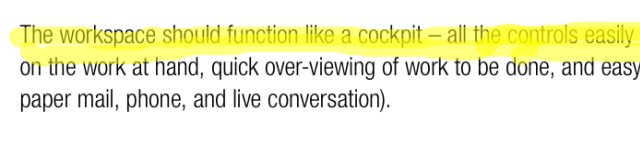
Možno zdôrazňujete svoj koncert? Zmeňte farby a prejdite prstom po príslušných slovách, aby ste ich videli podčiarknuté.

Ak pracujete na zozname, štrajkovaním tých, ktoré už boli vykonané, je obrovská pomoc. Rovnako ako v prípade podčiarknutia, vyberte si farbu atramentu a potom prejdite prstom cez príslušné slová, aby ste ich videli prečiarknuté.
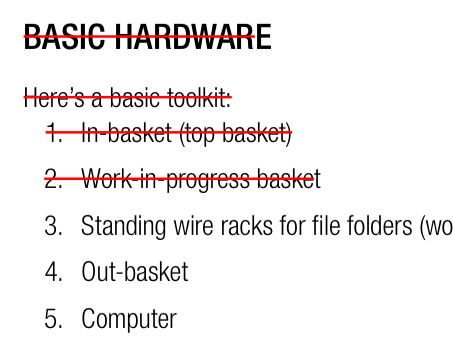
Pri kontrole dokumentu môžete mať v hlave túlavú myšlienku, ktorú nechcete stratiť. Tam sa stáva užitočná funkcia bankoviek. Na obrazovke sa objaví žltá poznámka, kde môžete napísať, čo chcete.
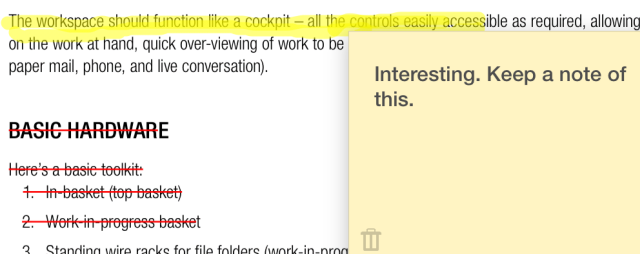
Vďaka videu vloženému nižšie môžete vidieť mnohé z týchto funkcií v akcii.
Spodný riadok
K tejto úžasnej aplikácii je toho viac, ako sa do tohto príspevku zmestíme, takže je ideálna pre závislých aj profesionálov PDF. Stiahnite si aplikáciu, preveďte jej tempo a dajte mi vedieť, čo mi uniklo.
Stiahnuť ▼: PDF Expert 5 ($9.99)
Máte nejaké ďalšie obľúbené nástroje PDF? Dajte nám vedieť v komentároch nižšie.
Mark O'Neill je nezávislý novinár a bibliofil, ktorý publikuje veci od roku 1989. Šesť rokov bol generálnym riaditeľom spoločnosti MakeUseOf. Teraz píše, pije príliš veľa čaju, zápasí so psom a píše ešte viac. Nájdete ho na Twitteri a Facebooku.


