Reklama
Ak používate Photoshop pre svoje dizajnérske projekty - vytvárajte logá, plagáty, infografiky alebo čokoľvek iné - musíte vedieť o typografii.
Photoshop má množstvo nástrojov na získanie textu na svoju stránku a jeho pôsobenie je neuveriteľné. Ale kde začínate?
V tomto krátkom sprievodcovi vám ukážeme všetko, čo potrebujete vedieť o práci s textom vo Photoshope.
V aplikácii Photoshop napíšte základy nástroja
Skôr ako začneme, urobme rýchly prehľad absolútnych základov pre prácu s textom vo Photoshope.
Text môžete do dokumentu pridať pomocou jedného z typ Nástroje. Môžete si ich vybrať na paneli nástrojov na ľavom okraji obrazovky alebo stlačením klávesy T na klávesnici.

Ak vyberiete túto možnosť, typ možnosti sa objavia v Panel Možnosti v hornej časti obrazovky. Hlavné sú:
- Rodina písiem: Vyberte písmo z tých, ktoré sú nainštalované vo vašom počítači (alebo z Typekit)
- Štýl písma: Vyberte štýl pre vybraté písmo, napríklad verzie Bold alebo šikmé
- rozmery: Nastavte veľkosť bodu pre váš typ
- Zarovnať text: Nastavte zarovnanie textu doľava, doprava alebo do stredu
- farba: Vyberte farbu textu
- Zrušiť alebo zaviazať sa: Po pridaní alebo úprave textu musíte potvrdiť jeho použitie na plátne alebo zrušiť jeho zrušenie alebo odstránenie
Každá položka textu vždy ide na svoju vlastnú vrstvu. Ak chcete pri úprave presunúť alebo zmeniť veľkosť textu, podržte stlačené tlačidlo ctrl alebo cmd a pretiahnite ho na miesto.
Text môžete kedykoľvek upraviť alebo zmeniť písmo, veľkosť atď. Ak to chcete urobiť, vyberte ikonu typ a pomocou kurzora zvýraznite text rovnako ako v textovom editore. Nevyberajte iba textovú vrstvu.
Vytváranie textu pre tituly a hlavičky
Hlavný spôsob, ako väčšina ľudí pridávať a upravovať text vo Photoshope Ako pridávať a upravovať text v aplikácii Adobe PhotoshopPridávanie, úpravy a úpravy textu v aplikácii Adobe Photoshop nemôže byť jednoduchšie. Čítaj viac je vybrať Horizontálny typ nástroja (alebo vertikálne jeden, ak uprednostňujete), kliknite na plátno a potom začnite písať.
Toto je najlepšia voľba pre nadpisy, hlavičky alebo iné krátke jednotlivé riadky textu.

Kliknutím na plátno sa vytvorí textová oblasť, ktorá sa počas písania rozširuje. Celý text ide na jeden riadok a nikdy sa nezmení na nový riadok. Aj keď sa dostanete na okraj plátna, čiara jednoducho pokračuje na lepenku.
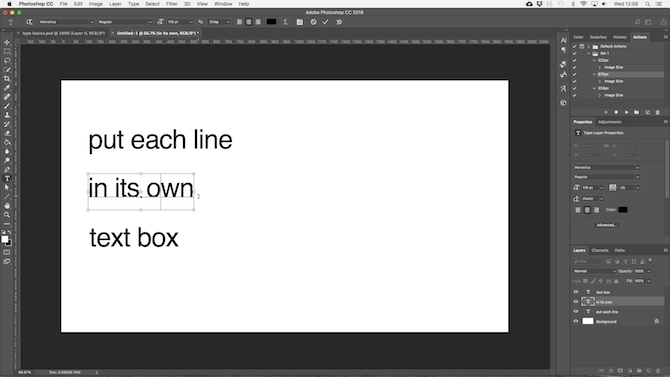
Ak chcete pridať zalomenie riadkov, umiestnite kurzor a stlačte kláves vstúpiť. Ešte lepšie je vytvoriť samostatné textové vrstvy pre každý riadok v hlavičke. Týmto spôsobom môžete ovládať a umiestňovať každú jednotlivo.
Práca s odsekom Text
Pre kópiu tela - dlhšie časti textu, ako sú odseky alebo zoznamy - najskôr vytvorte textové pole.

Vyberte ikonu Horizontálny typ nástroja a nastavte základné možnosti formátovania. Kliknutím a ťahaním diagonálne na plátno vytvorte obdĺžnikové textové pole. Teraz napíšte alebo vložte svoju kópiu do poľa.

Textové pole má pevnú veľkosť. Keď text zasiahne pravý okraj, zalomí sa na nový riadok. Ak je text príliš dlhý, je potrebné zmeniť veľkosť políčka, aby sa zvyšok zviditeľnil (alebo môžete samozrejme zmeniť veľkosť písma).
hit Ctrl + T (Windows) alebo Cmd + T (Mac), potom podržte smena a potiahnutím jednej z riadidiel zväčšíte rámček.
Vytváranie vlastných tvarov textových polí
Nie ste obmedzení na prácu s obdĺžnikovými textovými poľami. Môžete použiť rôzne nástroje na tvarovanie alebo kresliť nové tvary ručne pomocou Nástroj peroa potom ich vyplňte textom.
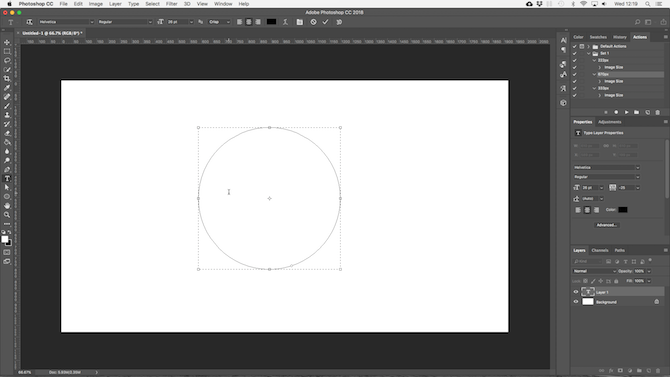
Vyberte jednu z možností tvar nástroje alebo použiť Nástroj pero. Nastaviť Režim nástroja na cesta v ľavom hornom rohu okna Panel Možnosti, potom nakreslite svoj tvar na plátno.

Teraz uchopte Horizontálny typ nástroja a kliknite dovnútra trasy, ktorú ste nakreslili. Týmto sa tvar zmení na textové pole. Teraz nastavte zarovnanie textu na centruma do poľa zadajte alebo prilepte text.
Vlastné tvary sú užitočné, keď potrebujete vo svojom návrhu omotať text okolo obrázkov alebo iných objektov.
Umiestnenie textu na krivku vo Photoshope
Môžete tiež nastaviť, aby sa váš text riadil čiarou krivky.
Začnite výberom Nástroj pero. V Panel Možnosti hore, nastavte Režim nástroja na cesta. Teraz nakreslite na plátno krivku. Ak v tejto súvislosti potrebujete primer, prečítajte si nášho sprievodcu pomocou nástroja Photoshop Pen Tool.
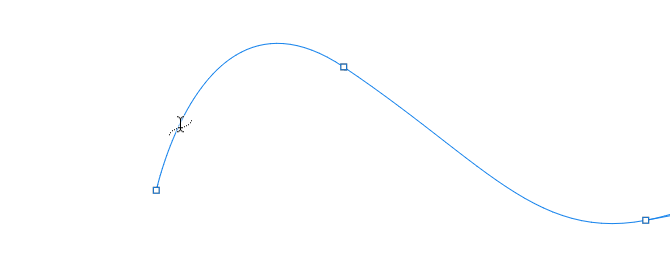
Ďalej vyberte ikonu Horizontálny typ nástroja. Umiestnite kurzor na cestu, ktorú ste práve nakreslili. Keď sa kurzor zmení na zvlnený riadok, kliknite na. Tým sa ukotví textové pole k ceste.
Teraz napíšte text.

Môžete tiež nastaviť, aby váš text nasledoval obrys tvaru. Postup je rovnaký, iba vyberiete jeden z nástrojov Tvar namiesto pera. Znova nezabudnite nastaviť Režim nástroja na cesta skôr, ako ju nakreslíte.
Ak chcete upraviť polohu textu na krivke, použite kláves Nástroj na priamy výber. Umiestnite kurzor myši na text a zmení sa na kurzor s dvoma šípkami. Kliknutím a potiahnutím pozdĺž čiary posuniete text pozdĺž čiary.
Kliknutím a ťahaním cez čiaru nastavíte, či sa má text spúšťať vo vnútri alebo mimo tvaru.
Maskovanie textu vo Photoshope
Posledné z hlavných textových nástrojov Photoshopu sú Nástroj masky horizontálneho typu a Vertikálny typ masky.
Tieto nástroje neumiestňujú text na plátno. Namiesto toho vytvárajú textové tvary, ktoré môžete použiť vo svojich návrhoch. Z tohto dôvodu je dôležité, aby ste si vybrali správne písmo skôr, ako začnete. Neskôr sa nemôžete vrátiť a upraviť.

Začnite otvorením obrázka vo Photoshope alebo výberom vrstvy, ktorá obsahuje určitú farbu.
Vyberte jednu z možností Zadajte masku nástroje a nastaviť písmo. Teraz kliknite na plátno a začnite písať. Keď narazíte na spáchať tlačidlom sa váš text zmení na výber.
Tu sú tri spôsoby, ako ju použiť:
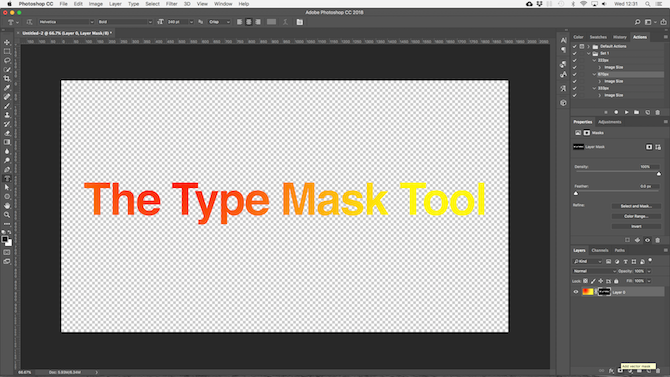
Pridajte textovú štruktúru. Kliknite na ikonu Pridajte vrstvu masky tlačidlo v dolnej časti vrstvy panel. Takto bude pozadie priehľadné a zostanú len textové tvary obsahujúce textúru z pôvodného obrázka.

Vyplňte text farbou pozadia. hit Ctrl + Backspace alebo Cmd + Backspace vystrihnite text a nahraďte ho aktuálne vybranou farbou pozadia.

Vystrihnite text z pozadia. hit Shift + Ctrl + I alebo Shift + Cmd + I invertovať svoj výber. Teraz stlačte Ctrl + J alebo Cmd + J. Skryte spodnú vrstvu a teraz budete mať pôvodný obrázok s priehľadným výrezom v tvare textu.
Stylingový text vo Photoshope
Teraz, keď viete, aké sú hlavné spôsoby, ako na svoju stránku vložiť text, ako sa vám darí navrhnúť ju? Základné nastavenia sme už preskúmali na paneli Možnosti. Existuje aj niekoľko ďalších informácií o nich.
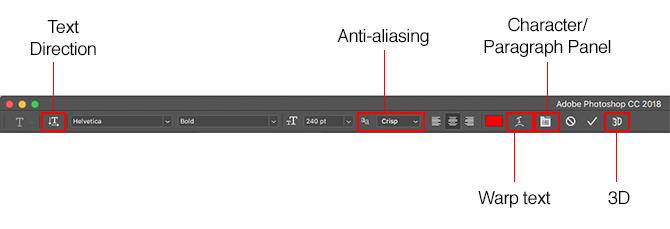
- Smer textu: Prepínanie medzi horizontálnym a vertikálnym textom
- Anti-aliasing: Nastavte, ako ostrý alebo hladký má text vyzerať
- Text osnovy: Skreslite text pomocou 15 predvolených štýlov
- Otvorený panel znakov / odsekov: Otvorte panel na úpravu nastavení znakov
- 3D: Prepnite na zobrazenie Photoshopu 3D
Ako ste už uviedli, pred zmenou jeho formátovania musíte vybrať kurzor pomocou textu.
Panely znakov a odsekov
Kliknite na ikonu Panel znakov a odsekov tlačidlo v Panel Možnosti. Prvá karta obsahuje sadu možností formátovania znakov. Niektoré zdvojnásobujú možnosti, ktoré sme už videli (napríklad výber písiem a farieb), zatiaľ čo zvyšok vám umožňuje vylepšiť váš typ.

- Ponuka panela: Toto zahŕňa Bez prestávky, čo medzi dvomi slovami vytvorí medzeru, aby zostali na rovnakom riadku.
- vedúci: To vám umožní upraviť výšku riadku pre váš text. Nechajte ho nastavené na auto je zvyčajne dosť dobrý.
- kerning: Nastavuje medzeru medzi pármi znakov. Nastavte možnosť na metriky ak chcete použiť predvolený dizajn písma, alebo optický aby to Photoshop nastavil automaticky.
- tracking: Riadi medzery medzi všetkými znakmi v texte. Vyberte prísnejšie sledovanie (záporné číslo), aby ste do svojich hlavičiek pridali punč a naliehavosť.
- Vertikálna a horizontálna stupnica: Tieto možnosti napínajú alebo zmenšujú písmo vertikálne alebo horizontálne. Používajte ich iba pre konkrétne konštrukčné prípady - ak potrebujete širší alebo vyšší, vyberte iné písmo 8 najlepších bezplatných webových stránok s fontami pre bezplatné písma onlineNie všetci si môžu dovoliť licencované písmo. Tieto webové stránky vám pomôžu nájsť perfektné bezplatné písmo pre váš ďalší projekt. Čítaj viac .
- Posun základnej línie: Presúva vybrané znaky nad alebo pod základnú čiaru. Najčastejšie sa používa na písanie dolných alebo horných indexových znakov.
- Faux Bold a Kurzíva: Ak je to možné, vyhnite sa im - vždy, ak ich vlastníte, použite tučné alebo šikmé verzie zvoleného písma.
- Všetky veľké a malé písmená: Automaticky kapitalizujte svoj text.
- Ďalšie možnosti: Rôzne nastavenia pre vytváranie podtried a horných indexov znakov, podčiarknutie alebo ovládanie určitých písiem OpenType.
Kliknite na ikonu Odsek na karte sa zobrazia možnosti formátovania rozloženia väčších častí textu.
Tu môžete odsadiť ľavý alebo pravý okraj textového poľa a tiež zvoliť, či sa má použiť spojovník.
Textové efekty vo Photoshope
Photoshop vám umožňuje pridať efekty do ktorejkoľvek vrstvy, a to vrátane textovej vrstvy. Umožňuje vám pridať vržený tieň, vďaka ktorému bude váš text vynikať na pozadí vášho návrhu, alebo možno pridať žiarivý efekt.

Dvojitým kliknutím na vrstvu otvoríte Štýl vrstvy box.
vybrať Vrhať tieň a upravte nastavenia vrátane nepriehľadnosť, uhola vzdialenosť. Uistite sa, že Náhľad je začiarknuté, takže získate prehľad o účinku v reálnom čase. cvaknutie OK keď skončíte.
Rovnaký prístup umožňuje pridať k textu vonkajšiu žiaru alebo použiť na textúru textúru.
Otočenie alebo zošikmenie textu vo Photoshope
Ak chcete text otočiť alebo skosiť, vyberte textovú vrstvu a stlačte kláves Ctrl + T alebo Cmd + T otvoriť Bezplatný transformačný nástroj.
Umiestnite kurzor myši na roh ohraničovacieho rámčeka, kým sa kurzor nezmení na zakrivenú šípku. Teraz kliknutím a ťahaním otáčajte.

Ak chcete text skosiť, podržte Shift + Ctrl alebo Shift + Cmd a uchopte jednu z riadidiel na okraji krabice. Potiahnite do strany a stlačte vstúpiť na potvrdenie.
Pamätajte, že príliš veľké skosenie môže skresliť vaše písmo.
Práca s fontami vo Photoshope
Výber správneho písma Stratégie a nástroje párovania písiem pre perfektné kombinácie písiemPárovanie písiem je časťou umenia a časťou vedy. Tieto stratégie a nástroje na párovanie fontov vám pomôžu vybrať perfektné párovanie fontov pre každú úlohu. Čítaj viac alebo dvojica písiem je jednou z najdôležitejších častí grafického dizajnu.
Vyberte písma pomocou tlačidiel fonty rozbaľovacie v Panel Možnosti. U každého z nich sa zobrazí malý náhľad.

Uložte si obľúbené písma do záložiek kliknutím na ikonu Hviezda vedľa nich. Ak ich chcete nájsť znova, stlačte Hviezda na paneli s ponukami.
Vyberte písmo a zvoľte Podobné fonty na prehľadávanie všetkých dostupných typov písma s podobnými charakteristikami.
Ak chcete zvýšiť výber písiem, kliknite na ikonu Pridajte písma od Typekit ikona v fonty rozbaľovacia ponuka.

Spustí sa webová stránka spoločnosti Adobe Typekit. Ak je to potrebné, prihláste sa, potom vyhľadajte a vyberte všetky písma, ktoré chcete pridať. Kliknite na ikonu Synchronizovať všetko na sprístupnenie všetkých štýlov tohto písma vo Photoshope. Prípadne môžete synchronizovať iba štýly a váhy, ktoré potrebujete.
Zodpovedajúce písma z iných obrázkov
Často môžete mať iný obrázok, ktorý obsahuje písmo, ktoré chcete použiť, ale nerozpoznávate. Photoshop je Zhodné písma nástroj môže pomôcť identifikovať tieto záhadné písma alebo aspoň ponúknuť niektoré podobné alternatívy.

Otvorte obrázok a prejdite na Typ> Zhodné písmo. Nástroj umiestni na plátno prekrytie. Upravte značky orezania tak, aby sa zvýraznilo písmo, ktoré chcete priradiť.
Niektoré návrhy budú predložené po niekoľkých sekundách. Vyberte jeden a kliknite na tlačidlo OK.
Vylepšenie písma
Keď si navrhovanie loga Ako navrhnúť jednoduché logo vo PhotoshopePhotoshop dokáže oveľa viac ako len upravovať fotografie - je to viac než len jednoduché dizajnérske práce. Tu vám ukážeme, ako vytvoriť jednoduché geometrické logo. Čítaj viac , rýchly trik, ktorým môžete dať jedinečnú rotáciu, je vyladiť písmo, ktoré používate. Môžete to urobiť ľahko vo Photoshope.
Vyberte text a prejdite na Zadajte príkaz> Convert to Shape. To spôsobí, že text už nebude možné upravovať.
Chyť Nástroj na výber cesty () na výber jednotlivých znakov. Teraz môžete meniť ich farbu, presúvať ich alebo otáčať nezávisle od zvyšku textu.

Použi Nástroj na priamy výber na zobrazenie cesty pre každý znak. Potiahnutím kotviacich bodov vylepšíte vzhľad písma a môžete dokonca použiť Nástroj pero pridať k svojim listom nové krivky.
Čo bude ďalej? Ďalšie tipy pre Photoshop
Typ je neoddeliteľnou súčasťou grafického dizajnu a Photoshop ponúka niekoľko veľmi výkonných nástrojov na ovládanie vzhľadu textu na vašej stránke.
Ďalším krokom je naučiť sa, ako ho začleniť do zvyšku svojich projektov. Pozrite sa na nášho sprievodcu práca s vektorovou grafikou vo Photoshope Vytváranie a práca s vektorovou grafikou vo PhotoshopePhotoshop je prekvapivo schopnou alternatívou k Illustratoru pre vektorovú grafiku. Tu je úvodný návod, ako vytvoriť vektorovú grafiku vo Photoshope. Čítaj viac a budete pripravení začať vytvárať ikony, logá, plagáty a omnoho viac.
Andy je bývalý novinár a redaktor časopisov, ktorý píše o technológii už 15 rokov. V tom čase prispel k nespočetným publikáciám a produkoval copywriting pre veľké technologické spoločnosti. Poskytol tiež odborné komentáre pre médiá a hostil panely na priemyselných podujatiach.


