Reklama
Pracovná plocha je súčasťou systému Windows od úsvitu času, ale tradične sa používa iba na ukladanie skratiek. Avšak s množstvom skratiek je neporiadok a v minulosti sme vám ukázali, ako na to vyčistite pracovnú plochu a použite lepšie alternatívy k odkazom Ako vyčistiť plochu systému Windows raz a navždyNeporiadok je škodlivejší, než si uvedomujete. Upravená pracovná plocha systému Windows uľahčuje vyhľadávanie, príjemnejšie nazeranie a zníženie stresu. Ukážeme vám, ako si môžete usporiadať svoju pracovnú plochu. Čítaj viac . Teraz je na vašom upratanom počítači čas pozrieť sa na to, na čo ho môžete použiť.
Či už si len chcete nechať prázdny a zobraziť skvelú tapetu, alebo ak chcete vylepšiť svoj klobúk s gadgetmi gadgetov, máme vás zakryté. Možnosti pracovnej plochy začínajú tu.
Ak sa domnievate, že sme z nášho zoznamu niečo vynechali, nezabudnite zdieľať svoje myšlienky v sekcii komentárov.
1. Zobraziť krásne tapety
Väčšina z nás má širokouhlé monitory. Ak ste sa držali predvolených tapiet Windows, ktoré sa zdajú byť s každou verziou nudnejšie, je na čase, aby ste si vo svojom živote našli nejaké korenie. Využite čo najviac zo všetkých pixelov tak, že na pracovnej ploche zobrazíte nejaké krásne snímky. Mohli by ste zobraziť prírodnú scénu, inšpiráciu alebo len obrázok svojej obľúbenej celebrity. Ak potrebujete pomoc pri rozhodovaní, pozrite si našu
zoznam tapiet, aby vás inšpiroval 7 druhov tapiet pre stolné počítače inšpirujúcich vašu prácu každý deňAj keď tapeta na pracovnej ploche pravdepodobne nezníži alebo nezlepší váš pracovný výkon, môže to len inšpirovať vašu produktivitu. Čítaj viac .Keď nájdete tapetu podľa vášho výberu, kliknite pravým tlačidlom myši a vyberte Nastaviť ako pozadie. Môžete to urobiť v Prieskumníkovi súborov alebo vo webovom prehliadači. Ak chcete upraviť nastavenia pozadia v systéme Windows 10, stlačte tlačidlo Kláves Windows + I a choď na Prispôsobenie> Pozadie.
Tu môžete Vyberte si fit pre obrázok. Prípadne použite Pozadie rozbaľovacia ponuka a vyberte položku Slideshow ak chcete, aby sa tapeta automaticky zmenila. Prehliadať do priečinka, kde sú uložené vaše tapety a nastavte trvanie pomocou Zmeniť obrázok každý rozbaľovacej ponuky.
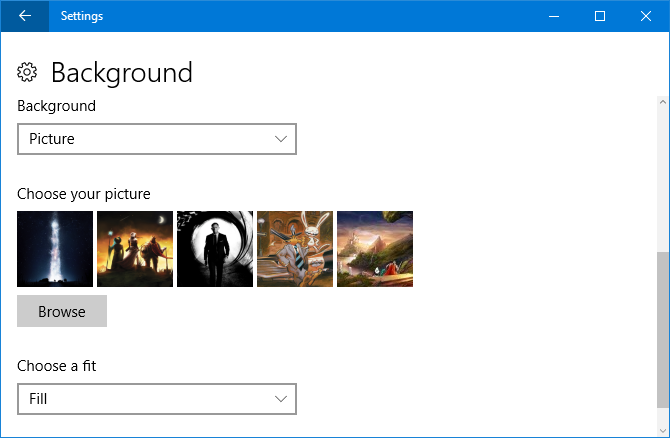
Aj keď je to v poriadku a mizerné, nie je tu presne veľa funkcií. Viac prispôsobenia nájdete v našom sprievodcovi outsourcing tapety pre dynamickú pracovnú plochu Zadaním zadania tapety vytvoríte úžasnú dynamickú pracovnú plochuPredstavte si, že by ste každý deň zaviedli systém Windows na novú ohromujúcu tapetu. Ukážeme vám, ako používať Reddit a John's Background Switcher na nastavenie dynamickej pracovnej plochy, ktorá sa automaticky aktualizuje. Čítaj viac . Ak to pre vás nie je dosť vzrušujúce, choďte o krok ďalej a naučte sa, ako na to nastaviť video ako tapetu Ako používať videá ako šetrič obrazovky alebo tapetuNudí vás statická tapeta alebo šetrič obrazovky? Čo keby vás uvítala živá, zdanlivo dýchajúca postava podľa vlastného výberu? Ukážeme vám, ako to dosiahnuť! Čítaj viac .
2. Prispôsobte sa pomocou Rainmeter
Ak hľadáte dokonalý zážitok zo stolného počítača, nehľadajte ďalej Rainmeter. Tento bezplatný program s otvoreným zdrojom vám umožňuje úplne zmeniť vzhľad a funkčnosť vašej pracovnej plochy. Môžete pridať widgety, ako je počasie alebo kalendár, môžete mať animovanú tapetu, vytvoriť interaktívne spúšťače programov a ešte oveľa viac. Ak chcete vidieť niektoré z úžasných možností s Rainmeterom a stiahnuť si vzhľad, zamierte k aktívnym reddit a DeviantArt komunít.
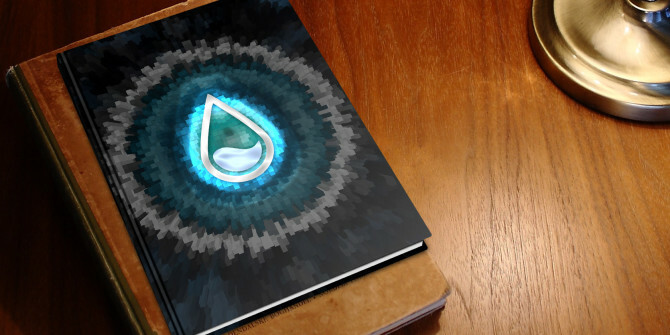
Akonáhle budete mať nainštalovaný Rainmeter, dostaneme vás pokryté našimi jednoduchý návod na použitie Rainmeter Jednoduchý sprievodca dažďometer: Nástroj na prispôsobenie pracovnej plochy systému WindowsRainmeter je dokonalý nástroj na prispôsobenie pracovnej plochy systému Windows pomocou interaktívnych tapiet, widgetov pre stolné počítače a ďalších. Náš jednoduchý sprievodca vám pomôže vytvoriť si svoj vlastný zážitok z osobného počítača hneď. Čítaj viac .
Tu nájdete informácie o rôznych nastaveniach a o tom, ako začať s prispôsobovaním obalu. či chceš niečo minimalistické Najlepšie dažďové merače pre minimalistický desktopChcete prispôsobiť systém Windows pomocou Rainmeter? Tu sú najlepšie verzie Rainmeter pre čistú a minimalistickú pracovnú plochu Windows. Čítaj viac , honosné alebo funkčné, môžete urobiť všetko. Ak sa chcete dostať super pokročilí, majte bezva premietanie 3D hologramu na plochu Premietnite 3D hologram na pracovnú plochu pomocou dažďometraStále hľadáte perfektnú tapetu? Ukážeme vám, ako pridať pôsobivý a pohyblivý 3D hologram na pozadie pracovnej plochy. Čítaj viac . Budete závisť od všetkých!
3. Desktop Toolbar
Dobre, možno stále chcete používať klávesové skratky. Neukladajte ich však na plochu. Namiesto toho skúste použiť na paneli úloh 7 užitočných panelov s nástrojmi, ktoré môžete pridať na panel úloh systému WindowsPracovná plocha systému Windows môže byť mimoriadne produktívnym pracovným priestorom. Natívne panely s nástrojmi vám môžu pomôcť dosiahnuť ešte vyššiu efektivitu umiestnením skratiek a informácií na dosah ruky. Pozrime sa bližšie. Čítaj viac .
Ak to chcete povoliť, kliknite pravým tlačidlom myši prázdne miesto na paneli úloh a prejdite na Panely nástrojov> Desktop. V predvolenom nastavení bude tento panel s nástrojmi obsahovať skratky k veciam, ako sú knižnice, sieť, ovládací panel a čokoľvek, čo je na vašej pracovnej ploche.
Kliknite pravým tlačidlom myši znovu prázdne miesto a kliknite na Zamknúť panel úloh zrušte označenie (ak už nie je začiarknuté, nemusíte klikať). Umiestnite kurzor myši naľavo od Desktop potom na dva vodorovné riadky kliknite ľavým tlačidlom myši a pretiahnite rozbaľte panel nástrojov. To umožní zobrazenie viacerých ikon.
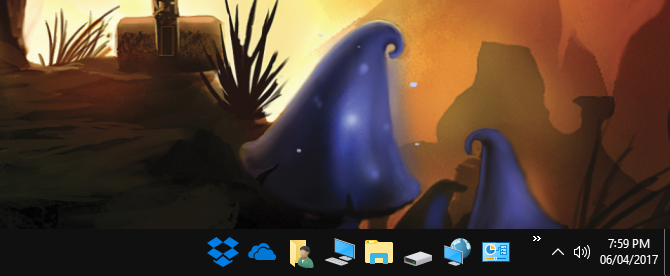
Kliknite pravým tlačidlom myši dve vodorovné čiary a tu si môžete vybrať odškrtnutie Zobraziť text, ktorý odkazuje na označenie skratky a Zobraziť názov, ktorá odkazuje na text na pracovnej ploche. Odporúčame vám odznačiť obe tieto možnosti, pretože to vyzerá čistejšie a znamená, že na panel úloh môžete umiestniť viac ikon v jednom zobrazení. Môžete tiež ísť na vyhliadka prepínať medzi Veľké ikony a Malé ikony.
Nezabudnite, že na tomto paneli s nástrojmi sa zobrazí čokoľvek na vašej pracovnej ploche. To však neznamená, že to musíte skutočne vidieť aj na pracovnej ploche. Kliknite pravým tlačidlom myši prázdne miesto na pracovnej ploche a prejdite na Zobraziť> Zobraziť ikony na ploche aby ste to zrušili. Ak budete chcieť znova vidieť, čo je na vašej pracovnej ploche, môžete vykonať rovnakú akciu alebo otvorte program Prieskumník a choďte na Tento počítač> Desktop.
Nezabudnite, že širokú plochu môžete lepšie využiť prechodom na počítač vertikálny panel úloh Váš panel úloh systému Windows by mal byť vertikálnyPredvolená poloha panela úloh systému Windows je v dolnej časti obrazovky. Vertikálny panel úloh však môže byť pre vás lepší. Poďme zistiť prečo. Čítaj viac .
4. Dočasné ukladanie súborov
Aj keď už tradične pracovná plocha obsahuje skratky, môžete v nej aj priamo ukladať súbory. To môže byť užitočné pre súbory, ktoré chcete dočasne uložiť, a potrebujete rýchle miesto na ich otvorenie. Môžete ho použiť aj pre súbory, ku ktorým potrebujete nepretržitý prístup.

Pri ukladaní súboru odkiaľkoľvek jednoducho vyberte Desktop ako ty uložiť polohu Ako pridať a odstrániť položky z ponuky Windows pravým tlačidlom myšiKaždý, kto má rád skratky. Medzitým je vaše kontextové menu preplnené položkami, ktorých sa nikdy nedotknete. Ukážeme vám, ako prispôsobiť ponuku pravého kliknutia pomocou skratiek, ktoré chcete skutočne použiť. Čítaj viac . Alternatívne kliknite ľavým tlačidlom myši a pretiahnite súbor zo zložky na plochu a presunúť ho tam. Súbor môžete tiež vytvoriť priamo na pracovnej ploche kliknite pravým tlačidlom myši> Nové a potom vyberte typ súboru.
5. Podržte Sticky Notes
Ak potrebujete miesto, kde si zapíšete svoje myšlienky alebo zoznamy úloh, prečo nie vaša pracovná plocha? Aj keď nemôžete písať priamo na plochu, na jeho dosiahnutie môžete použiť aplikácie s poznámkami. Systém Windows má zabudovanú aplikáciu, aj keď má iste obmedzenú funkčnosť.
Vyhľadajte systém rýchle poznámky a nájdete to. Kliknite na ikonu + symbol na pridanie ďalšej poznámky, … zmeniť farbu lepiacej poznámky, alebo odpadkový kôš odstrániť ho. Z technického hľadiska sa však tieto poznámky neprilepujú na pracovnú plochu.
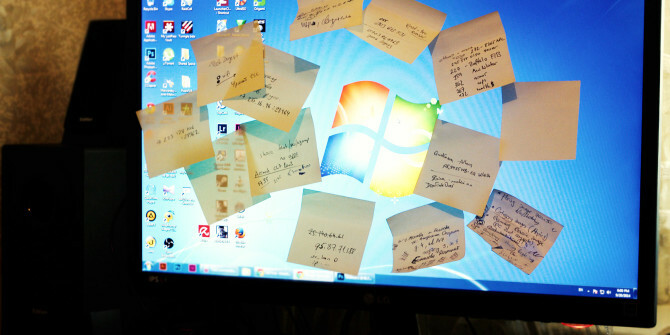
Ak chcete, aby vaše stickies obsahovali pokročilejšie funkcie, vrátane tých, ktoré sa skutočne držia vašej pracovnej plochy, prečítajte si našu prehľad aplikácií s poznámkami systému Windows Post-it na obrazovku - 6 aplikácií s poznámkou pre WindowsPost-its na pracovnej ploche alebo na úvodnej obrazovke môže byť veľmi užitočný pre zapamätanie malého, ale dôležitého množstva informácií. Vďaka týmto fantastickým aplikáciám s lepiacou poznámkou prestaňte písať stôl. Čítaj viac . Pomocou týchto programov môžete vytvárať klávesové skratky, vytvárať alarmy, spájať sa s programami poznámok, ako je Evernote a ďalšie.
Teraz sa môžete zbaviť fyzických poznámok zo svojho stola, vyčistiť pracovný priestor a preniesť ich na plochu, aby ste si ich mohli ľahko usporiadať.
Odlíšte svoju pracovnú plochu
Váš počítač by mal slúžiť tomu najlepšiemu účelu. Zatiaľ čo niektorí ľudia sa usilujú o minimalistický pohľad, iní budú mať úžitok z efektných widgetov alebo nástrojov produktivity. Dúfajme, že tieto návrhy vyvolali niekoľko nápadov o tom, ako môžete používať pracovnú plochu na iné účely, ako sú skratky.
Ak chcete ešte viac využívať svoju pracovnú plochu, prečítajte si našu úvod do virtuálnych desktopov v systéme Windows 10 Úvod do prehľadu Virtual Desktop & Task View v systéme Windows 10Nové funkcie virtuálneho desktopu a zobrazenia úloh systému Windows 10 sú vylepšeniami kvality života, ktoré by ste nemali prehliadnuť. Tu je dôvod, prečo sú užitočné a ako ich môžete začať využívať hneď teraz. Čítaj viac , funkcia, ktorá vám umožní mať v rámci jednej relácie množstvo rôznych pracovných plôch.
Na čo slúži vaša pracovná plocha? Dávate prednosť čistému a jednoduchému prístupu alebo slúži váš počítač konkrétnemu funkčnému účelu?
Joe sa narodil s klávesnicou v rukách a okamžite začal písať o technológii. Teraz je nezávislým spisovateľom na plný úväzok. Opýtajte sa ma na Loom.

