Reklama
Windows 7 je niečo ako pamätník. Samozrejme nie také staré ako Windows XP. Systém Windows 7 sa však rýchlo blíži ku koncu podpory v januári 2020. V tomto momente spoločnosť Microsoft prestane vydávať verejné bezpečnostné opravy systému Windows 7. Spoločnosti, ktoré sa spoliehajú na Windows 7, zaplatia spoločnosti Microsoft, aby pokračovali v práci a opravovali operačný systém. Je však nepravdepodobné, že by sa tieto opravy dostali na verejnosť.
Jednou z možností je inštalácia systému Windows 7 do virtuálneho počítača VirtualBox. Inštaláciou systému Windows 7 ako virtuálneho počítača získate zvýšenie bezpečnosti. Takto to robíte.
Čo potrebujete nainštalovať Windows 7 vo VirtualBoxe
Predtým, ako vyrazíte, potrebujete na mieste pár vecí.
Výukový program používa VirtualBox, bezplatný program pre virtuálne stroje. Pred pokračovaním musíte stiahnuť a nainštalovať VirtualBox. Stiahnite si a nainštalujte VirtualBox verzie 5.2.xx pomocou odkazu nižšie. VirtualBox 5.2.xx dokáže nainštalovať a spustiť 32 aj 64-bitové obrazové súbory.
Stiahnuť ▼: VirtualBox 5.2.xx pre windows | MacOS | solaris | ubuntu (Všetky zadarmo)
K dispozícii je novšia verzia VirtualBox, verzia 6.x. VirtualBox verzia 6.x však môže inštalovať a spúšťať iba 64-bitové obrazové súbory. V tom je užitočná staršia verzia 5.2.xx, pretože dokáže spracovať aj architektúry a stále prijíma aktualizácie.
Potrebujete tiež obraz disku Windows 7 (ISO). Ak nemáte systém Windows 7 ISO, môžete sem zadajte svoj produktový kľúč systému Windows 7 zabezpečiť oficiálne stiahnutie.
Po nainštalovaní VirtualBoxu a vytvorení systému Windows 7 ISO môžete pokračovať.
Chcete sa dozvedieť viac o VirtualBox? Pozrite sa na Príručka používateľa MakeUseOf VirtualBox pre množstvo tipov a trikov Ako používať VirtualBox: Príručka používateľaS VirtualBox môžete ľahko nainštalovať a otestovať viac operačných systémov. Ukážeme vám, ako nastaviť Windows 10 a Ubuntu Linux ako virtuálny stroj. Čítaj viac .
Ako nainštalovať Windows 7 vo VirtualBox
Teraz môžete nainštalovať Windows 7 do virtuálneho počítača pomocou VirtualBox.
Otvorte VirtualBox. vybrať Nový. Pomenujte svoj virtuálny počítač so systémom Windows 7.
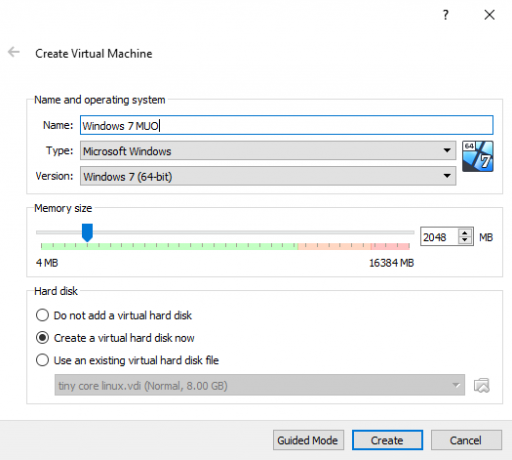
Teraz sa rozhodnite, koľko pamäte pridelíte virtuálnemu stroju. To, čo pridelíte, závisí od hostiteľského systému a od toho, na čo používate systém Windows 7. Napríklad moja pracovná plocha má 16 GB pamäte RAM, takže si môžem dovoliť vyhradiť viac pamäte pre virtuálny stroj, aby bežal rýchlejšie. V tomto prípade prideľujem 2048 MB, čo je 2 GB.
Na dolnom paneli vyberte položku Vytvorte si teraz virtuálny pevný disk, potom vytvoriť.
Ďalej nakonfigurujete veľkosť disku virtuálneho počítača Windows 7. Spoločnosť Microsoft odporúča pre systém Windows 7 najmenej 16 GB úložného priestoru. Prideľte toľko, koľko chcete alebo potrebujete, ale uistite sa, že je viac ako 16 GB. Majte Typ súboru pevného disku ako VDI (môžete presunúť tento typ disku virtuálneho počítača do iného softvéru virtuálneho počítača) a nechať VirtualBox dynamicky alokovať veľkosť disku (ak potrebujete viac ukladacieho priestoru, ktorý alokujete, disk môže dynamicky prideliť) rozbaliť).
hit Vytvoriť.
Nakonfigurujte svoj virtuálny počítač so systémom Windows 7
Pred zasiahnutím štart, musíte nakonfigurovať niekoľko možností.
Pravým tlačidlom myši kliknite na virtuálny počítač a vyberte položku Nastavenie.
Teraz pod systém vyberte položku procesor. Máte možnosť prideliť vášmu virtuálnemu stroju so systémom Windows 7 viac výpočtového výkonu prostredníctvom priradenia iného jadra procesora. Ak máte viacjadrový systém, priradenie ďalšieho jadra vám poskytne rýchlejší zážitok z virtuálneho počítača. V závislosti od hardvéru vášho systému by to mohlo mať za následok spomalenie výkonu hostiteľského počítača.
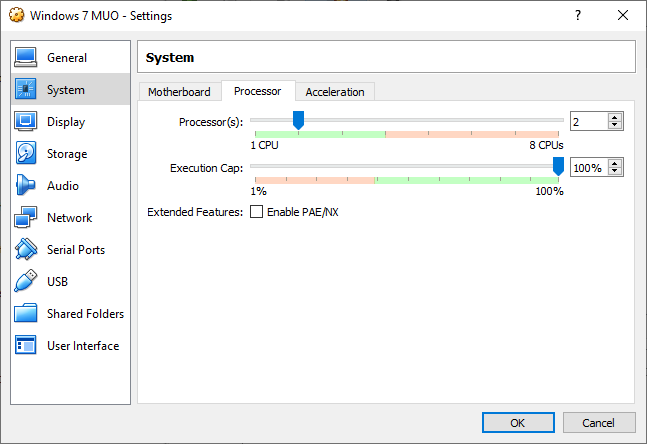
Ďalej pod zobraziť kartu, zvýšiť Video pamäť do 128 MB.
Na skladovanie tab. Tu je miesto, kde vložíte svoj Windows 7 ISO. pod Pamäťové zariadenia, vyberte ikonu prázdny slot. Potom pod atribúty, vyberte ikonu disku. Prejdite umiestnenie systému Windows 7 ISO. Stlačte tlačidlo OK.
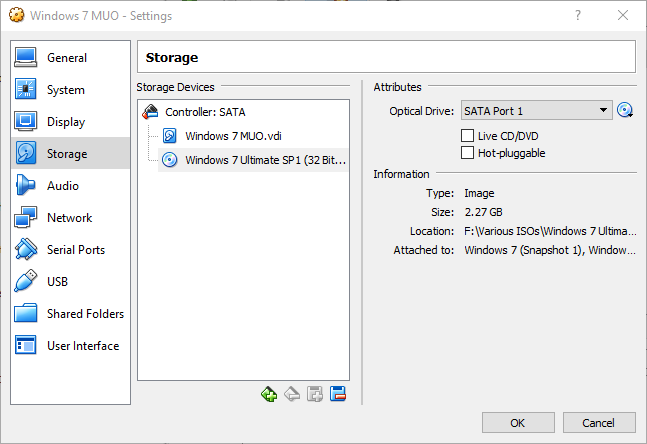
Teraz ste pripravení na prvé spustenie virtuálneho počítača so systémom Windows 7 VirtualBox.
Sprievodca inštaláciou systému Windows 7
Po spustení virtuálneho počítača vyberte jazyk klávesnice a pokračujte. hit Nainštalovať teraz, potom prijmite licenčnú zmluvu.
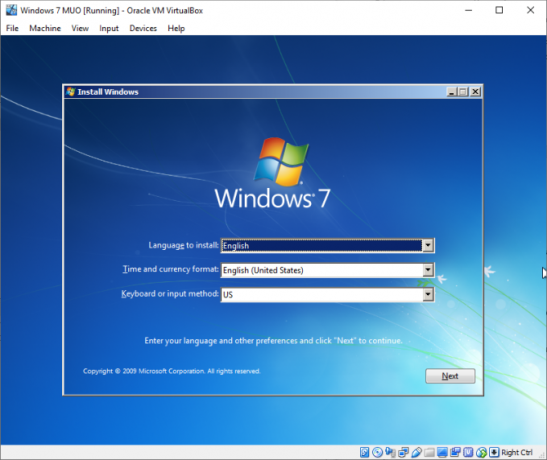
Na nasledujúcej stránke vyberte položku zvyk, potom vyberte predtým vytvorenú obrazovú jednotku virtuálneho disku. Spustí sa proces inštalácie systému Windows 7. Choďte a pripravte si šálku čaju, pretože to môže chvíľu trvať. Po dokončení procesu inštalácie sa váš virtuálny počítač so systémom Windows 7 automaticky reštartuje.
Windows 7 sa počas inštalačného procesu niekoľkokrát reštartuje. Nie je sa čoho báť. Po zobrazení výzvy sa nedotýkajte klávesu, inak sa vrátite na stránku Nainštalovať teraz radšej než nechať inštalátorovi urobiť svoju vec.
Nakoniec prídete k nastaveniu používateľského mena systému Windows 7 a následne k stránke na vytvorenie hesla. Ďalej je potrebné zadať kód Product Key systému Windows 7. Ak ste už zadali kód Product Key a stiahli ste si systém Windows 7 priamo od spoločnosti Microsoft, pravdepodobne sa na túto stránku nestretnete. Ak v súčasnosti produktový kľúč systému Windows 7 nemáte, môžete túto stránku preskočiť, ale váš virtuálny stroj so systémom Windows 7 bude mať obmedzenú funkčnosť.
Použi odporúča nastavenia zabezpečenia, vyberte svoje časové pásmo a pokračujte.
Nainštalujte doplnok hosťa VirtualBox ISO
Konečné nastavenie je pre ISO Virtual dodatky hostí. Príspevky pre hostí VirtualBox poskytujú vášmu virtuálnemu počítaču lepšiu integráciu ukazovateľa myši, použitie zdieľaných súbory medzi hostiteľom a klientom, lepšia podpora videa, zdieľané schránky a množstvo ďalších užitočných Nástroje.
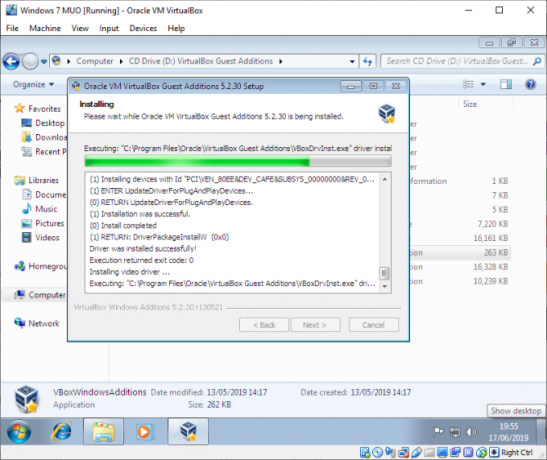
Choďte na Zariadenia> Vložiť obrázok CD s pridaním hosťa. Vo virtuálnom počítači systému Windows 7 vyberte položku Štart Menu> Počítač. Otvorte obraz disku CD s pridaním hosťa a potom ho spustite VBoxWindowsAdditions. Nainštalujte prírastky hostí a potom reštartujte počítač.
Dátum podpory ukončenia životnosti systému Windows 7
Spoločnosť Microsoft 14. januára 2020 vypína podporu života v systéme Windows 7. V čase písania tohto dokumentu je to niečo viac ako šesť mesiacov. Niektoré spoločnosti, produkty a služby nemajú inú možnosť, ako pokračovať v používaní systému Windows 7. Ale ak ste domáci používateľ, ktorý sa drží systému Windows 7, pretože je známy, mali by ste vedieť, že jeho koniec je na obzore.
Uvažujete o inovácii? Pozrite sa na nášho sprievodcu Ako inovovať zo systému Windows 7 na Windows 10 pred januárom 2020 4 najlepšie spôsoby inovácie zo systému Windows 7 na 10 pred rokom 2020Koniec životnosti Windows 7 sa rýchlo blíži. Inovujte zo systému Windows 7 na 10 pred januárom 2020, ukážeme vám, ako na to. Čítaj viac !
Gavin je senior spisovateľom pre MUO. Je tiež editorom a správcom SEO pre sesterské stránky MakeUseOf, zamerané na kryptografiu, Blocks Decoded. Má BA (Hons) súčasné písanie s praxou digitálneho umenia drancované z kopcov Devonu, ako aj viac ako desaťročie profesionálneho písania. Má rád veľké množstvo čaju.

