Reklama
Pár týždňov predtým, ako spoločnosť Microsoft vydala aktualizáciu Windows 10 Anniversary Update v júli 2016, sme sa pozreli na niektoré z nich funkcie operačného systému, ktoré by ste mohli bezpečne zakázať 9 Funkcie systému Windows 10, ktoré môžete bezpečne zakázaťWindows 10 je vybavený funkciami, ale veľa z nich nie je potrebné. Tu je návod, ako bezpečne odstrániť nežiaduce funkcie z vášho systému Windows 10, aby ste dosiahli efektívnejší zážitok. Čítaj viac .
Vydaním aktualizácie Tvorcovia na jar 2017 je čas túto tému znova preskúmať. Spoločnosť Microsoft zaviedla množstvo nových funkcií, nastavení a aplikácií a ich preosievanie je jednou z nich prvé veci, ktoré by ste mali urobiť Urobte to po inštalácii aktualizácie Windows 10 CreatorsAktualizácia tvorcov systému Windows 10 sa čoskoro objaví v počítači vo vašom okolí. Po inovácii prejdite týmito nastaveniami na konfiguráciu nových možností a obnovenie predvolieb ochrany osobných údajov. Čítaj viac keď sa aktualizácia objaví na vašom počítači.
Či už chcete vypnúť otravné výstrahy zabezpečenia systému Windows App Store, zabrániť zobrazovaniu reklám v systéme alebo iba zvýšiť rýchlosť počítača, dostali sme krytie. Pokračujte v čítaní a zistite viac.
1. Experimenty spoločnosti Microsoft
Stále viac technologických spoločností chce vo vašom systéme vykonávať živé testy, kým ho používate. Microsoft je jedným z nich.
Živé testy samozrejme prinášajú výhody; získate skorý prístup k skvelým funkciám, ktoré sa neskôr stanú súčasťou širšieho verejného vydania. Inokedy nemusíte vedieť, že sa odohrávajú, a dokonca môžu mať škodlivý vplyv na výkon vášho systému. Našťastie experimenty sú ľahko zakázať Ako zakázať experimenty s nastaveniami spoločnosti Microsoft v systéme Windows 10Najnovšia senzácia spoločnosti Microsoft so systémom Windows 10 experimentuje s nastaveniami vášho zariadenia. Tu je návod, ako im môžete zabrániť. Čítaj viac .
Môžete použiť ShutUp10, aplikácia tretej strany s pohodlným nastavením Zakáže experimenty s týmto počítačom spoločnosťou Microsoft.
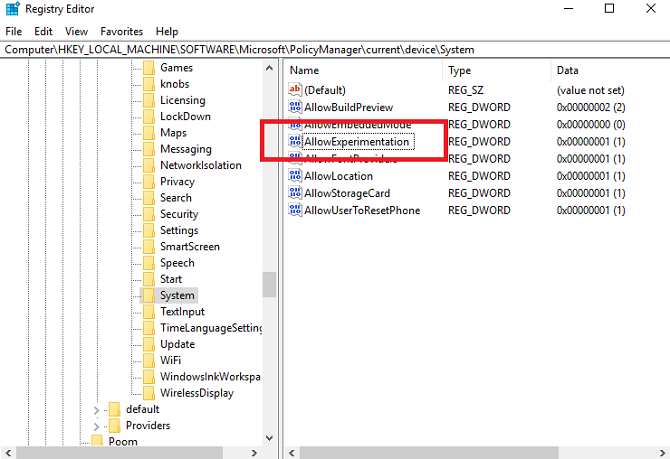
Prípadne môžete register systému Windows upraviť sami. Otvor Úvodná ponuka a typ regedit. Prejdite na HKEY_LOCAL_MACHINE \ Software \ Microsoft \ PolicyManager \ Current \ zariadenia \ System a nastaviť Povoliť experimentovanie kľúč k 0 vypnite všetky experimenty.
2. Skryť aplikáciu Nastavenia
Prečo chcete skryť aplikáciu Nastavenia? Ak váš počítač používa veľa ľudí (najmä deti), môže to byť vynikajúci spôsob, ako sa ubezpečiť, že nič neusporiadajú a nespôsobia poruchu zariadenia.
Pokyny vyzerajú komplikovane, ale v skutočnosti sú celkom jednoduché. Ak chcete začať, stlačte kláves Kľúč Windows a typ gpedit.msc. Po načítaní editora politiky miestnej skupiny choďte na Konfigurácia počítača> Šablóny pre správu> Ovládací panel> Viditeľnosť stránky nastavení a dvakrát kliknite.
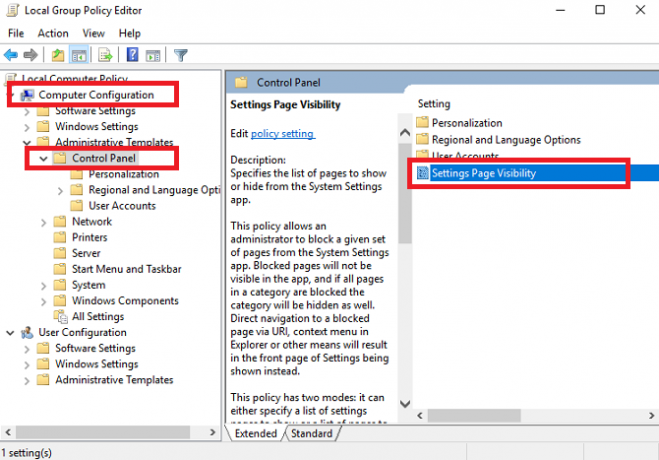
V nasledujúcom okne vyberte položku povolené v ľavom hornom rohu a zadajte text skryť: zobraziť nižšie Viditeľnosť stránky nastavení. Nakoniec kliknite na tlačidlo OK platiť.
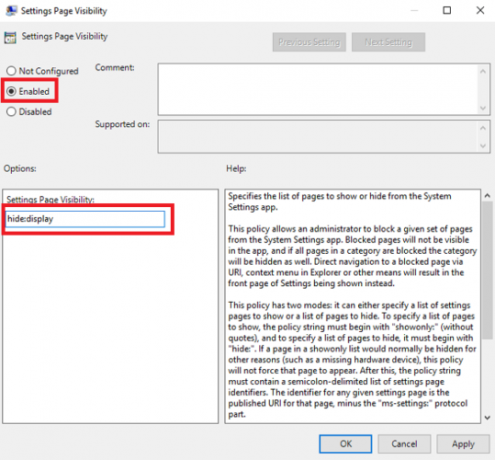
Ak ju chcete znova zapnúť, zamierte späť na stránku Viditeľnosť stránky nastavení okno a vyberte Nie je nakonfigurované.
Poznámka: Pretože sa toto vyladenie spolieha na editora skupinových pravidiel, môžete tak urobiť iba v prípade, že používate systém Windows Professional. Prípadne môžete manuálne nainštalujte editor zásad skupiny Ako získať prístup k Editoru skupinovej politiky, a to aj vo Windows Domovská stránka a nastavenia, ktoré chcete vyskúšaťSkupinová politika je nástroj, ktorý vám umožňuje prístup k pokročilým nastaveniam systému. Ukážeme vám, ako k nemu pristupovať alebo ako ho nastaviť v systéme Windows Home a pri spúšťaní systému Windows 5+ výkonných skupinových pravidiel. Čítaj viac .
3. Upozornenia strediska zabezpečenia programu Windows Defender
V rámci aktualizácie tvorcov spoločnosť Microsoft oznámila novú funkciu s názvom Centrum zabezpečenia programu Windows Defender.
Cieľom tejto aplikácie je zjednodušiť procesy na monitorovanie stavu, výkonu a zabezpečenia vášho zariadenia. Existuje päť podsekcií: ochrana pred vírusmi a hrozbami, výkon a zdravie zariadenia, ochrana bránou firewall a sietí, kontrola aplikácií a prehliadačov a Rodinné možnosti.
V rámci aplikácie sa na paneli úloh zobrazí ikona upozornenia. Pre ľudí, ktorí sú oboznámení s bezpečnosťou a ochranou, je to nepríjemné. Vždy vás znepokojuje, aby ste podnikli kroky v zdanlivo banálnych záležitostiach.
Pre vypnutie stlačte CTRL + ALT + Odstrániť a choď na Správca úloh> Spustenie. Nakoniec nastavte Ikona upozornenia programu Windows Defender na invalidný.
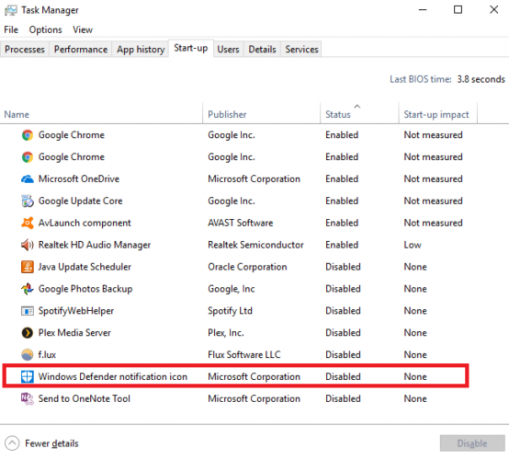
4. Povoliť neoverené aplikácie
Už ste niekedy nemohli nainštalovať aplikáciu, pretože nejde o „overenú aplikáciu z Obchodu“? Ak ste už niekedy videli túto obrazovku, budete vedieť, čo tým myslím.
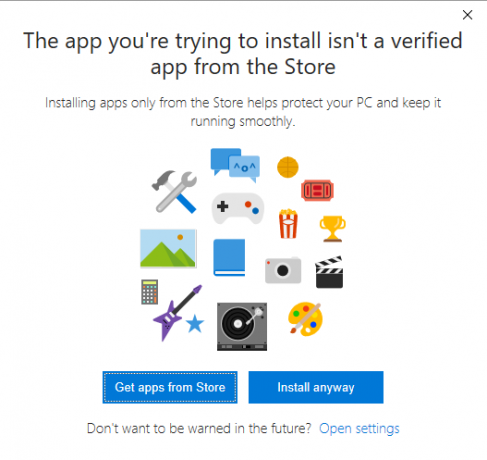
Opäť je ľahké zabrániť tomu, aby táto obrazovka zasahovala do vášho pracovného postupu. Ísť do Štart> Nastavenia> Aplikácie> Aplikácie a funkcie. Prvá možnosť v zozname nastavení je Inštalácia aplikácií. V rozbaľovacej ponuke vyberte položku Povoliť aplikácie odkiaľkoľvek.
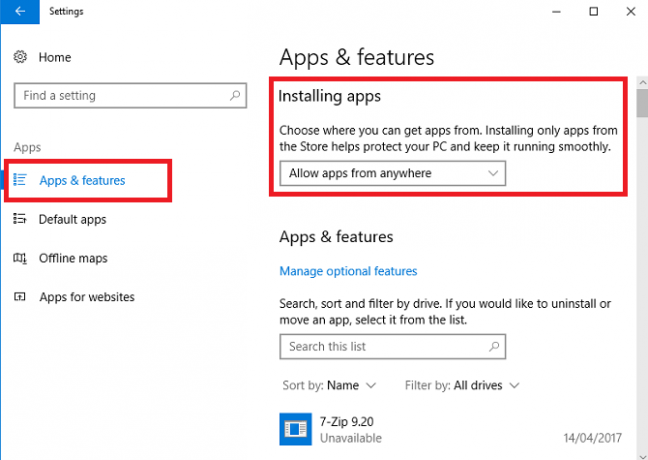
Výstraha: Zakázaním tejto funkcie sa potenciálne otvorí škodlivý obsah. Ak si nie ste istí svojou schopnosťou nájsť falošnú aplikáciu z legitímnej aplikácie, pravdepodobne si vyberiete Upozorniť ma pred inštaláciou aplikácií mimo obchodu namiesto Povoliť aplikácie odkiaľkoľvek.
5. Reklamy Prieskumníka súborov
Pri používaní aktualizácie Tvorcovia narazíte niekoľko miest, na ktoré spoločnosť Microsoft vložila reklamy 5 miest na nájdenie a zakázanie reklám v systéme Windows 10Vo svojom operačnom systéme by ste sa nemuseli vyrovnať s reklamou. Windows 10 obsahuje niekoľko reklám a propagačných akcií. Ukážeme vám, kde ich nájdete a ako sa ich môžete zbaviť. Čítaj viac . Niektoré z nich už nejakú dobu existujú, niektoré z nich sú novou súčasťou operačného systému.
Prejdem tri najviditeľnejšie a vysvetlím, ako ich vypnúť. Po prvé, Reklamy Prieskumníka súborov Ako zakázať reklamy v systéme Windows 10 File ExplorerWindows 10 napchal do OS viac reklám ako akákoľvek predchádzajúca verzia. V poslednej dobe ste možno začali vidieť reklamy v Prieskumníkovi súborov. Tu je postup, ako ich zakázať. Čítaj viac .
Reklamy sú pravdepodobne funkciou Aktualizácia tvorcov, ktorá bola najviac kritizovaná komunitou Windows. Microsoft jednoznačne nechce, aby ste ich mohli ľahko odstrániť; budete ich musieť vypnúť hlboko do niektorých nastavení súboru.
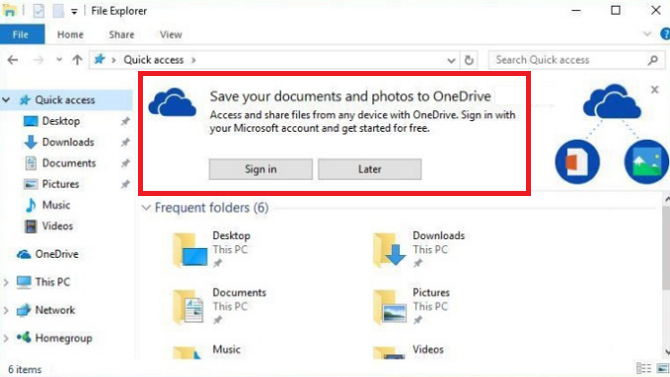
Stlačte kláves windows kľúč, typ Možnosti prieskumníka súborova vyberte ikonu vyhliadka tab. Teraz prejdite nadol na Zobraziť upozornenia poskytovateľa synchronizácie a uistite sa, že ste zrušili začiarknutie políčka. Kliknite na platiť keď skončíte.
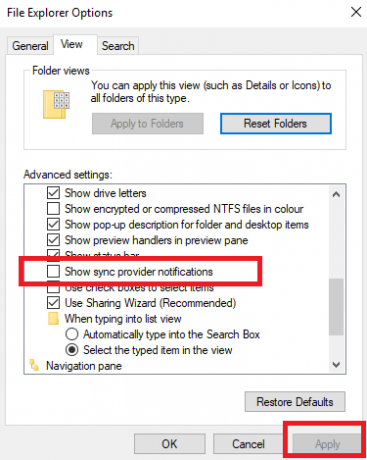
6. Reklamy Spotlight systému Windows
Ďalej reklamy Windows Spotlight. Sú to reklamy na celú obrazovku, ktoré vidíte na uzamknutej obrazovke.
Nejde o novú funkciu v aktualizácii tvorcov. Zvyčajne inzerovali hry a iný obsah Windows Store, hoci niektorí používatelia hlásia, že sa ich rozsah rozšíril v najnovšej verzii operačného systému.
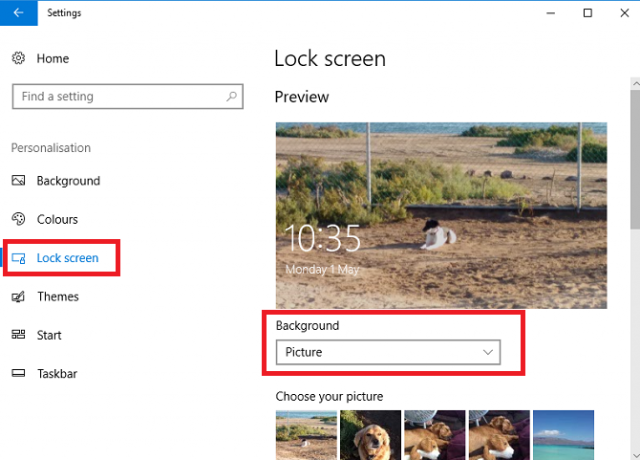
Ak sa ich chcete zbaviť, vyhoďte nastavenie aplikácie a sledovať Prispôsobenie> Uzamknúť obrazovku. Uistite sa, že v rozbaľovacej ponuke pod oknom náhľadu Windows Spotlight nie je vybratá. Vyberte buď obrázok alebo Namiesto toho prezentácia.
7. Navrhované aplikácie
Posledným typom reklamy, ktorú by ste mali zakázať, sú „Navrhované aplikácie“. Uvidíte ich v kontextovej ponuke v ponuke Štart aj v dialógovom okne Zdieľať. V dialógovom okne Zdieľať sú aktualizácie pre tvorcov nové.
Nastavenia, ktoré zakazujú dve verzie reklám, sú bohužiaľ na dvoch samostatných miestach. Ako som už povedal, Microsoft naozaj nechce, aby ste ich vypínali!
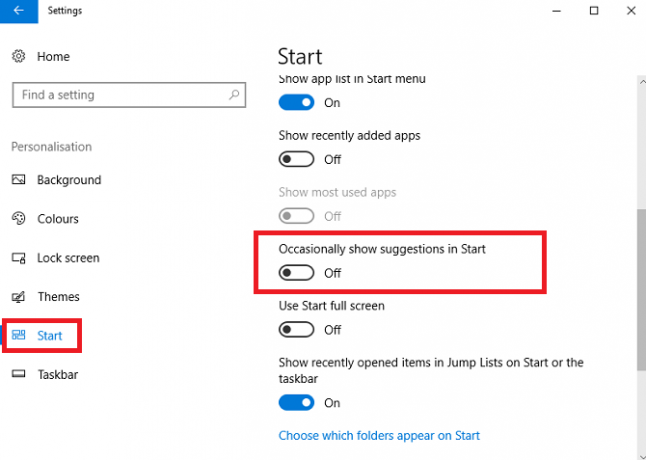
Ak sa chcete zbaviť návrhov ponuky Štart, prejdite na stránku Štart> Nastavenia> Personalizácia> Štart a prejdite nadol. Nájdite volané nastavenie Príležitostne zobrazte návrhy na začiatku a posuňte prepínač do preč pozície.
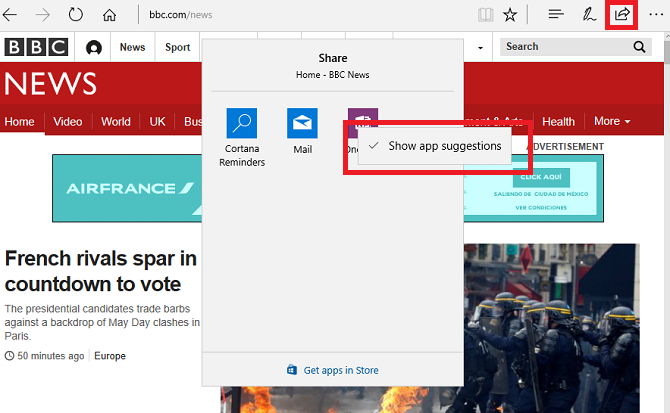
Ak chcete odstrániť návrhy z ponuky Zdieľať, musíte kliknúť na ikonu zdieľam tlačidlo kdekoľvek v rámci operačného systému. Keď sa pozeráte na okno Zdieľať, kliknite pravým tlačidlom myši v jednej z existujúcich aplikácií a zrušte označenie Zobraziť návrhy aplikácií. V čase písania nie je možné v aplikácii Nastavenia deaktivovať aplikácie.
8. HomeGroup
Už som vysvetlil prečo vypína sa domáca skupina Ako zakázať a odstrániť HomeGroup pre WindowsZakázanie skupiny HomeGroup nielen zlepšuje výkon systému Windows, ale môže tiež výrazne zvýšiť rýchlosť sieťového pripojenia. Ukážeme vám, ako sa to robí. Čítaj viac je dobrý nápad. Môže to zrýchliť váš systém a vašu sieť a odstrániť zbytočné neporiadok z vašich ponúk a kontextových ponúk.
Pokyny krok za krokom sú nad rámec tohto článku, ale ak chcete funkciu zakázať, prečítajte si sprievodcu úplnou dĺžkou (pozri vyššie uvedený odkaz), ktorý vysvetľuje postup.
9. Vypnite interný mikrofón
Mikrofóny a webkamery sú slabinou bezpečnosti Mikrofón vášho počítača sa týka ochrany osobných údajov - tu je dôvodČo keby bolo vaše súkromie napadnuté bez vášho vedomia? Existuje mnoho dôvodov, prečo by ste mali webovú kameru deaktivovať alebo zakryť, ale aké riziko predstavuje vstavaný mikrofón počítača? Čítaj viac - Niektoré zo svojich zraniteľností som uviedol v článku na inom mieste na webe.
Ak chcete podniknúť kroky na svoju ochranu, môžete vypnite interný mikrofón Ako vypnúť mikrofón v systéme Windows 10 za 5 sekúndPredstavte si, kto by teraz mohol počúvať na vašom mikrofóne. Externé mikrofóny je možné vypnúť, ale čo keď máte notebook? Tu je návod, ako to zakázať navždy. Čítaj viac . Pokiaľ máte externé zariadenie, ktoré môžete používať, keď používate Skype alebo ste pozvaní na videokonferenciu, nemalo by to ovplyvniť vašu každodennú produktivitu.
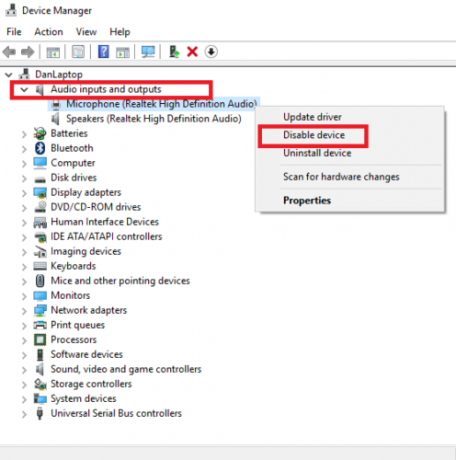
Ak ju chcete vypnúť, stlačte kláves windows kľúč a typ Správca zariadení. Rozviňte možnosti nižšie Audio vstupy a výstupy, potom kliknite pravým tlačidlom myši na mikrofóne a vyberte položku Zakázať zariadenie.
10. Hra DVR
Windows 10 je obrovský upgrade na Windows 8 z pohľadu hráča Windows 10 je pre hráčov: 6 funkcií, ktoré si zamilujeteBudete chcieť používať Windows 10 na hranie hier! Či už ide o streamovanie vašich hier Xbox One do počítača, aplikáciu Xbox, alebo si užívate vysokovýkonné hranie s DirectX 12, Windows 10 vylepšuje ... Čítaj viac . Jednou z najlepších funkcií, ktoré predstavuje, je funkcia DVR. Umožňuje vám nahrávať vaše hry, takže môžete zdieľať svoje úspechy s ostatnými používateľmi.
Vyskytol sa však problém - rekordér môže výrazne ovplyvniť rýchlosť FPS, aj keď ju nepoužívate.
Môžete ju vypnúť v aplikácii Xbox. Otvorte aplikáciu a prejdite na Nastavenia> DVR hry. Posuňte prepínač pod Nahrajte klipy a snímky obrazovky pomocou videorekordéra na preč.
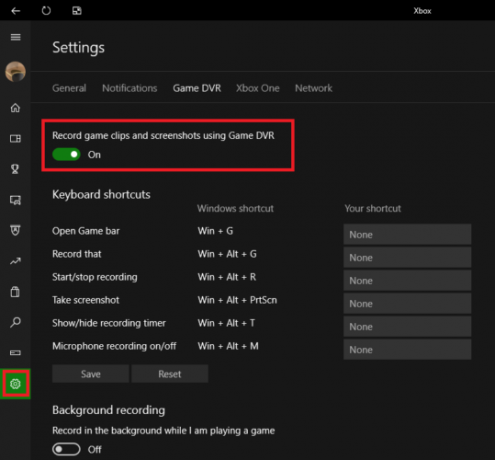
Ak chcete trvalejšie riešenie, môžete tiež vypnite rekordér pomocou vyladenia registra Opravte nízke hry FPS v systéme Windows 10 vypnutím tejto funkcieV systéme Windows 10 je nová funkcia, ktorá by mohla mať výrazný vplyv na herný výkon. Tu je postup, ako ho zakázať. Čítaj viac .
Aké nastavenia a funkcie ste zakázali?
Zobrazili sme vám 10 funkcií a nastavení, ktoré môžete vypnúť pri aktualizácii Creators Windows 10 Creators. Ak sa skombinujú, povedú k rýchlejšiemu a príjemnejšiemu používateľskému prostrediu.
Rád by som vedel, čo by ste do tohto zoznamu pridali. Ktoré nastavenia samozrejme zakážete?
Všetky vaše tipy a návrhy môžete zanechať v komentároch nižšie. A ak ste zistili, že tento článok je užitočný, zdieľajte ho so svojimi priateľmi.
Kredity obrázkov: Marcus_Hofmann / Shutterstock
Dan je britský vysťahovalec žijúci v Mexiku. Je výkonným editorom pre sesterskú stránku MUO Blocks Decoded. V rôznych časoch pôsobil ako sociálny redaktor, kreatívny redaktor a finančný editor pre MUO. Nájdete ho, ako každý rok putuje po výstavnej ploche v CES v Las Vegas (PR ľudia, oslovte!) A robí veľa pozaďových webov…

