Reklama
vydanie Windows 10 je konečne tu! S tým prichádza PowerShell, v podstate Príkazový riadok pre steroidy. Ponúka veľa funkcií, ktoré môžu aby ste boli produktívnejší. Zvážte to a začnite s nimi základné príkazy PowerShell.
Keď sa s tým oboznámite, čítajte pre hrsť trikov PowerShell, ktoré sa vám môžu v určitom okamihu ukázať ako užitočné.
Odinštalujte predinštalované aplikácie
Jedným z väčších spravodajských bodov (z mnohých) pre Windows 10 bol oznámenie o zabudovanom správcovi balíkov Windows dostane správcu balíkov - sťahujte softvér centrálne cez OneGetSpoločnosť Microsoft pridáva do systému Windows ďalšiu ďalšiu funkciu systému Linux. Správa balíkov môže vážne zvýšiť produktivitu, zvýšiť bezpečnosť a nakoniec ušetriť veľa bolesti hlavy. Ukážeme vám, ako to bude fungovať. Čítaj viac . PackageManagement, predtým nazývaný OneGet, vám umožňuje inštalovať alebo odstraňovať programy pomocou centrálnej kolekcie, a nie kúskovaním z internetu.
Ale Windows 10 je dodávaný s množstvom predinštalovaných aplikácií, ktoré nie je možné odstrániť bežnými prostriedkami, pretože
Uninstall tlačidlo je sivé. Takto sa môžete obísť pomocou PowerShell.Otvorte zvýšenú jednotku PowerShell. Zvýšená PowerShell je, keď ju spustíte ako správca pre väčšie privilégiá a prístup. Stlačte kláves Kľúč Windows, vyhľadajte výraz „powershell“, kliknite pravým tlačidlom myši na výsledok a Spustiť ako správca.
Keď sa objaví výzva UAC, kliknite na Áno.
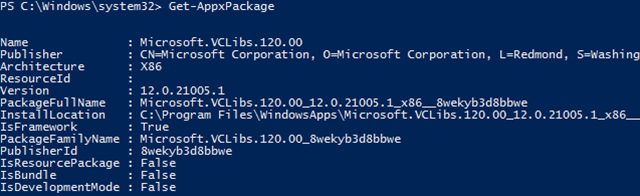
Použi Get-AppxPackage Príkaz. Je to jednoduchý príkaz, ktorý vracia zoznam všetkých aplikácií nainštalovaných v rámci vášho používateľského profilu (súbory .appx). Ak chcete získať zoznam všetko aplikácie nainštalované naprieč všetko používatelia, spustite ho pomocou -Všetci používatelia parameter.
Všimnite si pole PackageFullName. Prejdite zoznam a nájdite všetky aplikácie, ktoré chcete odstrániť, a potom pre tieto aplikácie poznamenajte pole PackageFullName. (Viem, že to nie je najjednoduchší výstup. Zastrčte si zuby a zavrčte, ak musíte.)
Nezabudnite si to doslovne prečítať! Zvýraznite a skopírujte, aby ste dosiahli najlepšie výsledky. Nechcete robiť žiadne chyby, ktoré by mohli viesť k odstráneniu aplikácie, ktorú ste nechceli odstrániť.
použitie Remove-AppxPackage odinštalovať. Hotový. Je to skutočne také jednoduché.
Môžete tiež použiť skratku, ktorá kombinuje oba príkazy do jedného príkazu pomocou znaku „|“. Toto preberá výstup z všetkého, čo je naľavo (v tomto prípade Get-AppxPackage) a podáva ho priamo ako vstup pre všetko, čo je napravo (Remove-AppxPackage), ako je uvedené nižšie.
Tu je zoznam predinštalovaných aplikácií pre systém Windows 10 ktoré možno budete chcieť odinštalovať, ale nemožno ich odinštalovať bežnými prostriedkami:
Get-AppxPackage -Name * WindowsCamera * | Remove-AppxPackage
Get-AppxPackage -Name * ZuneMusic * | Remove-AppxPackage
Get-AppxPackage -Name * WindowsMaps * | Remove-AppxPackage
Get-AppxPackage -Name * MicrosoftSolitaireCollection * | Remove-AppxPackage
Get-AppxPackage -Name * BingFinance * | Remove-AppxPackage
Get-AppxPackage -Name * ZuneVideo * | Remove-AppxPackage
Get-AppxPackage -Name * BingNews * | Remove-AppxPackage
Get-AppxPackage -Name * WindowsPhone * | Remove-AppxPackage
Get-AppxPackage -Name * Windows. Fotografie * | Remove-AppxPackage
Get-AppxPackage -Name * BingSports * | Remove-AppxPackage
Get-AppxPackage -Name * XboxApp * | Remove-AppxPackage
Get-AppxPackage -Name * BingWeather * | Remove-AppxPackage
Get-AppxPackage -Name * WindowsSoundRecorder * | Remove-AppxPackage
Get-AppxPackage -Name * 3DBuilder * | Remove-AppxPackage
Get-AppxPackage -Name * SkypeApp * | Remove-AppxPackage
Get-AppxPackage -Name * MicrosoftOfficeHub * | Remove-AppxPackage
Varovanie: Tieto príkazy spúšťajte na svoje vlastné riziko. Očakávame, že tieto aplikácie je možné bezpečne odstrániť, ale spoločnosť MakeUseOf nenesie žiadnu zodpovednosť, ak je váš systém akýmkoľvek spôsobom poškodený v dôsledku odstránenia aplikácií.
Načítať zoznam nainštalovaných ovládačov
Veľkým problémom v súvislosti so systémom Windows 10 je kompatibilita ovládačov hardvérových zariadení. Ovládač zariadenia je kúsok kódu, ktorý umožňuje operačnému systému komunikovať s externými zariadeniami, ako sú klávesnice, myši, grafické karty atď.
Ak je ovládač nekompatibilný s operačným systémom, hardvér, ktorý ovláda, sa stane nepoužiteľným. Nikto nechce upgradovať na Windows 10 a zistí, že ich periférie už nefungujú! Preto môžete použiť niekoľko metód určte kompatibilitu so systémom Windows 10 Je váš počítač kompatibilný so systémom Windows 10 a môžete ho upgradovať?Windows 10 sa blíži, pravdepodobne už v júli. Ste nadšení pre upgrade a bude váš systém oprávnený? Stručne povedané, ak počítač používa systém Windows 8, mal by tiež spustiť systém Windows 10. Ale... Čítaj viac .
Aj keď sa to považuje za kompatibilné, vždy existuje možnosť, že budete musieť aktualizovať zastarané ovládače alebo nainštalovať nové ovládače úplne. Z tohto dôvodu by bolo užitočné zistiť stav vašich súčasných ovládačov, však?
Otvorte zvýšenú jednotku PowerShell ako je opísané vyššie.
Keď sa objaví výzva UAC, kliknite na Áno.
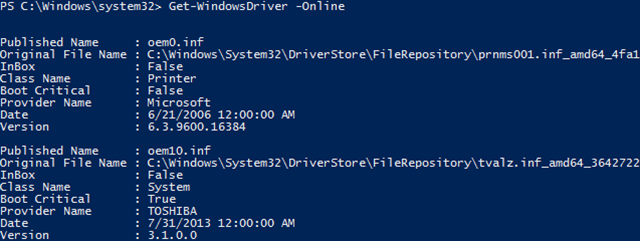
Použi Get-WindowsDriver Príkaz. Tento príkaz vydá zoznam informácií týkajúcich sa balíkov ovládačov nainštalovaných v systéme. V predvolenom nastavení sú zahrnuté iba ovládače tretích strán.
Z veľkej časti budete musieť zahrnúť -Online parameter (určuje, že chcete ovládače pre aktuálne spustený systém). Ak chcete viac ako len ovládače tretích strán, zahrňte -všetky parameter tiež.
Vyhľadajte hrozby škodlivého softvéru
Program Microsoft Security Essentials bol prerušený, počnúc Windows 8 v prospech jeho duchovného nástupcu, Ochranca systému Windows Windows Defender: 7 vecí, ktoré musíte vedieť o antivírusovom riešení spoločnosti MicrosoftJe vstavaná bezpečnosť spoločnosti Microsoft dosť dobrá? Microsoft neustále zdokonaľuje svoje bezpečnostné nástroje. Ukážeme vám výhody a nevýhody programu Windows Defender v systéme Windows 8, Čítaj viac . Pokiaľ ide o každodennú ochranu, Program Windows Defender nie je taký zlý. Nie je to najlepšie, samozrejme, ale práca sa dokončí.
Povedzme však, že ste v situácii, keď program Windows Defender nefunguje (napríklad program tretích strán ho vykreslil) nepoužiteľné) a alternatíva nie je k dispozícii (možno nemáte prístup na internet), ale musíte skontrolovať systém hrozby. Čo môžeš urobiť?
Napodiv, PowerShell môže pomôcť! Jednoduchým príkazom môžete spustiť kontrolu programu Windows Defender bez toho, aby ste spustili program Windows Defender.
Otvorte zvýšenú jednotku PowerShell, pozri pokyny vyššie.
Keď sa objaví výzva UAC, kliknite na Áno.

Spustite Start-MpScan Príkaz. Základný príkaz spustí kontrolu s použitím predvolených parametrov. Parameter, ako je napríklad, môžete označiť, ktorá jednotka alebo adresár sa má skenovať -ScanPath „C:“. Typ skenovania môžete určiť aj pomocou -ScanType [QuickScan / FullScan / CustomScan].
Aktualizujte podpisy hrozieb. Skenovanie škodlivého softvéru pomocou programu Windows Defender je iba také dobré, ako definície hrozieb, o ktorých program Windows Defender vie. Udržiavanie týchto definícií je rozhodujúce. Môžete použiť Update-MpSignature príkaz na tento účel.
Viac informácií o PowerShell
S vývojom a dozrievaním Windows 10 sa PowerShell stane silnejším a užitočnejším. Ak používate počítač na viac ako len prehliadanie Facebooku a hry Solitaire, mali by ste zvážiť, ako môže PowerShell uľahčiť váš život.
Všetko hore je iba špičkou ľadovca.
Na čo používate PowerShell? Máte nejaké tipy, ktoré by mohli pomôcť nováčikom v PowerShell? Podeľte sa s nami o svoje myšlienky v komentároch nižšie!
Joel Lee má titul B.S. v odbore informatiky a viac ako šesť rokov odbornej praxe v písaní. Je šéfredaktorom organizácie MakeUseOf.

