Reklama
Ste pripravení na hru OneNote? Tu je návod, ako z vloženého obsahu vyťažiť viac.
Ako už názov napovedá, OneNote je skvelý softvér na udržiavanie všetky vaše poznámky Ako ušetriť čokoľvek OneNote odkiaľkoľvekMicrosoft OneNote je výkonný nástroj na vytváranie poznámok vo voľnom formáte. Jedinečná štruktúra aplikácie OneNote vám pomáha zhromažďovať, organizovať a zdieľať poznámky. Tu sú najlepšie spôsoby zhromažďovania informácií odkiaľkoľvek. Čítaj viac na jednom mieste. Ale prečo sa zastaviť? Keď píšeme poznámky, väčšinou ide o niečo iné. Nebolo by skvelé, keby sme mohli ukladať obsah, ktorý komentujeme, spolu s poznámkami, ktoré robíme?
Vďaka funkcii OneNote je neuveriteľne výhodné vkladať médiá medzi naše poznámky, takže sa neobmedzujte iba na písané slovo. Využite všetky výhody digitálnej práce a urobte z programu OneNote informačný multimediálny zápisník.
1. Tlačte dokumenty na OneNote
Vďaka aplikácii OneNote je pridávanie poznámok k existujúcemu dokumentu hračkou, najmä ak písáte rukou stylusom. Je ľahké vložiť digitálny výtlačok dokumentu v plnej veľkosti, ktorý môžete označiť poznámkami a komentármi. V skutočnosti to môžete urobiť takmer z akéhokoľvek programu vo vašom počítači.
Keď nainštalujete program OneNote, počítač získa možnosť odosielať dokumenty priamo do programu z tlačového dialógového okna. Je to veľmi podobné tlač do PDF Ako tlačiť do PDF z ľubovoľnej platformyPotrebujete vytlačiť súbor do PDF? Je to jednoduchšie, ako si myslíte, bez ohľadu na to, aké zariadenie používate. Zhrali sme všetky vaše možnosti. Čítaj viac .
Ak chcete začať, otvorte dokument, ktorý chcete vložiť do svojho poznámkového bloku. Rozhodol som sa otvoriť dokument PDF pomocou prehliadača Google Chrome, ale tento postup je užitočný aj pri práci s prezentáciami programu PowerPoint.
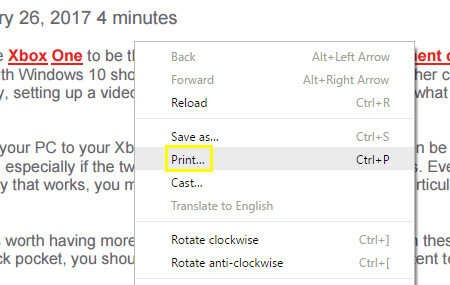
Najprv otvorte dialógové okno tlače. Presný postup sa bude líšiť v závislosti od programu, ktorý používate, ale Ctrl + P bude pravdepodobne robiť svoju prácu.
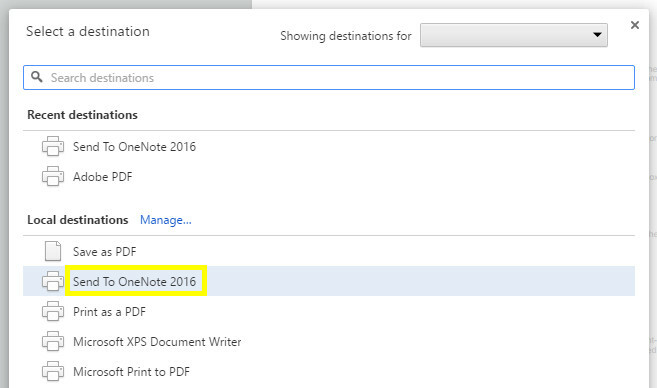
zvoliť Odoslať na OneNote 2016 ako svoju tlačiareň a kliknite na vytlačiť. Aplikácia OneNote sa otvorí a dokument sa importuje v celom rozsahu.
2. Vložte dokumenty ako prílohy
OneNote umožňuje používateľom pridať dokument do svojho poznámkového bloku ako prílohu, ku ktorej majú ľubovoľný prístup. V kombinácii s nástrojmi na spoluprácu softvéru môžeme túto funkciu využiť na praktický spôsob sledovania úprav zdieľaného dokumentu.
Najprv vytvorte tabuľku pomocou stôl tlačidlo v insert tab. Použil som päť stĺpcov, pretože chcem mať priestor pre päť informácií: dátum predloženia verzie dokumentu, číslo verzie, jeho autora, samotný súbor a všetky poznámky. Vaše potreby sa môžu samozrejme líšiť.
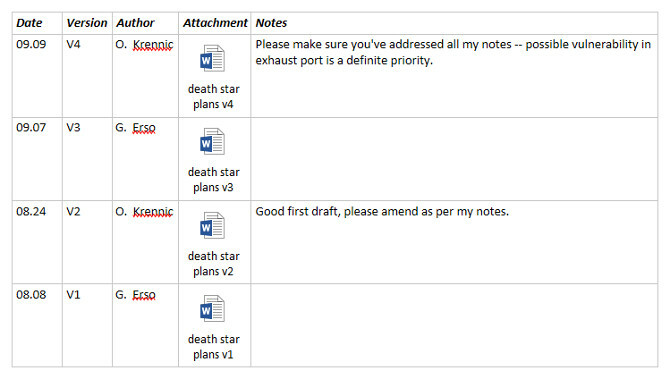
Hore vidíte pracovnú verziu tabuľky, ktorú som nastavil. Ďalej pridáme piatu a poslednú revíziu nášho dokumentu. Ak chcete začať, kliknite pravým tlačidlom myši na riadok záhlavia a vyberte položku stôl > Vložte nižšie.
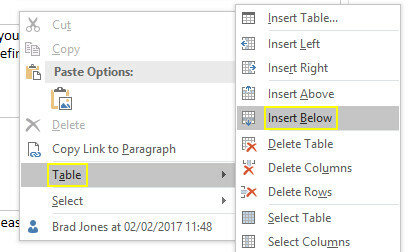
Tým sa pridá nový riadok pre našu piatu a poslednú revíziu. Ak chcete pripojiť dokument, kliknite do príslušnej bunky a vyberte položku Príloha k súboru z insert tab.
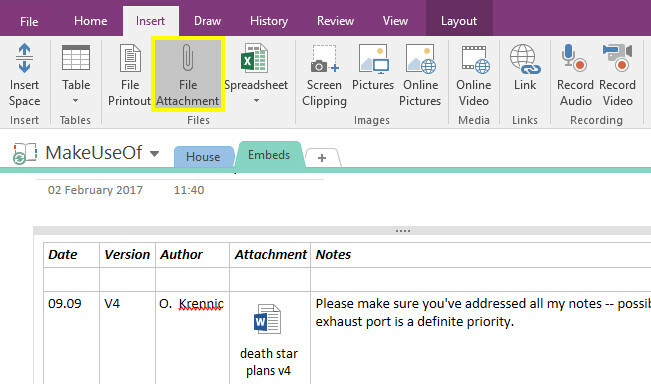
Vyhľadajte súbor, ktorý chcete priložiť, a potom kliknite na Priložiť súbor.
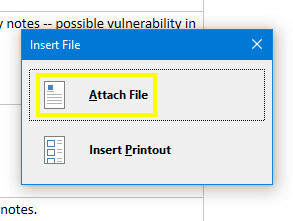
Teraz stačí vyplniť ostatné bunky v riadku.
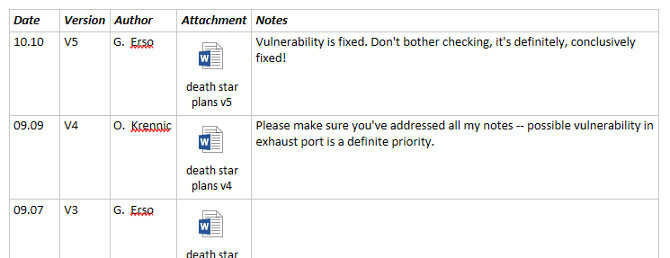
spoločné úsilie 8 bezplatných nástrojov na prácu a spoluprácu online z domuPráca z domu môže byť vďaka svojej flexibilite pohodlným nastavením. Online spolupráca s klientmi a tímami sa však môže rýchlo skomplikovať a stresovať. Ukážeme vám bezplatné nástroje na vytvorenie spoľahlivého pracovného postupu. Čítaj viac je často najlepším spôsobom riešenia veľkého projektu, ale organizácia je kľúčová. Jednoduché nastavenie, ako je toto, umožňuje všetkým prispievateľom prístup ku každej iterácii dokumentu. Je to vynikajúci spôsob, ako zaistiť, aby sa pri postupe nedochádzalo k neúmyselnému odhodeniu nikoho diela, a preto je veľmi ľahké sledovať najnovšiu verziu.
3. Prepis zvuku zvnútra OneNote
Ak ste niekedy museli viesť pohovor, budete to vedieť prepis zvuku môže byť skutočným ťahaním. Či už pracujete na akademickej správe alebo na žurnalistike, presnosť má zásadný význam. To znamená, že budete musieť mať prístup k ovládacím prvkom zvuku na prevíjanie dozadu a opätovné počúvanie - čo môže byť nepríjemné, keď používate jeden program na písanie poznámok a druhý na prehrávanie nahrávky.
Namiesto toho vložte zvukový súbor priamo do prenosného počítača OneNote. Počas práce preto nebudete musieť Alt-TAB nepretržite medzi svojimi poznámkami a nahrávkami. Ak chcete začať, choďte na insert kliknite na Príloha k súboru a vyhľadajte zvukový klip.
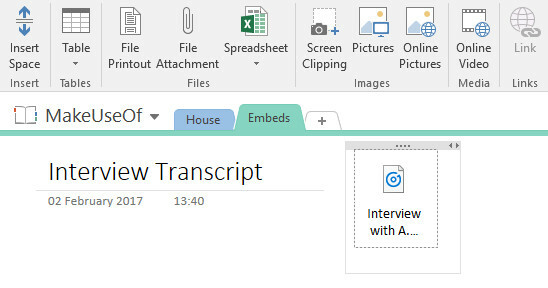
Súbor sa vloží do vášho notebooku. Na prvý pohľad to môže vyzerať ako prílohy, s ktorými sme predtým pracovali, ale OneNote nám tiež umožňuje ovládať prehrávanie.
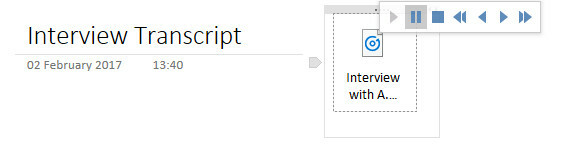
Kliknite na prílohu a mali by ste získať prístup k základným ovládacím prvkom zvuku. Aj keď sa používa aktívny zvukový prvok, mali by ste vidieť aj prehrávanie karta bola pridaná do pásky.
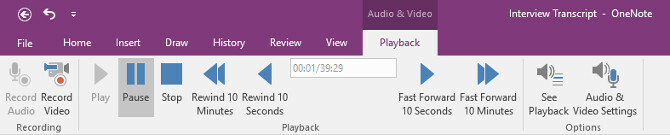
Od tejto chvíle môžete určiť konkrétnu časovú pečiatku, do ktorej sa môžete posúvať, a rýchlo sa posúvať dopredu alebo dozadu o vopred definované trvanie. Počas prepisu môže byť veľmi užitočné preskočenie o 10 sekúnd, takže je potrebné si zapamätať skratku Ctrl + Alt + Y takže to môžete urobiť bez toho, aby ste zložili prsty z klávesnice.
4. Vložte video YouTube na neskoršiu referenciu
Je to ľahké vložiť video YouTube do OneNote: jednoducho skopírujte a prilepte odkaz a uvidíte, že sa prehrávač zobrazí. Ak však do klipu vložíte konkrétnu časovú pečiatku, môžete z tejto funkcie získať oveľa viac kilometrov.
Predstavte si, že si robíte poznámky na prednáške alebo inštruktážnom videu, ktoré sledujete online. Možno budete chcieť upozorniť na konkrétnu pasáž bez toho, aby ste doslovne napísali slová rečníka. Prípadne môžete rozdeliť dlhé video na sekcie, aby vaše poznámky k určitej téme mohli sprevádzať zodpovedajúcu časť videa.
Tu je návod, ako uviesť tento druh rámca do prevádzky. Najskôr skopírujte a prilepte webovú adresu požadovaného videa do OneNote.
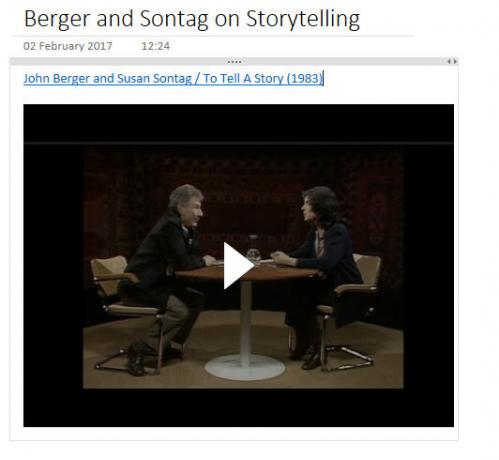
Ako vidíte, predvolené vloženie je dosť holé kosti: dostaneme názov videa a prehrávač pod ním. Je potrebné poznamenať, že názov môžeme odstrániť a video si ponechať ako svoj vlastný prvok. Postavím pracovný priestor, kde si budeme môcť robiť poznámky.
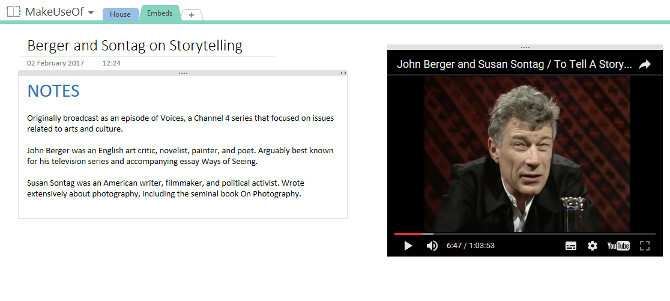
Na obrázku vyššie je prostredie, kde môžem sledovať video pri písaní poznámok, nie príliš odlišné od vyššie opísaného spôsobu prepisu rozhovoru. Vo videu som našiel miesto, ktoré chcem uložiť na neskoršie použitie, takže sa budem odkazovať na časovú pečiatku priamo v poznámkach.
Aby som tak urobil, pozastavím video, keď dosiahne vhodné miesto. Potom kliknite pravým tlačidlom myši na prehrávač a vyberte možnosť Skopírujte webovú adresu videa v aktuálnom čase.
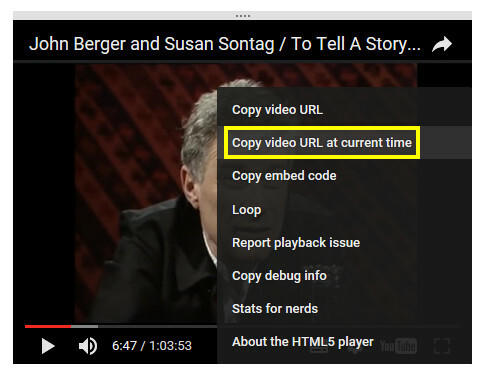
Teraz už musíme použiť Ctrl + V umiestniť video medzi naše poznámky.
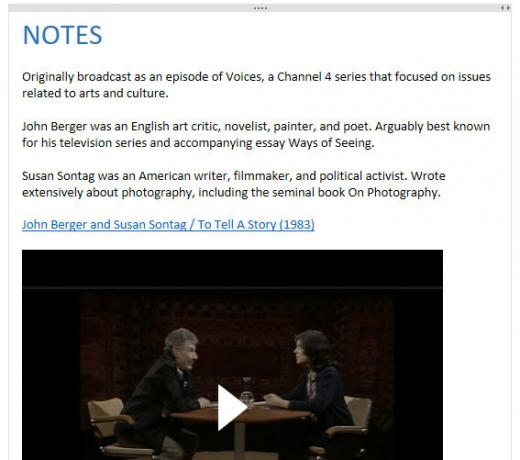
Môže to vyzerať ako pôvodné video, ale keď začnete prehrávať, začne v bode, ktorý ste vybrali skôr. Teraz máme funkčné spojenie s časovou pečiatkou, ale mohli by sme to spojiť do našich poznámok trochu úhľadnejšie.
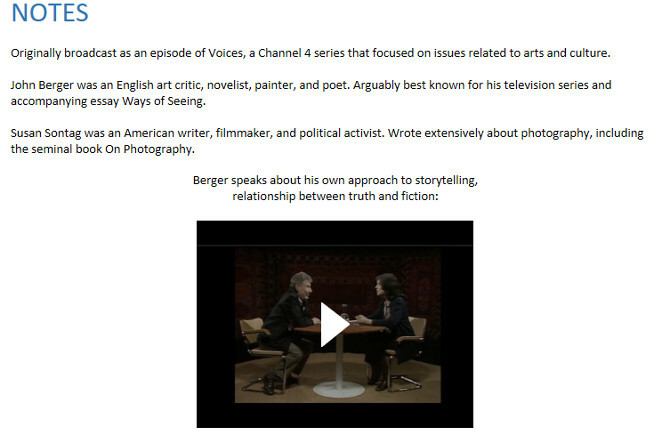
Tento druh zapisovania poznámok nám umožňuje určiť presnú časť relevantného videa. Ak v našom notebooku OneNote nájdeme klip, ktorý si zaslúži nejaké miesto, stojí za to minúť ho, aby bol ľahko prístupný - skenovanie videa pomocou príslušnej sekcie nie je zábavné!
OneNote preplňované
Ako sme už uviedli, OneNote dokáže s multimediálnymi súbormi urobiť nejaké pekné triky. Ak sa vám páčili vyššie uvedené tipy, mali by ste sa pozrieť na naše Sprievodca OneNote Jediný sprievodca, ktorý budete potrebovaťOneNote je výkonná aplikácia na vytváranie poznámok. Je multiplatformový a dobre integrovaný do balíka Microsoft Office. Prečítajte si túto príručku, aby ste sa stali programom OneNote! Čítaj viac pre ďalšie skvelé informácie.
Poznáte iný užitočný spôsob vkladania médií do OneNote? Dajte nám o tom vedieť v komentároch!
Obrázok Kredit: MaLija cez Shutterstock.com
Anglický spisovateľ, ktorý momentálne sídli v USA. Nájdite ma na Twitteri cez @radjonze.


