Reklama
Pred rokmi som nazbieral obrovský priečinok plný viac ako 100 rôznych elektronických kníh a jeden z mojich priateľov sa náhodne pýtal, či by som mohol poslať zoznam všetkých týchto titulov. Znelo to tak ľahko, ale ja som váhal. Mal som ich všetky písať rukou? Skoro som to urobil, ale chcel som jednoduchšiu možnosť.
V žiadnom prípade som nemal v úmysle napísať toľko titulov. Moje dni sú už dosť zaneprázdnené!
Našťastie existujú riešenia. Či už ste domáci užívateľ alebo časť podniku 15 Microsoft Word Business Templates, ktoré vás udržia produktívnymiŠablóny vám môžu ušetriť čas, usporiadať vás a zvýšiť produktivitu vašej kancelárie. Zostavili sme 15 šablón aplikácie Microsoft Word pre každodenné obchodné procesy, od programov schôdzí po zoznamy úloh. Čítaj viac , možno jedného dňa budete musieť vytlačiť zoznam pozostávajúci z celého obsahu adresára - a keď príde ten deň, nasledujúce metódy vám ušetria čas potrebný na lodné preplávanie. V tomto článku vám ukážeme päť rôznych spôsobov, ako vytlačiť obsah priečinka ako zoznam.
1. Príkaz DOS
Toto je jeden z mnohých príkazy príkazového riadku Základné príkazy Windows CMD, ktoré by ste mali vedieťBezútešné rozhranie príkazového riadka je bránou k pokročilým nástrojom Windows. Ukážeme vám dôležité príkazy CMD, ktoré vám umožnia prístup k nim. Čítaj viac ktoré sú ľahko zapamätateľné a ľahko vykonateľné:
- Spustite príkazový riadok otvorením ponuky napájania (Kláves Windows + X) a výberom Príkazový riadok. Použi CD príkaz na prechod do adresára, ktorý chcete vytlačiť. (Prečítajte si viac informácií o príkaze cd! 15 Príkazy Windows Command Prompt (CMD), ktoré musíte poznaťPríkazový riadok je stále výkonným nástrojom Windows. Tu sú najužitočnejšie príkazy CMD, ktoré musí každý používateľ Windows poznať. Čítaj viac )
- typ dir> print.txt.
- lis vstúpiť a ukončite príkazový riadok.
- V Prieskumníkovi súborov prejdite do rovnakého priečinka a mali by ste vidieť a print.txt file. Toto je obyčajný textový súbor, ktorý je možné otvoriť v programe Poznámkový blok (alebo akýkoľvek iný textový editor 10 základných tipov pre produktivitu pre kód Visual StudioVisual Studio Code vyhodí iné textové editory z vody. Je to bezplatný, otvorený zdroj, bleskurychlý a vybavený funkciami produktivity. Čítaj viac ) a potom vytlačené.
2. Nastavenie kontextovej ponuky
Funkciu tlačového adresára je možné pridať do kontextovej ponuky pravým tlačidlom myši pre ľubovoľný priečinok. Týmto sa zoznam obsahu priečinkov odošle priamo do tlačiarne. V systéme Windows 10 postupujte podľa týchto krokov:
- Spustite program Poznámkový blok (alebo váš preferovaný textový editor).
- Vložte nasledujúce:
@echo off. dir% 1 / -p / o: gn> "% temp% \ Listing" štart / w zápisník / p "% temp% \ Listing" del "% temp% \ Listing" východ - Uložte súbor ako % Windir% \ Printdir.bat, ktorý ho umiestni do koreňového adresára systému Windows. (Ak nemáte povolenie, uložte ho kamkoľvek chcete a potom ho manuálne presuňte do adresára C: / Windows.)
- Zatvorte Poznámkový blok.
- Spustením programu Poznámkový blok znova vytvorte nový súbor.
- Vložte nasledujúce:
Editor databázy Registry systému Windows, verzia 5.00 [HKEY_CLASSES_ROOT \ Directory \ Shell] @ = "žiadny" [HKEY_CLASSES_ROOT \ Directory \ Shell \ Print_Directory_Listing] @ = "Vytlačiť zoznam adresárov" [HKEY_CLASSES_ROOT \ Directory \ shell \ Print_Directory_Listing \ command] @ = "Printdir.bat \"% 1 \ "" [HKEY_CLASSES_ROOT \ SOFTWARE \ Classes \ Directory] "BrowserFlags" = dword: 00000008 [HKEY_CLASSES_ROOT \ SOFTWARE \ Classes \ Directory \ shell \ Print_Directory_Listing] @ = "Vytlačiť zoznam adresárov" [HKEY_CLASSES_ROOT \ SOFTWARE \ Classes \ Directory \ shell \ Print_Directory_Listing \ command] @ = "Printdir.bat \"% 1 \ "" [HKEY_CURRENT_USER \ Software \ Microsoft \ Windows \ Shell \ AttachmentExecute \ {0002DF01-0000-0000-C000-000000000046}] @ = "" [HKEY_CLASSES_ROOT \ SOFTWARE \ Classes \ Directory] "EditFlags" = "000001d2" - Uložte súbor ako % USERPROFILE% \ Desktop \ PrintDirectoryListing.reg, ktorý ho umiestni na plochu.
- Prejdite na pracovnú plochu a dvakrát kliknite na ikonu PrintDirectoryListing.reg file. Týmto sa upraví register systému Windows, ktorý môže byť riskantný! Ak máte obavy, najprv zálohujte register Ako zálohovať a obnovovať register systému WindowsÚpravou registra sa odomknú niektoré vychytávky, ale môžu byť nebezpečné. Tu je postup, ako zálohovať register pred vykonaním zmien, aby sa dalo ľahko vrátiť späť. Čítaj viac .
- Kliknite pravým tlačidlom myši do priečinka a vyberte položku Tlač výpisu adresárov na priame vytlačenie zoznamu.
3. Karen's Power Tool
Karenova adresárová tlačiareň je GUI nástroj s bohatými funkciami, ale našou hlavnou starosťou je jej schopnosť tlačiť mená - súborov spolu s inými bitmi údajov, ako je veľkosť súboru, prípona, dátum a čas poslednej úpravy a - atribúty.

Vytlačený zoznam súborov je možné usporiadať podľa názvu, veľkosti, vytvoreného dátumu, dátumu poslednej úpravy alebo dátumu posledného prístupu. Zoznam súborov možno tiež filtrovať tak, aby obsahoval iba súbory, ktoré spĺňajú určité kritériá, a výsledný zoznam možno formátovať alebo zvýrazniť (ale iba v obmedzenej miere).
Karenova adresárová tlačiareň môže byť zahrnutá v kontextovej ponuke kliknutím pravým tlačidlom myši a funguje aj pre počítače v sieti. Zoznam súborov je možné odoslať priamo do tlačiarne alebo uložiť ako textový súbor.
Stiahnuť ▼:Karenova adresárová tlačiareň (Zadarmo)
4. Zoznam a tlač adresárov
Directory List & Print je jednoduchšie a menšie riešenie ako Karen's Directory Printer. Vygenerované zoznamy je možné skopírovať do schránky a vložiť do iných programov, alebo ich môžete vložiť do programov ako Word a Excel priamo jedným kliknutím.

Pretože dáta sú oddelené kartami, môžu byť dokonca vložené do Excelu ako tabuľka Ako previesť oddelené textové súbory do tabuľky programu ExcelJe ľahké previesť oddelený textový súbor do tabuľky programu Excel. Tu je návod, ako to urobiť pomocou troch rôznych metód. Čítaj viac !
Spolu s atribútmi súborov môže Directory List & Print ovládať zobrazovanie názvov súborov s príponami alebo bez prípon. Poskytuje tiež možnosti na triedenie výsledného zoznamu a integráciu do kontextovej ponuky kliknutím pravým tlačidlom myši. Verzia Pro môže obsahovať ešte pokročilejšie údaje, ako sú kontrolné súčty, rozmery médií, vlastnosti meta súborov a ďalšie.
Stiahnuť ▼:Zoznam a tlač adresárov (Zadarmo, 22 dolárov za)
5. Tlačiareň adresárov JR
Adresárová tlačiareň JR je najľahšou z troch aplikácií tretích strán v tomto článku a má veľkosť len 173 kB. Je prenosný, takže ho nemusíte ani inštalovať.
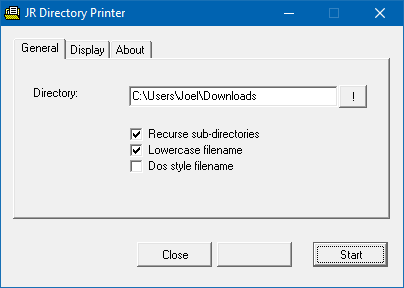
Ak ju chcete spustiť v systéme Windows 10, musíte ju spustiť v režime kompatibility:
- Kliknite pravým tlačidlom myši JDirPrinter.exe a vyberte vlastnosti.
- Na karte Kompatibilita začiarknite políčko Spustite tento program v režime kompatibility a vyberte Windows XP (Service Pack 3).
Potom sa ľahko používa. Vyberte priečinok, ktorý chcete zobraziť, vyberte, či chcete opakovať („zahrnúť“) všetky jeho podpriečinky a či chcete zmenšiť malé názvy súborov, potom kliknite na štart. Vytvorí a otvorí súbor s názvom DirPrint.txt, ktoré môžete upravovať alebo kopírovať inde.
Medzi ďalšie možnosti (na karte Zobrazenie) patrí veľkosť súboru v KB / bajtoch, atribúty a vlastná dĺžka súboru. Je to veľmi ľahké a jednoduché, ale malo to byť.
Stiahnuť ▼:Tlačiareň adresárov JR (Zadarmo)
Ako tlačíte obsah adresára?
Windows nemusia mať natívnu schopnosť tlačiť obsah priečinkov užívateľsky prívetivým spôsobom, ale vďaka riešeniam a všetkému freewaru je to vlastne hračka.
Poznáte nejaký iný nástroj na tlač obsahu priečinka? Ak sa líši od vyššie uvedeného, dajte nám vedieť.
Pôvodne napísal Saikat Basu v októbri 2009.
Joel Lee má titul B.S. v odbore informatiky a viac ako šesť rokov odbornej praxe v písaní. Je šéfredaktorom organizácie MakeUseOf.


