Reklama
Potrebujete naštartovať počítač z USB kľúča alebo optickej jednotky, aby ste nainštalovali alebo vyskúšali nový operačný systém? Možno ste narazili na bežný problém: aj keď ste vložili jednotku USB alebo CD / DVD, počítač z nej nebude zavedený!
Ak chcete tento problém vyriešiť, musíte zmeniť poradie spúšťania systému a nastaviť preferované zariadenie ako primárnu spúšťaciu jednotku. Znie to komplikovane, ale nie je to tak. Tu je čo robiť.
Prečo by ste chceli zmeniť poradie zavádzania
Existuje niekoľko dôvodov, prečo by ste mohli zmeniť poradie spúšťacích zariadení.
Možno ste napríklad pridali novú jednotku pevného disku a chcete ju použiť ako primárne spúšťacie zariadenie; zmena poradia spúšťania vám umožní nainštalovať operačný systém.
Prípadne môžete mať problémy so zavádzaním systému Windows. Nastavenie optickej jednotky alebo jednotky USB ako primárneho zariadenia vám umožní použiť disk, pamäť Flash alebo externý pevný disk na pomoc pri obnove údajov alebo oprave operačného systému.
Riešenia týchto problémov zahŕňajú: inštalácia systému Windows z jednotky USB Ako nainštalovať Windows z USB diskuPoužitie USB kľúča je vhodnejšie, ak pravidelne potrebujete preinštalovať operačný systém alebo potrebujete nainštalovať softvér na niekoľko počítačov. Čítaj viac alebo pomocou zariadenia USB s viacerými systémami nainštalovať nový operačný systém Ako vytvoriť bootovacie Multiboot USB pre Windows a LinuxJediná jednotka USB Flash je všetko, čo potrebujete na zavedenie, inštaláciu a riešenie problémov s viacerými operačnými systémami. Ukážeme vám, ako vytvoriť USB s viacerými systémami vrátane inštalátorov a nástrojov na obnovenie systému Windows a Linux. Čítaj viac .
Pochopenie postupu spustenia vášho počítača
Čo sa stane, keď spustíte počítač? Vo väčšine prípadov (a jednoducho povedané) potom, čo sieťový vypínač reguluje tok elektriny do systému základná doska a fanúšikovia sa spustili, jednotka pevného disku sa inicializuje a začne čítať zavádzanie sektor.
Odtiaľ sa operačný systém načíta z jednotky pevného disku do pamäte RAM. Ak neexistuje žiadny operačný systém alebo došlo k ohrozeniu operačného systému, bude potrebné ho opraviť alebo vymeniť. Ani jedna z týchto možností však nie je možná bez inštalátora operačného systému, ktorý sa dá zaviesť.
Ak chcete použiť alternatívne spúšťacie zariadenie, musíte počítaču povedať, že ste zmenili zavádzaciu jednotku. V opačnom prípade bude predpokladať, že pri spustení chcete bežný operačný systém. Ak chcete zmeniť zavádzacie zariadenie, musíte v systéme BIOS otvoriť ponuku zavádzania.
Ako sa dostanete na obrazovku BIOS
Existuje niekoľko spôsobov, ako sa dostať na obrazovku systému BIOS. Po zapnutí počítača musíte byť rýchly, mať prsty, byť blízko klávesnice. a uistite sa, že váš monitor / displej je už zapnutý, inak by ste mohli vynechať návod!
Stáva sa, že krátky riadok textu - zvyčajne v dolnej časti obrazovky - označí, ktoré tlačidlo je potrebné stlačiť na spustenie obrazovky BIOS. Toto je často kláves Delete, ale môže to byť aj kláves F1, F2 alebo niektoré z ďalších funkčných klávesov.
V niektorých prípadoch bude pravdepodobne potrebné resetovať počítač, ak postupuje pri rýchlom načítaní systému Windows. Odporúčame vám počkať na načítanie systému Windows (za predpokladu, že nemáte žiadne problémy s načítaním systému Windows), namiesto stlačenia tlačidla Reset, pretože to môže neskôr spôsobiť problémy.
Upozorňujeme, že ak máte v systéme BIOS nastavené heslo, bude to potrebné pred prístupom k niektorým z ponúk a možností.
Ako sa dostať do ponuky BIOS Boot Order
Po prihlásení do systému BIOS budete musieť nájsť ponuku Boot. Tento názov nájdete na starších obrazovkách systému BIOS s označením Boot, ale nájdete ho aj ako podponuku v časti Konfigurácia systému a je dostupné pomocou navigácie pomocou klávesov so šípkami doľava / doprava (tieto a ďalšie ovládacie prvky sa zvyčajne zobrazujú ako legenda v dolnej časti okna) obrazovka).
Nezáleží na tom, či váš systém používa tradičné BIOS alebo UEFI (tu je návod, ako to skontrolovať Ako skontrolovať, či váš počítač používa firmvér UEFI alebo BIOSNiekedy pri riešení problémov budete musieť vedieť, či váš počítač používa UEFI alebo BIOS. Tu je návod, ako to môžete ľahko skontrolovať. Čítaj viac ), k ponuke Boot sa dostanete spravidla rovnakým spôsobom.

V ponuke Boot order budete musieť pomocou klávesov so šípkami nahor a nadol vybrať položku a pravdepodobne ju vybrať klepnutím na Enter. Mohlo by sa tým otvoriť sekundárne menu, ktoré budete opäť používať na navigáciu šípkami a vstúpiť na potvrdenie vášho výberu.
Poznámka: V niektorých ponukách systému BIOS nemusí existovať žiadna možnosť výberu. Namiesto toho sa budú tlačidlá Page Up / Page Down používať na cyklovanie zavádzacej položky hore a dole v zozname. Opäť skontrolujte legendu v dolnej časti obrazovky.
Keď zmeníte zavádzaciu jednotku, budete ju musieť uložiť. Mali by ste vidieť možnosť ponuky označenú Uložiť a ukončiť, prejdite na to a použite klávesy so šípkami a vstúpiť uložte zmeny. Mnoho základných dosiek ponúka klávesovú skratku pre tento príkaz, často F10.
Po dokončení tohto kroku by sa mal počítač reštartovať a umožniť vám prístup k vybranému zavádzaciemu zariadeniu.
Prípadne použite ponuku vyhradeného zavádzania
Počítače sa čoraz viac dodávajú s ďalšou ponukou, ktorá vám umožňuje zmeniť poradie zavádzania systému bez prístupu do systému BIOS.
Ako to urobiť, sa bude líšiť v závislosti od výrobcu vášho počítača alebo prenosného počítača. Správny príkaz (zvyčajne Esc alebo F8) sa však zobrazí pri zavedení počítača spolu so správou BIOS. Po otvorení tejto obrazovky stačí pomocou klávesov so šípkami zvýrazniť zariadenie, ktoré chcete zaviesť vstúpiť vybrať.

Akonáhle ste sa rozhodli, pomocou klávesov so šípkami vyberte jednotku USB, použite zmenu a reštartujte počítač. Počítač sa potom reštartuje a nabootuje zo zariadenia USB.
Poznámka: V počítačoch so systémom Windows je po zatvorení obrazovky BIOS POST funkcia F8 vypnutá a používa ju iná funkcia: Windows Advanced Boot Menu.
Ako nabootovať z USB vo Windows 10
Ak chcete mať na pamäti všetko uvedené vyššie, ak chcete zaviesť systém z USB v systéme Windows 10, proces je jednoduchý.
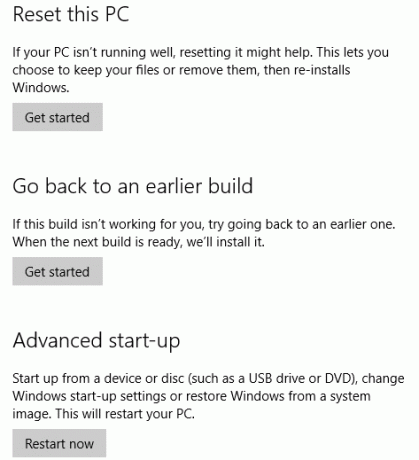
Začnite pripojením zavádzacieho disku USB a potom v systéme Windows 10 otvorte nastavenie (Kláves Windows + I), potom zotavenie. Vyhľadajte rozšírené spustenie a vyberte možnosť Reštartuj teraz. Na nasledujúcej obrazovke vyberte položku Použite zariadeniea keď uvidíte svoju USB jednotku, klepnite na ňu alebo na ňu kliknite.
Počítač sa potom reštartuje a zavedie sa do prostredia (alebo sprievodcu inštaláciou) na disku USB.
Ľahko zmeniť poradie zavádzania v systéme Windows 10
Teraz by ste mali mať možnosť bez problémov zmeniť poradie spúšťacích zariadení svojho počítača. Aj keď sa môže zdať neznáme prostredie, je to jednoduchý postup v piatich krokoch:
- Vložte zavádzaciu jednotku USB.
- Reštartujte počítač.
- Klepnutím na kláves otvoríte obrazovku systému BIOS alebo poradia bootovania.
- Vyberte zariadenie USB alebo akúkoľvek inú zavádzaciu jednotku.
- Uložiť a ukončiť.
Potom budete mať možnosť opraviť počítač alebo preinštalujte systém Windows z jednotky USB Ako nainštalovať Windows z USB diskuPoužitie USB kľúča je vhodnejšie, ak pravidelne potrebujete preinštalovať operačný systém alebo potrebujete nainštalovať softvér na niekoľko počítačov. Čítaj viac .
Christian Cawley je zástupcom redaktora pre bezpečnosť, Linux, DIY, programovanie a techniku. Produkuje tiež skutočne užitočný podcast a má bohaté skúsenosti s podporou počítačov a softvéru. Christian je prispievateľom do časopisu Linux Format a je fanúšikom hry Raspberry Pi, milencom Lego a retro hráčom.
