Reklama
Skúsili ste niekedy nainštalovať druhý operačný systém popri Windows? V závislosti od operačného systému ste sa možno stretli s funkciou UEFI Secure Boot.
Ak program Secure Boot nerozpozná kód, ktorý sa pokúšate nainštalovať, zastaví vás. Secure Boot je užitočná na zabránenie škodlivému kódu spustenému vo vašom systéme. Zastaví vás však aj zavádzanie niektorých legitímnych operačných systémov, ako sú Kali Linux, Android x86 alebo TAILS.
Ale existuje spôsob, ako to obísť. Táto krátka príručka vám ukáže, ako deaktivovať UEFI Secure Boot, aby vám umožnil duálne zavedenie ľubovoľného operačného systému, ktorý sa vám páči.
Čo je UEFI Secure Boot?
Vezmime si chvíľu na zváženie toho, ako systém Secure Boot udržuje váš systém v bezpečí.
Secure Boot je funkcia Unified Extensible Firmware Interface (UEFI). Samotné UEFI je náhradou za rozhranie BIOS nájdené na mnohých zariadeniach. UEFI je pokročilejšie rozhranie firmvéru s mnohými ďalšími možnosťami prispôsobenia a technických možností.
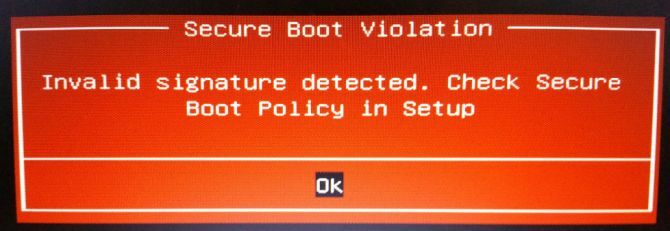
Secure Boot je niečo ako bezpečnostná brána. Analyzuje kód pred jeho spustením vo vašom systéme. Ak má kód platný digitálny podpis, Secure Boot ho prepustí cez bránu. Ak má kód nerozpoznaný digitálny podpis, program Secure Boot blokuje jeho spustenie a systém bude vyžadovať reštart.
Kód, ktorý poznáte, je občas bezpečný a pochádza zo spoľahlivého zdroja a nemusí mať v databáze Secure Boot digitálny podpis.
Napríklad si môžete stiahnuť početné distribúcie systému Linux priamo z ich vývojárskej stránky, dokonca si overiť kontrolný súčet distribúcie a skontrolovať, či nedošlo k neoprávnenému zásahu. Ale s týmto potvrdením Secure Boot stále odmietne niektoré operačné systémy a iné typy kódov (napríklad ovládače a hardvér).
Ako zakázať zabezpečené zavedenie
Teraz neodporúčam ľahké vypnutie funkcie Secure Boot. Skutočne vás chráni (pozrite si Secure Boot vs Napríklad video NotPetya Ransomware nižšie), najmä z niektorých variantov škodlivého softvéru ako rootkity a bootkity (ostatní tvrdia, že zastavenie systému Windows bolo bezpečnostným opatrením) pirátstvo). To však niekedy zabraňuje.
Upozorňujeme, že opätovné zapnutie funkcie Secure Boot môže vyžadovať reset systému BIOS. To nespôsobí stratu vašich údajov. Odstráni však všetky vlastné nastavenia systému BIOS. Okrem toho existuje niekoľko príkladov, keď používatelia už nie sú schopní zapnúť Secure Boot, takže nezabudnite na to.
Dobre, robíte toto:
- Vypnite počítač. Potom ho počas procesu zavádzania znova zapnite a stlačte kláves vstupu BIOS. To sa líši v závislosti od typu hardvéru Ako vstúpiť do systému BIOS v systéme Windows 10 (a staršie verzie)Ak sa chcete dostať do systému BIOS, zvyčajne stlačte konkrétny kláves v pravý čas. Tu je postup, ako vstúpiť do systému BIOS v systéme Windows 10. Čítaj viac , ale vo všeobecnosti je Fl, F2, F12, Esc alebo Del; Používatelia Windows môžu držať smena pri výbere Reštart vstúpiť do Rozšírené bootovacie menu. Potom vyberte Riešenie problémov> Rozšírené možnosti: Nastavenia firmvéru UEFI.
- Nájsť Zabezpečené spustenie voľba. Ak je to možné, nastavte ho na invalidný. Zvyčajne sa nachádza na karte Zabezpečenie, Zavádzacia karta alebo Overenie.
- Uložiť a ukončiť. Váš systém sa reštartuje.
Úspešne ste deaktivovali Secure Boot. Neváhajte a vezmite si najbližšiu predtým nespustiteľnú jednotku USB a nakoniec preskúmajte operačný systém. Náš zoznam Najlepšie distribúcie Linuxu sú skvelým miestom na štart Najlepšie operačné distribúcie systému LinuxNajlepšie Linuxové distribúcie je ťažké nájsť. Pokiaľ si neprečítate náš zoznam najlepších operačných systémov Linux pre hry, Raspberry Pi a ďalšie. Čítaj viac !
Ako znova povoliť zabezpečené zavedenie
Samozrejme, možno budete chcieť zapnúť Secure Boot. Napokon, pomáha chrániť pred škodlivým softvérom a iným neoprávneným kódom. Ak priamo inštalujete nepodpísaný operačný systém, pred pokusom o opätovné zapnutie funkcie Secure Boot musíte odstrániť všetky stopy. V opačnom prípade proces zlyhá.
- Odpojte všetky nepodpísané operačné systémy alebo hardvér nainštalovaný, keď bolo vypnuté Secure Boot.
- Vypnite počítač. Potom ho počas procesu spúšťania znova zapnite a stlačte kláves vstupu BIOS, ako je uvedené vyššie.
- Nájsť Zabezpečené spustenie a nastavte ju na povolené.
- Ak funkcia Secure Boot nepovoľuje, skúste to Reset váš BIOS na výrobné nastavenia. Po obnovení nastavení z výroby sa pokúste znova povoliť Secure Boot.
- Uložiť a ukončiť. Váš systém sa reštartuje.
- V prípade, že sa systém nepodarí naštartovať, vypnite znova Secure Boot.
Odstraňovanie porúch Bezpečné spustenie povoľuje zlyhanie
Existuje niekoľko drobných opráv, ktoré môžeme skúsiť, aby sa váš systém zaviedol so zapnutou funkciou Secure Boot.
- Nezabudnite zapnúť nastavenia UEFI v ponuke BIOS; to tiež znamená, že je vypnutý Legacy Boot Mode a ekvivalenty.
- Skontrolujte typ diskového oddielu Ako nastaviť druhý pevný disk v systéme Windows: Rozdelenie diskuJednotku môžete rozdeliť do rôznych častí pomocou oddielov jednotiek. Ukážeme vám, ako zmeniť veľkosť, odstrániť a vytvoriť oddiely pomocou predvoleného nástroja Windows s názvom Správa diskov. Čítaj viac . UEFI vyžaduje skôr štýl oddielu GPT než MBR používanú v nastaveniach Legacy BIOS. Ak to chcete urobiť, napíšte Počítačový manažment na vyhľadávacom paneli ponuky Štart systému Windows a vyberte najlepšiu zhodu. vybrať Správa diskov z ponuky. Teraz vyhľadajte svoju primárnu jednotku, kliknite pravým tlačidlom myši a vyberte položku vlastnosti. Teraz vyberte ikonu objem. Váš štýl oddielu je uvedený tu. (Ak potrebujete prepnúť z MBR na GPT, existuje iba jedna možnosť, ako zmeniť štýl oddielu: zálohujte svoje dáta a utrite disk.)
- Niektorí manažéri firmvéru majú možnosť Obnoviť výrobné kľúče, zvyčajne sa nachádzajú na rovnakej karte ako ostatné možnosti Secure Boot. Ak máte túto možnosť, obnovte továrenské kľúče Secure Boot. potom Uložiť a ukončiťa reštartujte počítač.
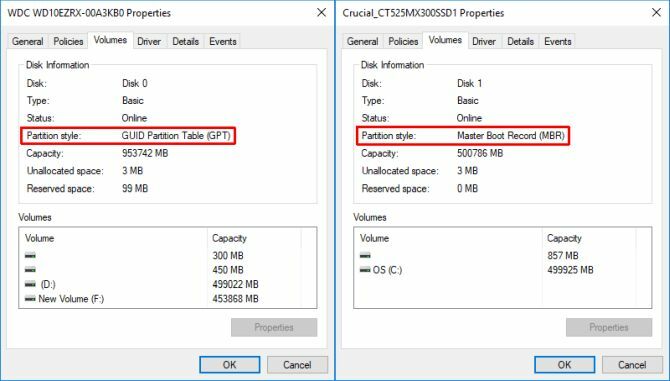
Dôveryhodné spustenie
Program Trusted Boot zisťuje, kde sa program Secure Boot zastaví, ale v skutočnosti sa týka iba digitálneho podpisu systému Windows 10. Keď UEFI Secure Boot prejde obuškom, Trusted Boot overuje všetky ostatné aspekty systému Windows 7 Funkcie zabezpečenia systému Windows 10 a spôsob ich používaniaWindows 10 sa týka zabezpečenia. Spoločnosť Microsoft nedávno dala svojim partnerom pokyn, aby sa pri predaji zamerali predovšetkým na bezpečnostné funkcie systému Windows 10. Ako systém Windows 10 plní tento sľub? Poďme zistiť! Čítaj viac , vrátane ovládačov, spúšťacích súborov a ďalších.
Rovnako ako Secure Boot, ak Trusted Boot nájde poškodenú alebo škodlivú súčasť, odmietne sa načítať. Na rozdiel od Secure Boot však Trusted Boot môže v závislosti od závažnosti problém vyriešiť automaticky. Nižšie uvedený obrázok vysvetľuje trochu viac o tom, kam sa Secure Boot a Trusted Boot zmestia pri zavádzaní systému Windows.
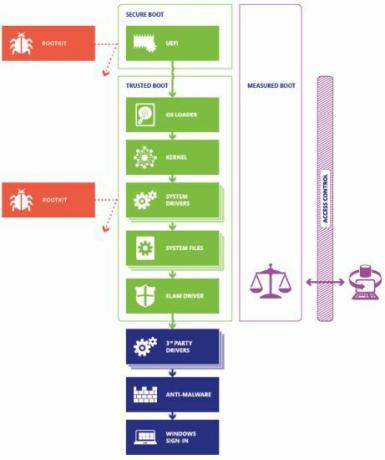
Mali by ste vypnúť zabezpečené zavedenie?
Zakázanie Secure Boot je trochu riskantné. V závislosti od toho, koho požiadate, potenciálne ohrozujete bezpečnosť svojho systému.
Secure Boot je v súčasnosti pravdepodobne užitočnejšie ako kedykoľvek predtým. Bootloader útočiaci na ransomware je veľmi skutočný. Rootkity a ďalšie obzvlášť škodlivé varianty škodlivého softvéru sú tiež vo voľnej prírode. Secure Boot poskytuje Systémy UEFI Čo je to UEFI a ako to zaisťuje vyššiu bezpečnosť?Ak ste nedávno zaviedli počítač, možno ste si všimli skratku „UEFI“ namiesto systému BIOS. Čo je to UEFI? Čítaj viac s extra úrovňou overenia systému, aby vám poskytol pokoj.
Gavin je senior spisovateľom pre MUO. Je tiež editorom a správcom SEO pre sesterské stránky spoločnosti MakeUseOf zamerané na kryptografiu Blocks Decoded. Má BA (Hons) súčasné písanie s praxou digitálneho umenia drancované z kopcov Devonu, ako aj viac ako desaťročie profesionálneho písania. Má rád veľké množstvo čaju.