Reklama
Vytváranie snímok obrazovky je základná, ale dôležitá počítačová zručnosť, ktorú by mali mať všetci používatelia. A aj keď dúfajme, že máte obľúbený nástroj na snímanie a úpravu snímok obrazovky, niekedy vás chytí špička a pýtate sa, ako upraviť snímku obrazovky v aplikácii Microsoft Paint.
Aj keď to nie je ideálne, ukážeme vám, ako vykonať základné úpravy snímok obrazovky v programe MS Paint. Je dobré vedieť, že sa ocitnete v počítači priateľa alebo v počítači, na ktorom nemôžete nič nainštalovať.
Základy snímania obrazovky v systéme Windows
Predtým, ako sa pozrieme na to, ako upraviť snímku obrazovky v počítači, musíte vedieť, ako získať snímku obrazovky v prvom rade. Najzákladnejšou metódou je program Microsoft Paint.
Najprv stlačte kláves Odfotiť obrazovku kľúč (ktorý by mohol byť skrátený na PrtScn alebo podobné na klávesnici) skopírujte všetko na pracovnej ploche do schránky. Ak máte viac monitorov a chcete snímať iba aktuálny displej, stlačte tlačidlo Alt + PrtScn miesto.
Potom otvorte aplikáciu Microsoft Paint. Môžete to urobiť jednoducho otvorením ponuky Štart a napísaním
maľovať hľadať to.Po otvorení programu Skicár stlačte Ctrl + V (univerzálna skratka pre vložiť ) umiestnite snímku obrazovky do programu Skicár. Ak nepotrebujete upravovať výstup na tlačovej obrazovke, môžete jednoducho stlačiť Ctrl + S (alebo prejdite na stránku Súbor> Uložiť ako) na otvorenie Uložiť a pomenujte svoj obrázok.
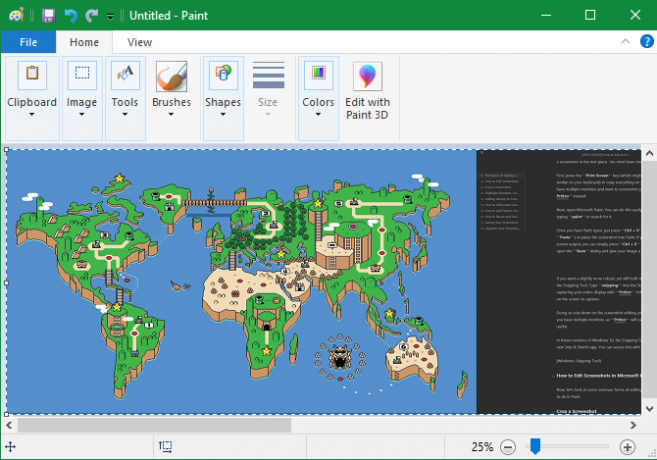
Ak chcete o niečo robustnejší, ale napriek tomu zabudovaný spôsob snímania snímky obrazovky, vyskúšajte nástroj na vystrihovanie. typ odrezky do ponuky Štart a nájdete ju. Namiesto zachytenia celého displeja pomocou PrtScn, to vám umožní vybrať oblasť alebo okno na obrazovke, ktoré sa má zachytiť. Ak tak urobíte, zníži sa pri úpravách snímok obrazovky, ktoré urobíte neskôr.
V budúcich verziách systému Windows 10 sa funkčnosť nástroja na vystrihovanie presunie na novú aplikáciu Snip & Sketch. Môžete k tomu pristupovať pomocou odkazu Win + Shift + S.
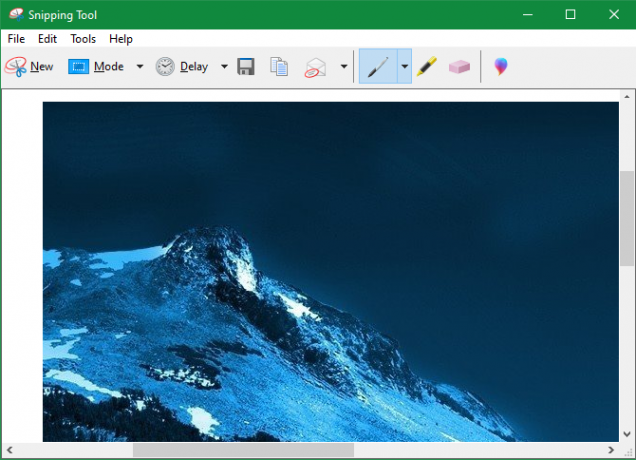
Ako upraviť snímky obrazovky v
Teraz sa pozrime na niektoré bežné formy úpravy snímky obrazovky, ktoré by ste mali vedieť v programe Skicár. To ukazuje, ako upraviť snímku obrazovky v systéme Windows 10, ale metódy fungujú aj v starších verziách.
Ako orezať snímku obrazovky
Je pravdepodobné, že ak ste na snímke zachytili celé okno, nechcete to všetko zobrazovať. Orezanie je ľahké riešenie.
Ak chcete orezať snímku obrazovky, jednoducho zvoľte vybrať nástroj z hornej pásky. Ak to nevidíte, dvakrát kliknite na ikonu Domov otvorte ho.
Predvolená hodnota je obdĺžnikový výber; kliknutím na šípku pod touto ikonou to zmeníte. Presuňte myš nad oblasť, ktorú chcete zachovať, a potom kliknite na ikonu Plodina na hornom paneli, ak chcete obrázok skrátiť len na tento výber.
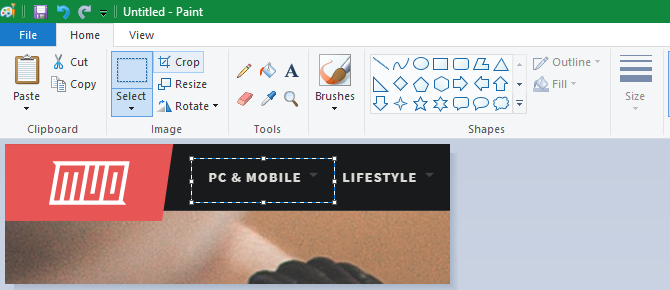
Ak chcete radšej orezať okraje, uchopte jedno z bielych políčok na spodnom, pravom alebo pravom dolnom konci plátna v programe Skicár. Potiahnutím môžete ľahko orezať nechcené bity z okrajov. Ak namiesto toho potiahnete okraje, plátno sa zväčší.
Zvýraznite prvky pomocou polí
Jednoduchým a nenápadným spôsobom, ako zvýrazniť určité časti snímky obrazovky, je použitie polí. Maľovanie má túto zabudovanú funkciu Tvary časť pásky.
Najprv vyberte možnosť obdĺžnika alebo zaobleného obdĺžnika. Ďalej pod obrys, zvoľte Jednofarebné a nastaviť Fill na Bez výplne. Vyber veľkosť pre hrúbku obrysu a napravo od neho vyberte farbu. Červená je všeobecne dobrá farba na upútanie pozornosti.
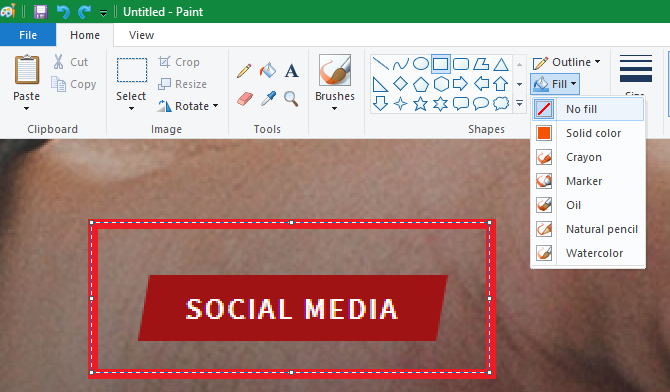
Odtiaľ je to také jednoduché, ako nakresliť krabicu, kdekoľvek sa vám páči. hold smena keď kreslíte, aby ste vytvorili dokonalý štvorec. Po umiestnení môžete pomocou bielych políčok na každej strane zmeniť veľkosť tvaru. lis Ctrl + Z vrátiť späť a skúsiť to znova, ak si to nevšimnete.
Pridanie šípok do snímok obrazovky
Ak políčko nie je vhodné, šípky vám môžu pomôcť ukázať niečo na snímke obrazovky. Pretože sú tiež na Tvary menu, pracujú presne rovnakým spôsobom.
Vyberte jednu zo štyroch šípok podľa požadovaného smeru a potom pre ne vyberte veľkosť riadku a farby. Pomocou šípok možno budete chcieť Jednofarebné pod Fill aby bola šípka ľahšie viditeľná. Použije sa farba Farba 2 ako farba výplne, preto ju nastavte na rovnakú hodnotu ako Farba 1 pre jednotnú šípku.
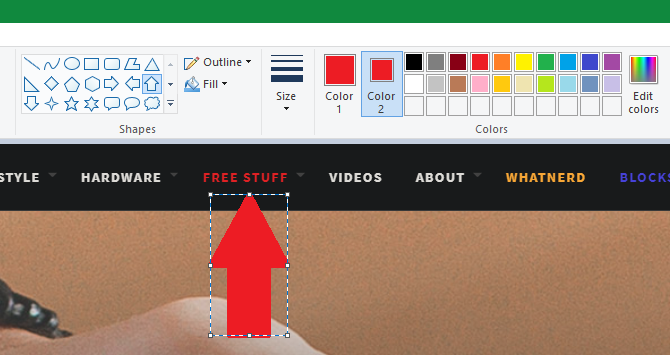
Podobne ako rámček nakreslite tvar šípky pomocou myši. hold smena aby to bolo symetrické.
Ako zahmlievať snímky obrazovky pomocou programu Skicár
Snímky obrazovky často obsahujú citlivé informácie, ako napríklad sériové čísla alebo fotografie priateľov, ktoré chcete pred zdieľaním odstrániť. Maľovanie nemá riešenie na jedno kliknutie na rozmazanie alebo pixelovanie, ale môžete to urobiť ručne.
Najjednoduchší spôsob, ako to urobiť elegantne, je pomocou vybrať nástroj na zvýraznenie oblasti, ktorú chcete zmiasť. Chyťte jednu z malých úchytiek v rohu obrázka, zmenšite výber nadol a pustite. Potom pomocou rovnakej rukoväte zmeňte výber na pôvodnú veľkosť.
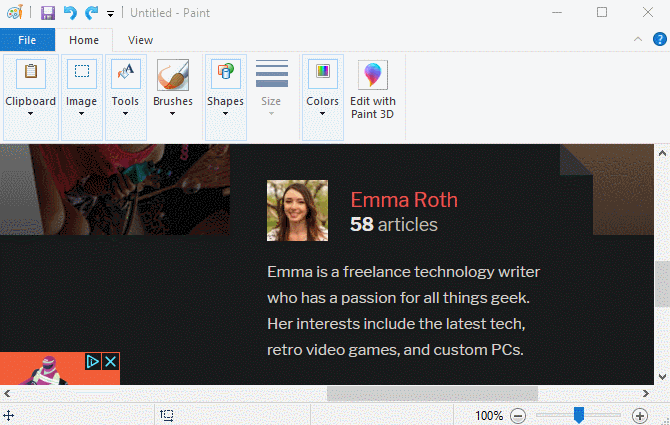
Keď to urobíte, text alebo obrázok by mali byť pixelované nad rámec rozpoznania. Čím je menšia, tým bude rozmazanejšia. Ak nie ste spokojní, stlačte tlačidlo Ctrl + Z a celý proces zopakujte, alebo ho jednoducho zopakujte na mierne rozmazanom texte, aby ste ho mohli ďalej rozdeľovať.
Ak sa vám táto metóda nepáči, môžete použiť obdĺžnik alebo niečo iné z Tvary náradie a citlivé časti jednoducho pretiahnite, aby ste ich zablokovali. Najlepšie výsledky dosiahnete, ak použijete nástroj kvapkadlo, aby farba škatule bola rovnaká ako pozadie.
Ako pridať text do snímok obrazovky
Niekedy môže byť potrebné vložiť nejaký text na snímku obrazovky, aby ste získali ďalšie pokyny. Maľovanie to uľahčuje pomocou text nástroj, ktorý predstavuje na stuhe. Vyberte ho a potom kliknite na svoj obrázok, kam chcete umiestniť nejaký text.
Po kliknutí sa zobrazí textové pole a môžete okamžite začať písať. V predvolenom nastavení je nastavená na malú veľkosť písma, ktorú pravdepodobne nebudete vidieť, takže budete chcieť použiť text kartu, ktorá sa zobrazí na páse, aby ste vykonali zmeny.
Tu môžete upraviť písmo a jeho veľkosť, zvoliť, či je pozadie priehľadné alebo nepriehľadné, a zmeniť farbu textu. Ak chcete zmeniť vlastnosti existujúceho textu, stlačte Ctrl + A najprv vyberte všetko a potom vykonajte úpravy. Kliknutím a potiahnutím rámčeka okolo textu ho presuniete, alebo pomocou úchytov zmeníte veľkosť, ak je to potrebné.
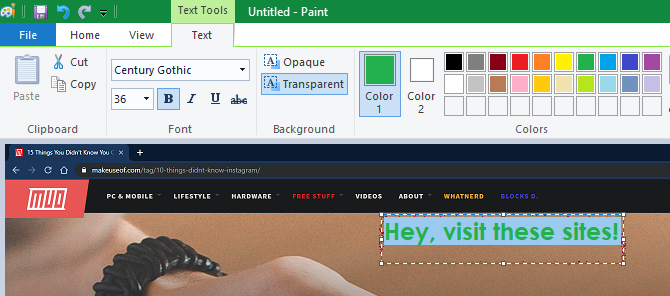
Počas tohto procesu buďte opatrní, pretože po kliknutí z textového poľa program Maľovanie natrvalo umiestni. Potom ho nemôžete presunúť, takže budete musieť stlačiť Ctrl + Z a skúste to znova, ak ho nemáte na správnom mieste.
Ako zmeniť veľkosť a otočiť svoje Screenshots
Potrebujete urobiť viac miesta pre snímku obrazovky alebo chcete upraviť celý obrázok? Môžete použiť resize a Točiť sa tlačidlá na obraz časť za to.
S zachovať pomer strán začiarknuté políčko, resize Nástroj umožňuje zmenšiť veľkosť obrázka bez výraznej straty kvality. Môžete si zvoliť veľkosť v percentách alebo v absolútnych pixloch.
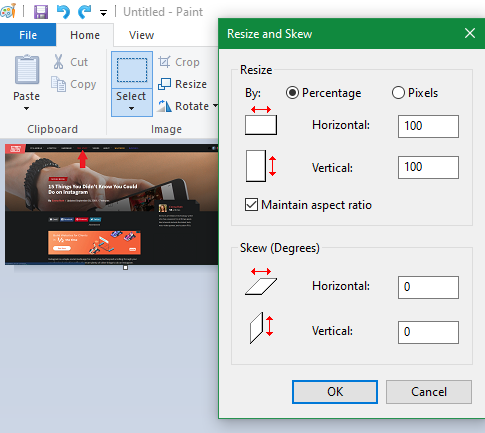
Točiť sa a prekrútiť nástroje nie sú užitočné na úpravu snímok obrazovky, ale sú k dispozícii, ak ich potrebujete.
Uloženie snímky obrazovky
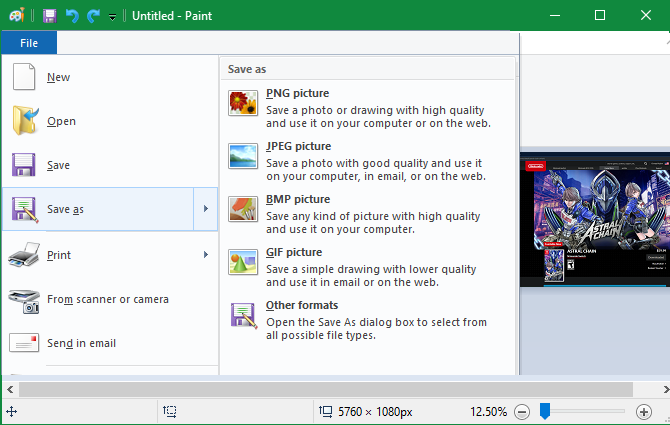
Po dokončení úprav je posledným krokom uloženie snímky obrazovky. Rovnako ako väčšina editorov obrázkov vám program Paint ponúka niekoľko možností pre formát súboru.
Vo všeobecnosti sa môžete držať súborov PNG alebo JPEG. Obrazy PNG sú kvalitnejšie, ale zaberajú viac miesta. Obrázky JPEG sú priestorovo efektívnejšie, ale často sú zdeformované.
Pokiaľ nepotrebujete absolútnu najmenšiu možnú veľkosť súboru, odporúčame vám uložiť snímky obrazovky ako PNG v najlepšej kvalite. Kópiu JPEG môžete kedykoľvek vytvoriť na neskoršie zdieľanie.
Inovujte svoje úpravy snímok obrazovky
Pozreli sme sa na základné princípy úpravy snímok obrazovky v počítači pomocou programu MS Paint. Aj keď je to použiteľné, keď nemáte iné možnosti, určite vám odporúčame prepnúť na lepšie nástroje na snímanie a úpravu snímok obrazovky, ak s nimi často pracujete.
Špičkové nástroje na snímanie obrazovky vám poskytujú viac metód na zachytenie obrazovky a vykonávanie bežných úprav, ako je napríklad nejasné, oveľa jednoduchšie.
Pozri sa na najlepšie nástroje snímok obrazovky pre Windows Najlepšie nástroje na získanie snímok obrazovky v systéme WindowsČasto snímate snímky obrazovky? Inovujte svoj nástroj na taký, ktorý vyhovuje vašim potrebám. Testovali sme niekoľko bezplatných nástrojov a predstavujeme tie najlepšie pre ľahšie použitie, úpravy a zdieľanie snímok obrazovky. Čítaj viac a najlepšie bezplatné alternatívy programu Microsoft Paint 7 bezplatných alternatív programu Microsoft MaľovanieSpoločnosť Microsoft ukončila program Maľovanie v prospech programu Paint 3D. Nie ste ohromení? Našli sme bezplatné alternatívy programu Microsoft Paint pre všetky vaše potreby na prezeranie a úpravu obrázkov. Čítaj viac pre vylepšenia na oboch frontoch.
Kredit na fotografie: omihay / Shutterstock
Ben je zástupcom redaktora a sponzorovaným post manažérom na MakeUseOf. Je držiteľom titulu B.S. v odbore počítačových informačných systémov z Grove City College, kde absolvoval štúdium Cum Laude as titulom Honours. Rád pomáha druhým a je vášnivým hráčom videohier ako média.


