Reklama
Môžete urobiť toľko skvelých vecí Adobe Photoshop je ťažké vedieť, kde začať. V tomto článku vám ukážeme, ako vytvoriť online fotorámik pomocou aplikácie Photoshop. Ten, ktorý môžete použiť naprieč webmi a aplikáciami, či už obklopujú váš avatar alebo v záhlaví blogu.
Krok 1: Nastavte svoj súbor

Skôr ako začneme tento tutoriál, musíte poznať základy nástroja Custom Shape Tool. Ak to chcete urobiť, prečítajte si podrobný článok ako používať nástroj Prispôsobiť tvar vo Photoshope Ako používať nástroj Prispôsobiť tvar v aplikácii Adobe PhotoshopNáš podrobný návod na používanie nástroja Prispôsobenie tvaru v aplikácii Adobe Photoshop, všestranného nástroja, ktorý sa často prehliada. Čítaj viac .
Potom otvorte aplikáciu Photoshop a nastavte dokument. V tomto návode povedzme, že vytvorený rám obrazu je avatar na sociálnych médiách. Avatary majú zvyčajne rovnaké rozmery na všetkých stranách, bez ohľadu na to, či majú kruhový alebo štvorcový tvar.
Z tohto dôvodu nastavte veľkosť dokumentu na najmenej 1 000 × 1 000 pixelov, ale môžete ísť aj naďalej. Tieto rozmery budú slúžiť ako vodítko pre váš rám obrazu.
Krok 2: Nastavte si vlastný nástroj na tvarovanie
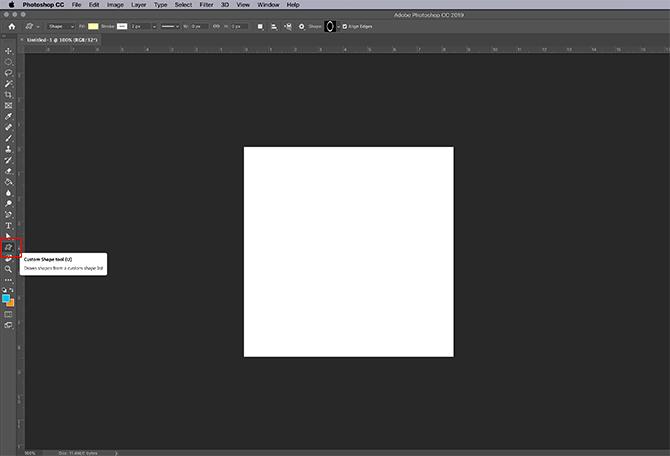
Po nastavení súboru vytvorte novú vrstvu vrstvy panel - to je miesto, kde pôjde váš rám.
Ďalej sa uistite, že Nástroj na prispôsobenie tvaru je aktívny. Potom skontrolujte farby pre svoj vlastný tvar v Fill a Mŕtvica profily.
Momentálne mám aktívnu predvolenú paletu farieb. Nechcem však tieto farby používať v mojom ráme na obrázky, takže ich vypnem.

Ak chcete tieto farby prepnúť, prejdite na svoju vzorkovník panel. Kliknite na ikonu rozbaľovacej ponuky. Zo zoznamu možností spoločnosti Adobe vyberte vopred pripravenú paletu.
Vlastnú farebnú paletu môžete tiež načítať, ak ste ju už vytvorili. Ak ste tak ešte neurobili, prečítajte si naše vysvetlenie príručky ako vytvoriť vlastnú paletu farieb vo Photoshope.
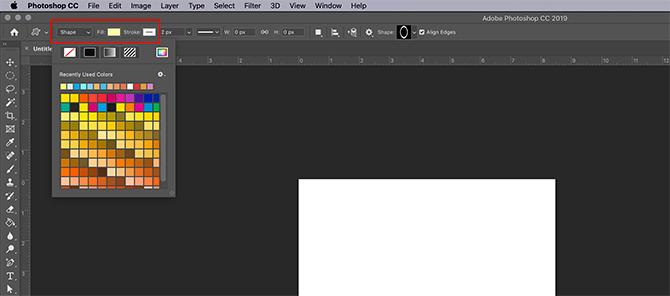
Po načítaní novej palety sa vráťte na svoju stránku Fill a Mŕtvica možnosti pre váš vlastný tvarový nástroj. Vyberte farby, ktoré chcete použiť.
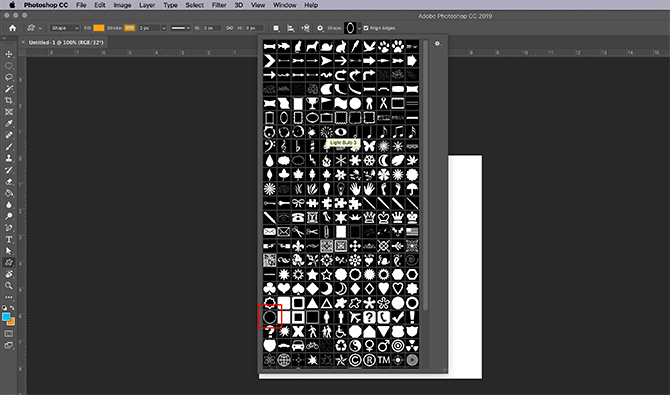
Potom prejdite na svoje tvar rozbaľovacej ponuky a vyberte dizajn, ktorý sa najlepšie hodí pre váš obrázok.
V tomto návode prejdite nadol, kým nenájdete dutý kruhový a štvorcový tvar. Vyberte dutý kruh, ktorý chcete použiť ako rám obrazu, videný tu červenou farbou.
Aj keď spoločnosť Adobe obsahuje veľa vopred zostavených rámcov, pre náš účel sú príliš fantázie. Tento kruh by mal stačiť.
Krok 3: Nakreslite si tvar
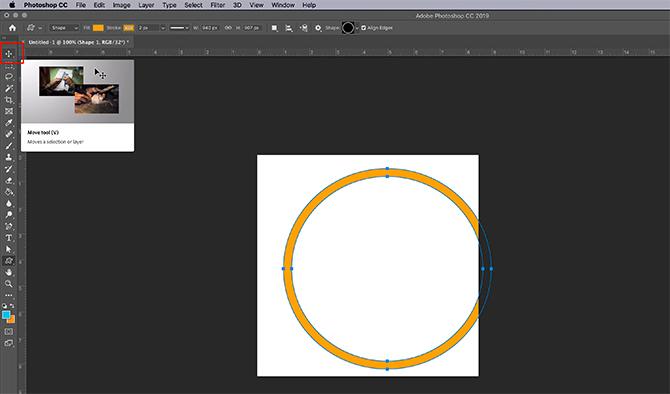
Po výbere tvaru kliknite a potiahnite kurzor po stránke a vytvorte ho.
Ak ste náhodou stiahli svoj obrázok zo stránky - tak ako ja - nebojte sa. Môžete použiť Nástroj na výber cesty alebo Presunúť nástroj vycentrovať rám. Toto je tu zvýraznené červenou farbou.
Krok 4: Použite štýl vrstvy
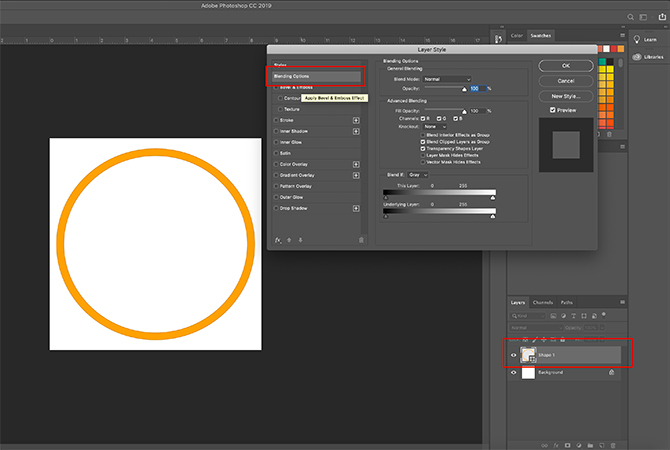
Akonáhle je rám zameraný na stred, možno budete chcieť naň aplikovať efekt tak, aby vyzeral viac „3D“.
Ak to chcete urobiť, prejdite na stránku vrstva panel a dvakrát kliknite na vrstvu, ktorá obsahuje váš tvar. Zobrazí sa okno, ktoré hovorí Štýl vrstvy.
pod Možnosti miešania, uvidíte Úkos a reliéf. Kliknutím na túto možnosť ju aktivujete a skontrolujte, či je začiarknuté políčko vedľa názvu.

Keď je táto začiarkavacia značka aktívna, uvidíte, že váš fotorámik získal vyššiu kvalitu 3D.
Pod štruktúra V tejto časti si môžete zvoliť, aký typ skosenia sa má použiť na tvar, hĺbku skosenia, veľkosť a veľkosť, v ktorej chcete zjemniť jeho hrany.
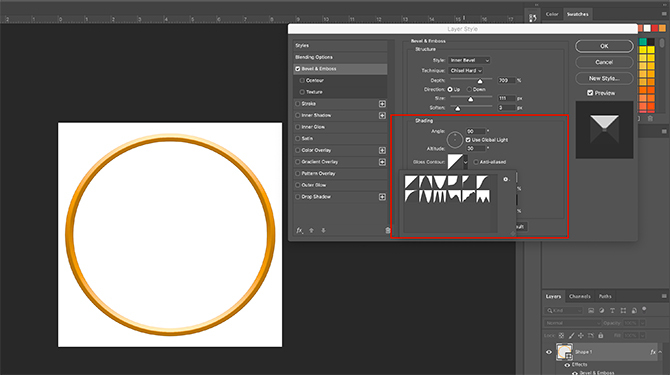
pod tiene, budete môcť zmeniť vzhľad svojich upozornení. Môžete zmeniť uhol dopadu svetla na objekt a tiež to, ako svetlo interaguje s objektom.
Po nastavení všetkých nastavení k vašej spokojnosti kliknite na OK.
Krok 5: Rastrujte svoju vrstvu

Po dokončení úkosu budete chcieť vybrať rám a vytvoriť tak „výber rámu“. To vám umožní vyvolať „tvar“ neskôr a ľahko použiť farebnú výplň v tvare tohto výberu - iba v inej vrstve.
Premýšľajte o tom ako o skrátenej editácii.
Keď vyberiete svoj Nástroj Magic Wand, uistite sa, že je váš obrázok nastavený na 16 bitov. Ak tomu tak nie je, dostanete upozornenie od Photoshopu.
Ak nie je, kliknite na Obrázok> Režim> 16 bitov. Pretože pracujete v rôznych vrstvách, Photoshop sa vás spýta, či chcete tieto vrstvy zlúčiť, keď zmenšujete hĺbku dokumentu.
cvaknutie Nezlučujte sa. Stále chcete tieto vrstvy oddeliť.

Po zmene hĺbky obrázka budete musieť vrstvu „rastrovať“, aby ste mohli používať Magic Wand. To znamená, že prevádzate vektorovú grafiku na grafiku založenú na pixeloch.
Ak chcete vrstvu rastrovať, kliknite pravým tlačidlom myši na vrstvu, ktorá obsahuje váš fotorámik, a vyberte položku Obnovte štýl vrstvy.
Krok 6: Vykonajte výber
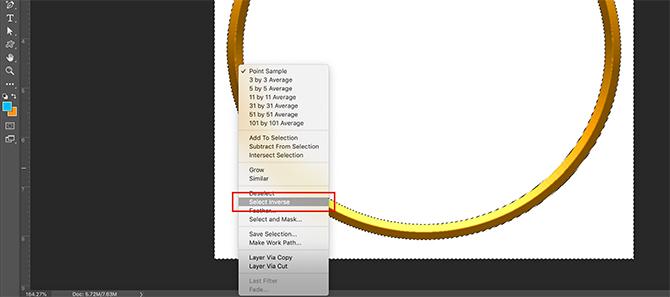
Ďalej sa vráťte k svojmu Nástroj Magic Wand a vyberte prázdne miesto na vnútornej a vonkajšej strane rámu obrázka.
Po výbere týchto dvoch oblastí kliknite pravým tlačidlom myši na prázdne miesto a vyberte položku Vyberte možnosť Inverzia. Namiesto toho Photoshop vyberie tvar rámu.
Môže sa to zdať ako spletitý krok, ale existuje dobrý dôvod na výber v tomto poradí.
Ak sa pokúsite kliknúť priamo na svoj 3D rám, Photoshop vyberie iba farby s rovnakou hodnotou a odtieňom - nie celú vec.
s Vyberte možnosť Inverzia, teraz máte čistý výber rámu.
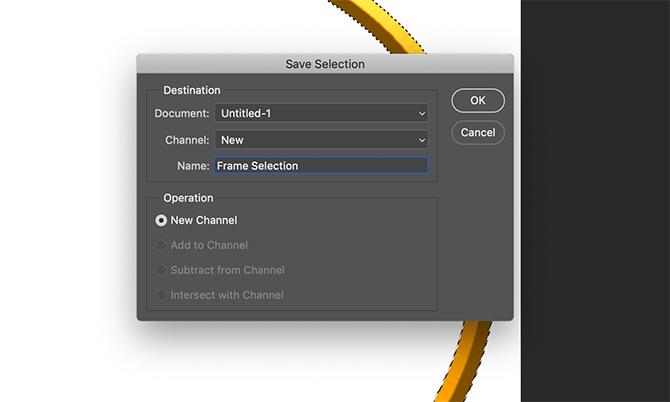
Ak chcete tento výber uložiť na ďalšie použitie, prejdite na panel s ponukami v hornej časti pracovného priestoru. cvaknutie Vyberte položku> Uložiť výber.
Zadajte svojmu výberu zmysluplný názov a kliknite na OK.
Krok 7: Upravte farbu
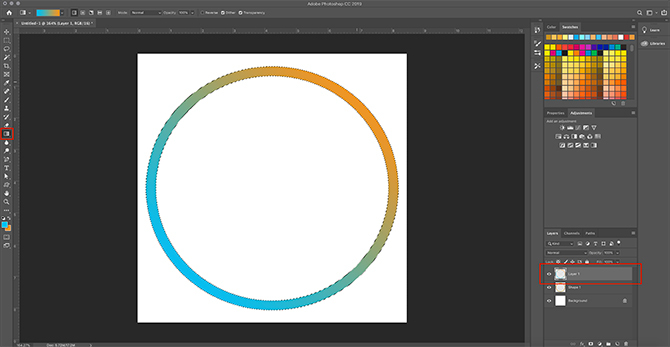
Teraz, keď ste vytvorili svoj online fotorámik, možno budete chcieť upraviť jeho farbu.
Ak chcete upraviť farbu, prejdite na svoju vrstvy panel a vytvorte novú vrstvu v hornej časti vrstvy, ktorá obsahuje rám obrázka. Potom kliknite na tlačidlo OK Vyberte> Načítať výber.
Z channel rozbaľovací zoznam, vyberte výber, ktorý ste urobili z vášho rámčeka obrázkov.
Keď je výber aktívny, prejdite na svoju stránku Plechovka farby alebo stúpanie nástroj a na túto vrstvu použite nejakú farbu. Zostane v medziach tohto výberu.

Po znížení farby budete chcieť, aby interagovala s rámom obrázka pod ňou.
Kliknite na ikonu Režim prelínania rozbaľovacej ponuky vo vašom vrstvy panel. Vyberte efekt.
Ako vidíte, tento efekt rozjasní môj rám a zároveň zachytí svetlé a tmavé odtiene 3D skosenia pod ním.
Krok 8: Pridajte svoj obrázok

Keď skončíte s rámom obrázka, pravdepodobne budete chcieť do neho umiestniť obrázok. Na demonštráciu tejto časti som použil headshot sám.

Ak chcete tento snímok hlavy vložiť do svojho rámu, vyberte ikonu sťahovať kliknite na ikonu a presuňte ju na kartu s obrázkom na hornom okraji obrázka. Túto kartu som zvýraznil červenou farbou.
Keď pretiahnete hlavičku na kartu, aplikácia Photoshop prenesie hlavičku do pracovného priestoru obrázka.
Uvoľnite súbor. Photoshop automaticky umiestni headshot do novej vrstvy vo vašom vrstvy panel.
Keď je tento headshot v novej vrstve, premiestnite túto vrstvu headshotov pod vrstvu obrázka. Rám musí byť viditeľný hore.
Ak je to potrebné, upravte headshot tak, aby lepšie vyhovoval vášmu rámiku Úpravy> Voľná transformácia. Potiahnite kotviace body dovnútra, aby ste ich zmenšili.
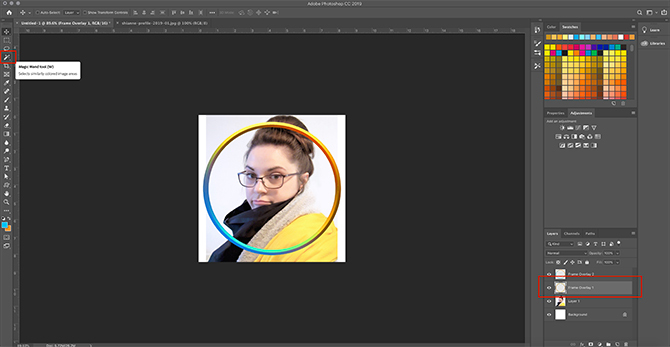
Ďalej prejdite na vrstvu obrázka. Aktivujte svoje Kúzelná palička potom vyberte priestor okolo vonkajšej strany rámu.
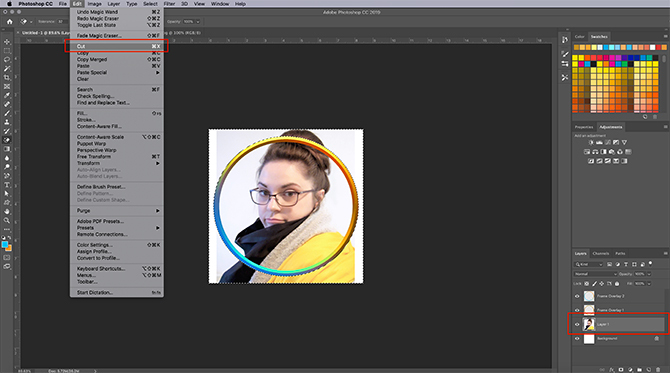
Po výbere oblasti mimo vášho rámu sa vráťte naspäť k vašej hlavovej vrstve. Prejdite do ponuky v hornej časti obrazovky a potom kliknite na tlačidlo Upraviť> Cut.
Tým sa rýchlo odstráni zvyšok vášho obrázka mimo vášho rámu a vytvorí sa tak „efekt podobný obrázku“.
Krok 9: Uložte svoj súbor na web

Teraz, keď je vložená vaša snímka hlavy a je hotový rám obrazu, ste pripravení na uloženie.
Pred uložením skontrolujte, či je v pozadí vypnutá vrstva pozadia. Váš rám obrazu je guľatý a okolo neho bude určitá priehľadnosť. Ak túto vrstvu pozadia ponecháte zapnutú, táto priehľadnosť nebude mať vplyv.

Po vypnutí pozadia prejdite na stránku Súbor> Export> Uložiť na web (staršie). Uložte súbor ako PNG. A tu to máte. Ste hotoví.
Prispôsobenie vašej online prítomnosti
Teraz, keď viete, ako vytvoriť digitálny fotorámik, môžete ho použiť na prispôsobenie vašej online prítomnosti, čím získate konzistentný pohľad na rôzne weby a aplikácie.
Nezastavujte tam však svoje vzdelávanie vo Photoshope. Odporúčame učiť sa ako vytvoriť vlastný prechod pomocou Photoshopu Ako vytvoriť vlastný prechod pomocou aplikácie Photoshop CCV tomto článku vás prevedieme štyrmi jednoduchými krokmi, ako vytvoriť vlastný prechod pomocou aplikácie Photoshop CC. Čítaj viac Ďalšie.
Shianne je spisovateľ na voľnej nohe a 2D ilustrátor s bakalárskym titulom v odbore dizajn. Miluje Hviezdne vojny, kávu a všetko kreatívne a pochádza z podcastingu.


