Reklama
Prezentácie Google predstavujú vynikajúci a jednoduchý spôsob prezentácie. To platí najmä v prípade, že nemáte prístup k iným programom prezentácie, ako je Microsoft PowerPoint.
Jeden úhľadný trik, ktorý môžete urobiť v Prezentáciách Google, spočíva v pridaní vlastného gradientu, farebnej výplne alebo obrázka tapety do oblasti pozadia vašej prezentácie. Tu je návod, ako si ho vytvoriť.
Krok 1: Otvorte dokument
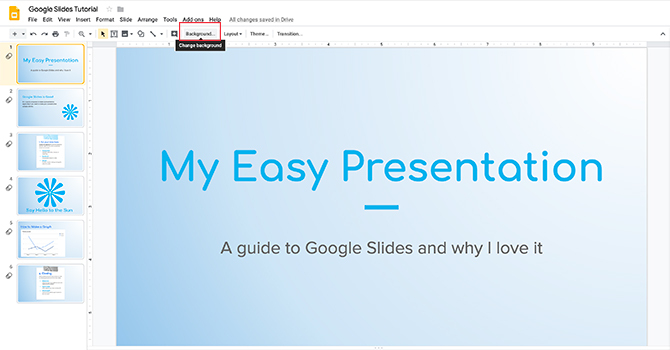
Najprv budete chcieť otvoriť dokument služby Prezentácie Google. Pre tento tutoriál otvorím súbor, ktorý som začal pre iný tutoriál: Ako vytvoriť prezentáciu v Prezentáciách Google Ako vytvoriť prezentáciu v Prezentáciách GoogleStále nie ste oboznámení s Prezentáciami Google? Tu je návod, ako môžete vytvoriť základnú prezentáciu od začiatku do konca. Čítaj viac .
Ak chcete pridať prechod alebo plnú farbu, kliknite na miniatúru v ľavom okne náhľadu, ktorú chcete zmeniť. Ak je zvýraznená žltá, znamená to, že je aktívna.
Ďalej prejdite na začiatok pracovného priestoru a kliknite na Pozadie, videné tu červenou farbou.
Poznámka: Keď nad ňou prejdete kurzorom myši, môže to znamenať „Zmeniť pozadie“. Toto je spôsob, ako vám Google Slides povedať, čo toto tlačidlo robí podrobne.
Krok 2: Naučte sa nástroj na pozadie
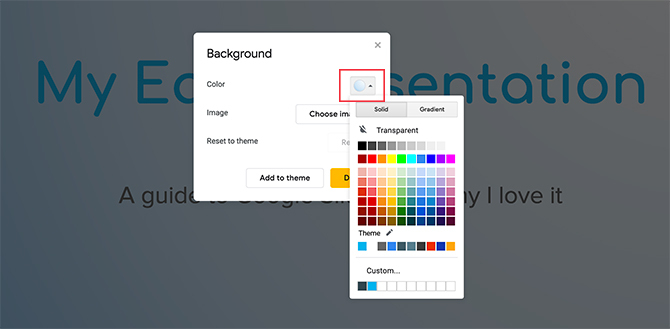
Akonáhle kliknete na Pozadie, váš Pozadie zobrazí sa okno.
Vedľa obraz uvidíte tlačidlo, ktoré hovorí Vyberte obrázok. Kliknutím na túto ikonu môžete na pozadie snímky pridať obrázok.
vedľa farba, zobrazené červenou farbou, objavíte dve kategórie výplne farby pozadia: tuhý a stúpanie.
tuhý je to, ako pridáte základnú farebnú výplň. Kliknutím na jeden z týchto vzorkovníkov môžete tento vzorok pridať na pozadie.
Ak chcete na každú snímku v prezentácii pridať rovnaký obrázok alebo farbu, kliknite na tlačidlo Pridať do témy. Aplikácia Prezentácie Google použije tento obrázok na každú snímku, ktorá má zodpovedajúce pozadie.
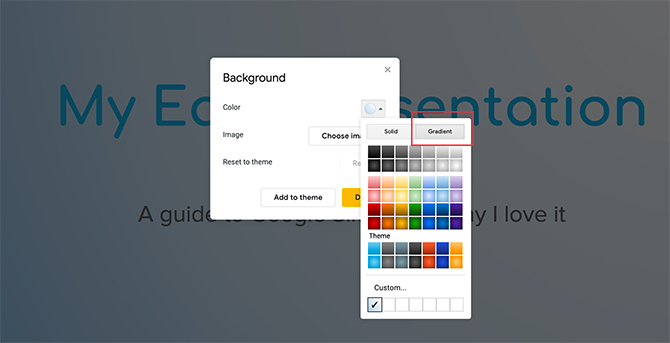
Ak kliknete na ikonu stúpanie zobrazí sa vám ďalšia sada farebných výplní. Tieto políčka majú rovnaké vopred pripravené možnosti ako tuhý menu, ale rozdiel je v tom, že sú prechody.
Prvé dva riadky obsahujú vaše prechody v odtieňoch sivej. Pod nimi sú vaše farebné prechody.
Úplne dole uvidíte zvyk. Táto možnosť vám umožňuje vytvárať vlastné prechody. S týmto nástrojom budeme pracovať najviac.
Krok 3: Nastavte si vlastný prechod
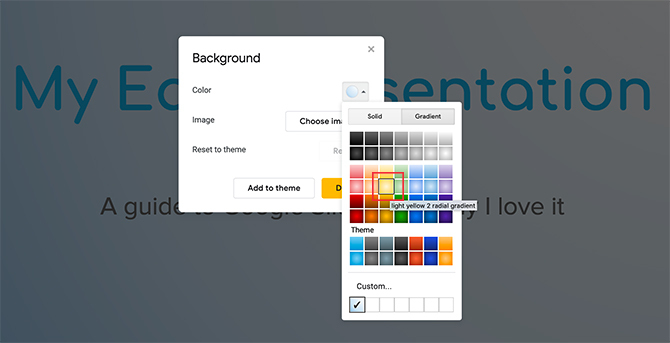
Ak chcete nastaviť vlastný prechod, kliknite na vzorník farieb, ktorý chcete zahrnúť. V tomto prípade použijem peknú, mäkkú žltú.
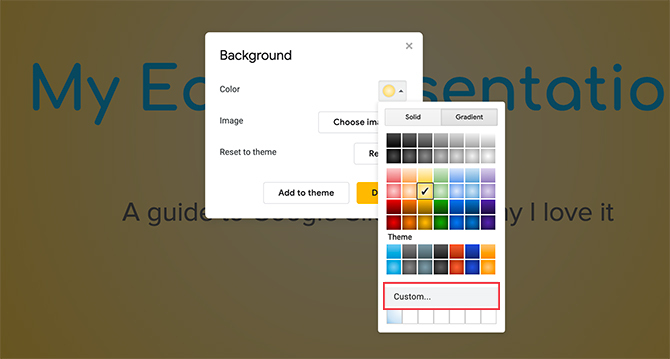
Po výbere požadovanej farby kliknite na zvyk. Tým sa dostanete do svojho Vlastný prechod nastavenie.
Krok 4: Naučte sa svoj vlastný nástroj prechodu
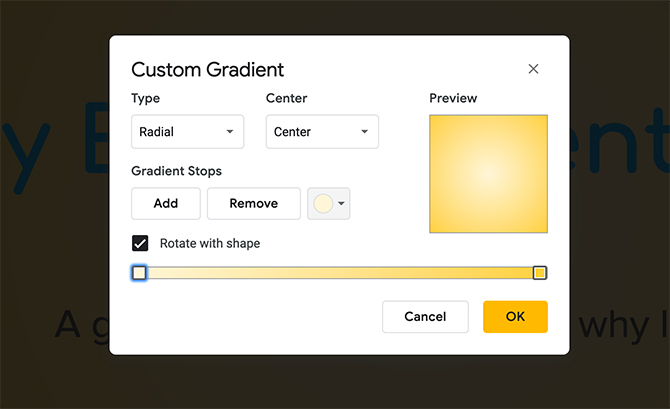
V nastaveniach Vlastného prechodu uvidíte veľa rôznych možností. Uvidíte aj naživo Náhľad okno, ktoré vám ukáže, ako bude vyzerať váš prechod skôr, ako ho oficiálne použijete na snímku.
V hornej časti nastavení sú rozbaľovacie ponuky typ a centrum.
typ vám umožňuje vybrať si typ gradientu, ktorý chcete použiť na pozadie.
centrum vám umožňuje zmeniť pozíciu vášho gradientu a spôsob, akým farba tečie po stránke.
Pod týmito dvoma rozbaľovacími ponukami uvidíte Zastávky s prechodom. Táto časť vám umožňuje pridať zastávky, odstrániť zastávky a zmeniť farbu zastávok vo vašom prechode. Pod tým je tiež posúvač zastavenia gradientu, kde môžete upraviť vyváženie každej jednotlivej farby vo vzťahu k sebe navzájom.
V dolnej časti sa zobrazí možnosť Zrušiť vaše zmeny. Môžete ich tiež prijať stlačením OK.
Krok 5: Zmeňte predchádzajúce prechodové zastavenie
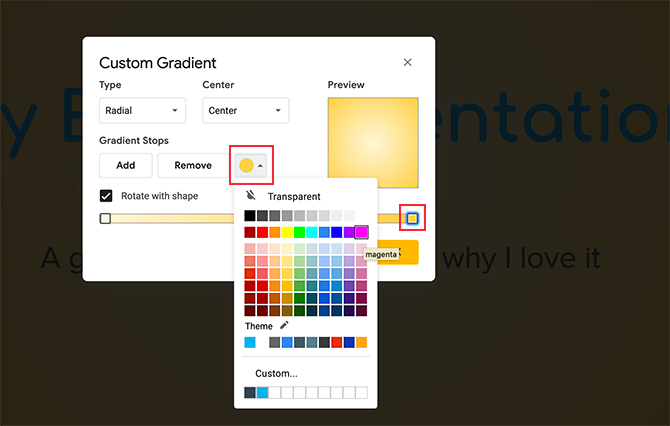
Je dôležité si uvedomiť, že v prechode musíte mať vždy dve farebné zarážky. Sú umiestnené pozdĺž pravej a ľavej strany. Nemôžete sa týchto zastávok zbaviť, môžete však zmeniť ich farbu.
Povedzme, že chceme zmeniť vonkajšiu farbu tohto gradientu na ružovú žuvačku. Za týmto účelom sa uistite, že je označená zodpovedajúca zarážka - videná tu červenou farbou -. Budete vedieť, že je zvýraznená slabou modrou chmúrou okolo nej.
Ďalej prejdite na stránku Zastávky s prechodom farebný kruh. Kliknite naň. Potom vyberte vzorník farieb.
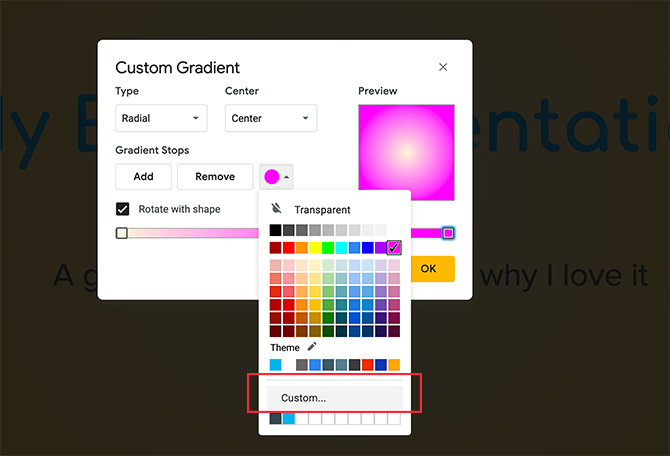
Nemáme k dispozícii tento odtieň žuvačky ružovej, ktorý by sme mohli pridať do tohto prechodu, ale môžeme ho vytvoriť kliknutím na farbu, ktorá je blízko.
Po výbere farby prejdite nadol a kliknite na zvyk.
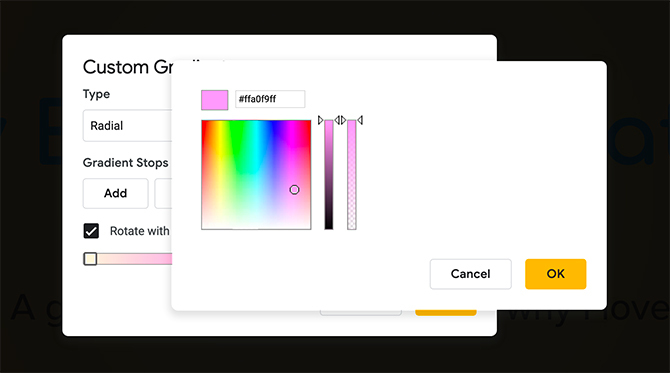
Keď kliknete na zvyk, dostanete sa na obrazovku výberu farieb. Tu si môžete vybrať ľubovoľnú farbu. Môžete tiež upraviť priehľadnosť a jas vybratej farby.
Po výbere farby kliknite na OK. Tieto zmeny môžete tiež zrušiť a zachovať starú farbu stlačením Zrušiť.
Krok 6: Pridajte prechod na zastávku
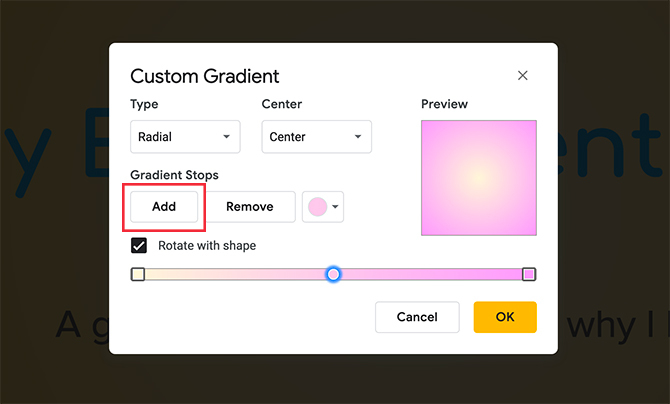
Ako už bolo spomenuté, na vytvorenie gradientu budete potrebovať najmenej dve zastávky. Určite však môžete pridať viac ako to, najmä ak chcete, aby sa váš gradient stal zložitým.
Ak chcete pridať zastávku, kliknite na ikonu pridať Tlačidlo. Prezentácie Google automaticky vygenerujú novú zastávku v strede panela s prechodom. Získa farbu, ktorá je už v strede: v tomto prípade svetloružovú.
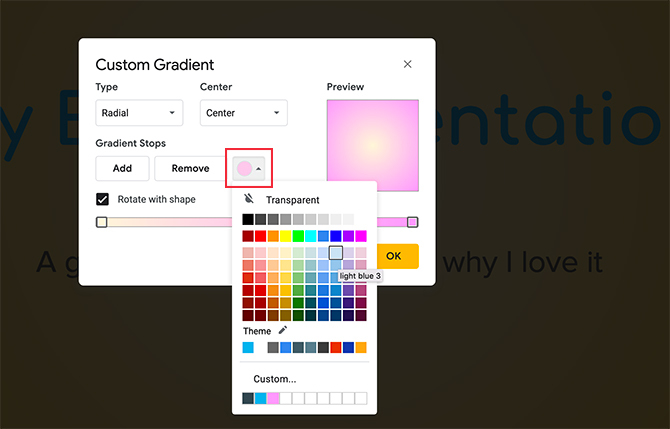
Ak chcete zmeniť farbu tejto novej zarážky, znova skontrolujte, či je zarážka gradientu aktívna.
Potom prejdite do rozbaľovacej ponuky vzorkovníka farieb a vyberte farbu podľa vášho výberu. Môžete použiť buď vopred vyrobený vzorník alebo vlastnú farbu.
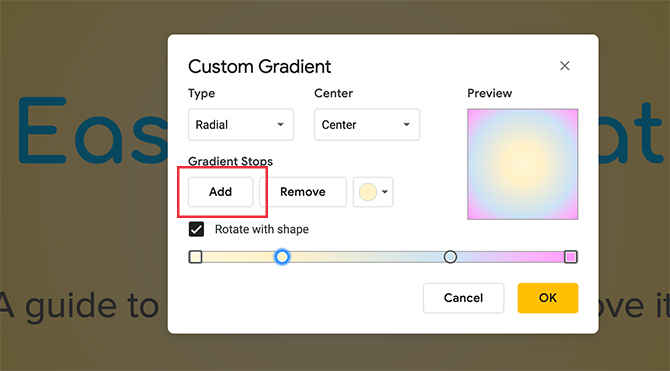
Pre tento tutoriál som si vybral mäkkú modrú. Na rozdiel od krajne pravého a ľavého dorazu nie je stredný doraz zaistený na svojom mieste. Ak chcete získať presný mix, ktorý chcete, môžete ho posúvať posúvačom.
V tomto prípade chcem viac modrej a žltej, ale menej ružovej. Aby ste to dosiahli, posuňte modrý doraz smerom k ružovej strane. To mu dáva menej miesta.
Ak sa vám toto nové zastavenie gradientu vôbec nepáči, uistite sa, že je aktívne, a potom kliknite na tlačidlo OK Remove. Prezentácie Google zahodia zarážku aj jej farbu.
Krok 7: Upravte statické zastavenie bez jeho posunutia
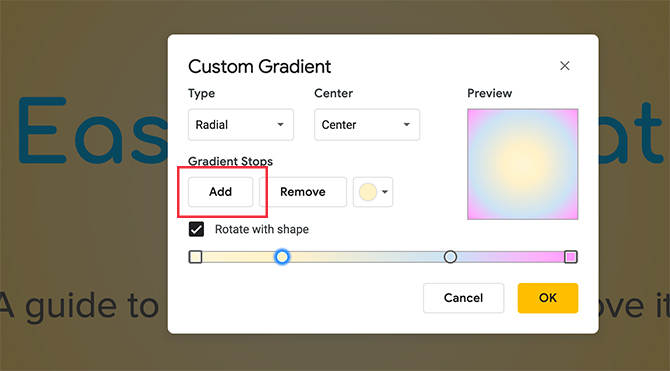
Pretože ľavú a pravú zarážku nie je možné odstrániť, znamená to tiež, že nemôžete upraviť množstvo farby, ktorú vytvárajú. To by mohlo byť frustrujúce, najmä ak chcete viac ako jednu farbu.
Našťastie je tu rýchle riešenie.
Napríklad, ak chcete rozšíriť dosah svojej žltej zastávky s prechodom, kliknite na ňu, aby bola aktívna. Potom kliknite na pridať.
Tým sa hneď vedľa nej vytvorí ďalšia žltá zarážka, ktorá je tu zvýraznená modrou farbou. Potom môžete presunúť túto novú zarážku cez váš prechodový pruh a upraviť tak výstup žltej farby.
Ľahký spôsob, ako si zapamätať, ktoré zastávky sa môžete pohybovať a ktoré zastávky nemôžete, je podľa ich celkového tvaru: kruhy sa otáčajú. Štvorce zostávajú na svojom mieste.
Krok 8: Dokončenie dotykov
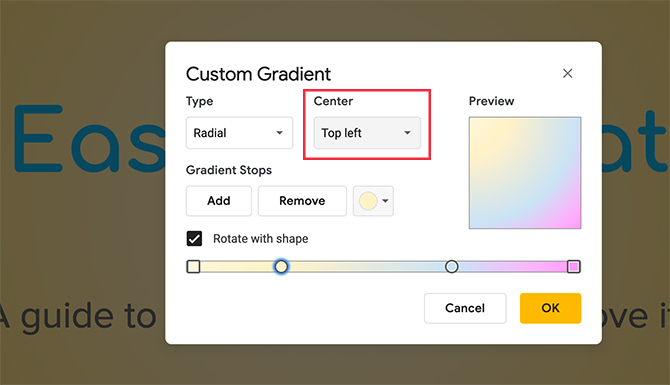
Po dokončení opravy farieb môžete prejsť na stránku typ a centrum na nastavenie smeru vášho gradientu. Ak nie ste spokojní so svojím radiálnym prechodom, môžete ho zmeniť na lineárny prechod typ.
Ak chcete zmeniť zameranie svojho gradientu - alebo odkiaľ farba vyžaruje - môžete zmeniť jeho polohu centrum.
Pre tento sklon si ponechám radiál, ale chcem zmeniť smer strediska na Hore v ľavo. Vďaka tomu vyzerá podobne ako lineárny gradient, ale stále mu to dáva trochu krivky.
Po dokončení úpravy sklonu kliknite na tlačidlo OK OK.
Krok 9: Skontrolujte svoju prácu
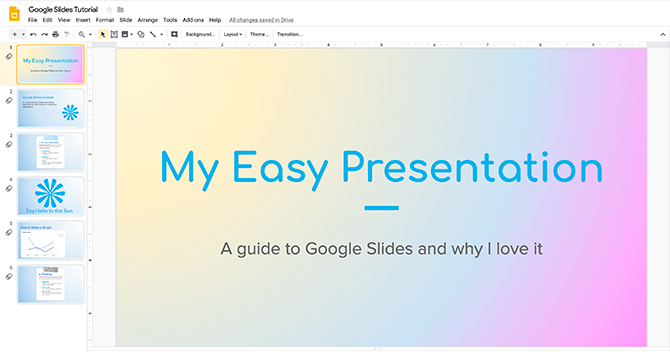
Po kliknutí na OK, Aplikácia Google Slides opustí Editor prechodov a vráti vás späť k vašej prezentácii. A tu to máte! Váš nový prechod je hotový.
Ak chcete prechod iba na tejto stránke, nie sú potrebné žiadne ďalšie kroky.
Ak chcete použiť tento prechod na všetky snímky v prezentácii, kliknite na tlačidlo Pozadie> Pridať do témy. Nový prechod sa použije na všetky stránky v prezentácii, ktoré mali predtým rovnaké pozadie.
Nakopnite prezentácie Google Prezentácie o jeden stupeň
Toto je iba jeden malý spôsob, ako môžete urobiť svoju prezentáciu jedinečnou. Keď začnete, môžete si s nastaveniami ešte viac pohrať, aby ste zistili, s akými prechodmi môžete prísť.
Môžete navrhnúť hlavnú snímku s prechodom a použiť ju na všetky snímky a prezentácie. Toto je len jeden z časovo úsporné triky, ktoré by ste mali vedieť pred ďalšou prezentáciou služby Prezentácie Google 8 tipov pre prezentáciu Google, ktoré by ste mali vedieť pred ďalšou prezentáciouPrezentácie Google a jej najnovšie funkcie vám ponúkajú viac šancí ako kedykoľvek predtým na vytvorenie prezentácií, ktoré ohromia vaše publikum. Tu je osem jedinečných tipov na profesionálne prezentácie. Čítaj viac .
Shianne je spisovateľ na voľnej nohe a 2D ilustrátor s bakalárskym titulom v odbore dizajn. Miluje Hviezdne vojny, kávu a všetko kreatívne a pochádza z podcastingu.


