Reklama
 Mnoho používateľov preferuje lahodný Ako používať program Delicious na usporiadanie života študentov Čítaj viac alebo Diigo 7 dôvodov, prečo Diigo chutí lepšie ako vynikajúce Čítaj viac (ktoré osobne odporúčam) spravovať a zdieľať svoje záložky a Xmarks 5 rozšírení prehliadača Google Chrome, ktoré by nakoniec mohli spôsobiť prechod od prehliadača Firefox Čítaj viac zachovať synchronizáciu obľúbených stránok. Nie každý je však pripravený prepnúť sa a zvyknúť si na tieto služby, keď si stránku môžete uložiť priamo v prehliadači, kde ju môžete vidieť.
Mnoho používateľov preferuje lahodný Ako používať program Delicious na usporiadanie života študentov Čítaj viac alebo Diigo 7 dôvodov, prečo Diigo chutí lepšie ako vynikajúce Čítaj viac (ktoré osobne odporúčam) spravovať a zdieľať svoje záložky a Xmarks 5 rozšírení prehliadača Google Chrome, ktoré by nakoniec mohli spôsobiť prechod od prehliadača Firefox Čítaj viac zachovať synchronizáciu obľúbených stránok. Nie každý je však pripravený prepnúť sa a zvyknúť si na tieto služby, keď si stránku môžete uložiť priamo v prehliadači, kde ju môžete vidieť.
Keď začnete ukladať do záložiek veľa lokalít v systéme Windows 7, Google Chrome, môžete ich ľahko vyhľadať v Omnibare alebo v Správcovi záložiek (Ctrl + Shift + B). Spoločnosť Google je mimo svojho známeho výkonného vyhľadávacieho nástroja, ale pokiaľ ide o vyhľadávanie záložiek v konkrétnych priečinkoch v prehliadači Chrome, nemáte šťastie. V súčasnosti neexistuje žiadny zrejmý spôsob, ako vykonať vyhľadávanie v určitých priečinkoch so záložkami prehliadača Chrome, pokiaľ tieto rozšírenia nezískate.
Používanie rozšírenia atómových záložiek na prezeranie a vyhľadávanie záložiek prehliadača Chrome podľa priečinka
Atómové záložky je jednoduché rozšírenie, ktoré vám umožňuje vyhľadávať v priečinkoch. Zo zoznamu záložiek, ktoré sa zobrazia v kontextovom okne, si môžete vybrať, v ktorých priečinkoch chcete hľadať. Postup použitia:
- Nainštalujte rozšírenie a kliknite na ikonu Atómové záložky.
- Vyberte priečinok, ktorý chcete vyhľadať, a zadajte kľúčové slovo.
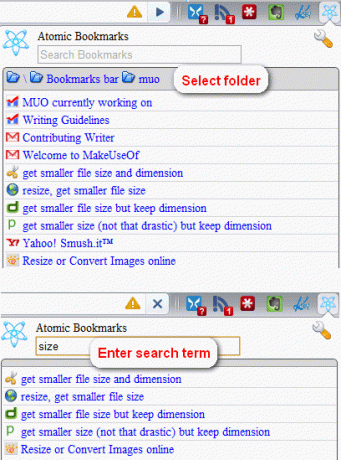
- lis pútko vyberte ďalšiu položku vo výsledkoch vyhľadávania. Môžete použiť nadol klávesom prejdete nadol zoznam výsledkov.
- hit vstúpiť načítať záložku na novú kartu (prispôsobiteľné)!
Kliknutím na ikonu Atómové záložky a výberom možnosti môžete upraviť, či chcete záložku otvoriť na novej karte, v okne alebo na aktuálnej karte. možnosti. Medzi ďalšie možnosti patrí možnosť zobraziť viac informácií o záložkách pri umiestnení kurzora myši.

Uvidíte typ záložky (či už ide o záložku, ktorú nemôžete načítať, alebo adresu URL / záložku), umiestnenie alebo kód jazyka Javascript a dátum pridania príslušnej záložky.
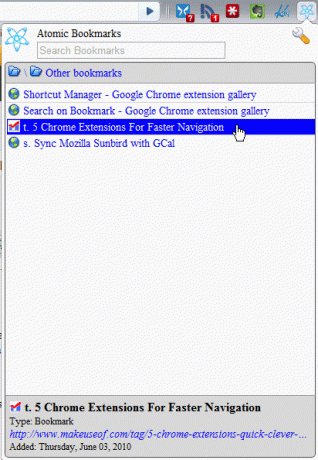
Ďalšou skvelou funkciou je, že vyhľadá vaše kľúčové slovo vo vyhľadávaní v adrese URL záložky, nielen v názve záložky. Aj keď to ponúka užitočné možnosti, nezabudnite, že s týmto rozšírením nemôžete pretiahnuť, upravovať alebo zmazať záložky, pretože jeho účelom je pomôcť vám vidieť v peknom zozname a filtrovať vaše stovky záložky.
Ak chcete zoznam záložiek bez funkcie vyhľadávania, môžete vždy pridať “ -bookmark ponuky“(Bez úvodzoviek, ale s úvodným medzerou) k cieľu (kliknite pravým tlačidlom myši na odkaz Google Chrome a vyberte položku vlastnosti) vašej skratky, hneď potom chrome.exe.

Reštartujte prehliadač Google Chrome a mali by ste vidieť nové magické tlačidlo, ktoré získate po pridaní položky „ponuka záložky“. Kliknutím naň zobrazíte svoje záložky v zozname a rozhodnete sa, či skryť alebo nechať skryť panel záložiek (Ctrl + B).
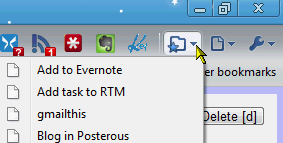
Pomocou EveryMark môžete okamžite ukladať záložky, vyhľadávať v priečinkoch a mazať záložky
EveryMark je rozšírenie, ktoré má v úmysle reagovať rovnako efektívne ako softvér na vyhľadávanie súborov v počítači všetko Najlepšie 4 nástroje na vyhľadávanie na pracovnej ploche, aby ste našli tento nepolapiteľný súbor Čítaj viac (čo v skutočnosti nemusíte Inštalácia Prenosné všetko umožňuje okamžité vyhľadávanie súborov na vašom počítači Čítaj viac ). Zobrazuje vaše záložky v peknom okne rovnako ako Atomic Bookmarks, ponúka však ďalšie funkcie, ktoré Atomic nemá.

Pozrime sa, ako ho najskôr použiť:
- Nainštalujte rozšírenie a kliknite na ikonu EveryMark.
- Ak chcete vyhľadávať podľa priečinka, zadajte „\ FOLDERNAME“ + hľadaný výraz.
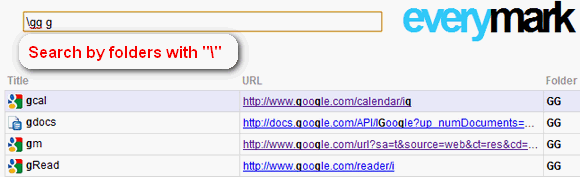
- Použi nadol kláves na výber položiek zo zoznamu výsledkov.
- hit vstúpiť na načítanie záložky na novú kartu.
Na rozdiel od atómových záložiek vám EveryMark umožňuje radiť záložky podľa názvu, adresy URL, priečinka a dátumu (!), Ktoré sú veľmi užitočné.

Môžete tiež kliknúť pravým tlačidlom myši na záložky a odstrániť položky.
Aj keď EveryMark má niektoré veľmi úžasné vlastnosti, nemohol by som si pomôcť, ale všimol som si, že môže byť občas pomalý. Ani Atomic ani EveryMark nenačítavajú bookmarklet s tým rozdielom, že ich EveryMark ignoruje v rozbaľovacom zozname (takže viete, že ich nemožno otvoriť), čo znamená, že nemôžete vyhľadávať bookmarklety. Ak máte veľa záložiek a chcete vykonať jarné čistenie (alebo len hľadať staré záložky), EveryMark vám uľahčí prácu v prehliadači Chrome.
Chýba nám dobré rozšírenie alebo hack bez rozšírenia na vyhľadávanie v priečinkoch so záložkami? Osvetlite nás v komentároch!
Obrázkový kredit: Alessandro Rei, Harwen
Jessica sa zaujíma o všetko, čo zvyšuje osobnú produktivitu a je otvoreným zdrojom.