Reklama
Windows Store je ústredné miesto na stiahnutie a kúpu webové aplikácie a stolný softvér Desktop verzus Aplikácie Microsoft Store: Ktoré súbory by ste si mali stiahnuť?Mali by ste získať svoje aplikácie Windows z obchodu Microsoft Store alebo používať tradičné programy pre stolné počítače? Tu sú hlavné rozdiely. Čítaj viac pre Windows 10. Máte problémy s otvorením Obchodu alebo niektorou z vašich aplikácií? Nerobte si starosti, toto je bežný problém a my sme zaokrúhľovali kroky, aby sme vám ho pomohli vyriešiť.
Mnohé z chýb, s ktorými by ste sa mohli stretnúť, nie sú nápomocné pri nasmerovaní na riešenie. V skutočnosti získanie konkrétnej chyby neznamená, že existuje konkrétne riešenie. Preto vám odporúčame prejsť tento zoznam, kým sa problém nevyrieši.
Ak s nami chcete zdieľať svoje vlastné opravy, dajte nám vedieť v časti nižšie.
1. Obnovte obchod a aplikácie
Mnoho problémov so službou Windows Store a jej aplikáciami možno vyriešiť ich resetovaním. Pri prvom spustení systému Windows 10 v štandardnom používateľskom rozhraní to nebolo možné. Spoločnosť Microsoft to však opravila pomocou
aktualizácia výročia 9 Funkcie aktualizácie aktualizácie systému Windows 10, ktoré sa vám budú páčiťSte stále pri plote aktualizácie Windows 10 Anniversary? Zhrali sme najdôležitejšie nové funkcie. Ak ste už inovovali, vyskúšajte všetky. Čítaj viac a teraz môžete aplikácie resetovať v rámci systémových nastavení.Najprv zatvorte Obchod a / alebo otvorenú aplikáciu. lis Kláves Windows + I otvorte Nastavenia a prejdite na Systém> Aplikácie a funkcie. Kliknite na aplikáciu, ktorá spôsobuje problém (upozorňujeme, že sklad sa klasifikuje ako aplikácia) a potom kliknite na tlačidlo Pokročilé nastavenia.

Teraz kliknite Reset. Zobrazí sa varovanie, ktoré vás upozorní, že pri postupe sa odstránia údaje aplikácie vrátane predvolieb a podrobností o prihlásení. cvaknutie Reset znova. Vedľa tlačidla sa potom zobrazí značka začiarknutia, ktorá ukazuje, že je dokončená.
Nakoniec otvorte problematickú aplikáciu a zistite, či bola vaša chyba vyriešená. Ak nie, skúste niektoré z nižšie uvedených metód.
2. Poradca pri riešení problémov s aplikáciou Windows Store
Bez ohľadu na problém, ktorý s aplikáciou môžete mať, stojí za to spustením zabudovaného nástroja na riešenie problémov 13 Nástroje na riešenie problémov na opravu systému Windows 10Pre každý problém so systémom Windows existuje nástroj, ktorý môžete použiť na jeho odstránenie. Nájdite svoj problém v tomto zozname a vyberte jeden z 13 nástrojov na riešenie problémov a opravu systému Windows 10. Čítaj viac aby ste zistili, či problém dokáže určiť a automaticky ho vyrieši.
Najprv vyhľadajte systém riešenie problémov a vyberte príslušný výsledok. Potom kliknite na tlačidlo OK Zobraziť všetko z ľavého menu. V zozname kliknite na Aplikácie Windows Store.

Otvorí sa nové okno. cvaknutie Pokročilé a zabezpečiť Aplikujte opravy automaticky je začiarknuté. cvaknutie Ďalšie. Poradca pri riešení problémov sa pokúsi zistiť akékoľvek problémy a poskytne vám riešenia.
Nakoniec vám bude oznámené, že boli uplatnené opravy alebo že riešenie problémov nedokázalo identifikovať problém. cvaknutie Zobraziť podrobné informácie ak sa chcete dozvedieť viac o tom, čo mohlo alebo nemusí byť opravené.
3. Skontrolujte svoje časové pásmo
Bude to znieť divne, ale ak nemáte v systéme nastavené správne časové pásmo, môže to spôsobiť, že sa obchod neotvorí. Skontrolovať, kliknite pravým tlačidlom myši čas na paneli úloh a vyberte položku Upravte dátum / čas.
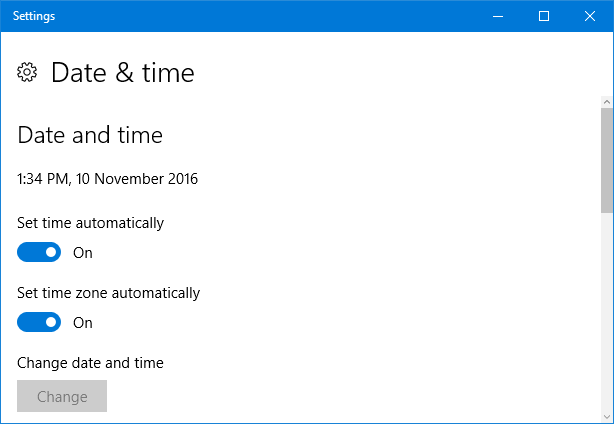
Odporúča sa posúvať oboje Nastaviť čas automaticky a Automatické nastavenie časového pásma na na takže systém to zvládne sám. Ak sa však nezobrazuje správny čas, posuňte obidve do polohy preč a kliknite na tlačidlo OK zmena. Umožní vám to manuálne nastavenie času. Uložte všetky svoje zmeny a skúste znova otvoriť obchod.
4. Preinštalujte a znova zaregistrujte aplikácie
Toto je riešenie, ktoré môže vyriešiť všetky druhy problémov vrátane chýb, ako napríklad „Táto aplikácia sa nedá otvoriť“ a „Vypršala skúšobná doba pre túto aplikáciu. Navštívte Windows Store a kúpte si celú aplikáciu. “
Nasledujúci príkaz preinštaluje a znovu zaregistruje všetky aplikácie vo všetkých používateľských účtoch. Upozorňujeme však, že nebude preinštalovať aplikácie, ktoré ste predtým odstránili.
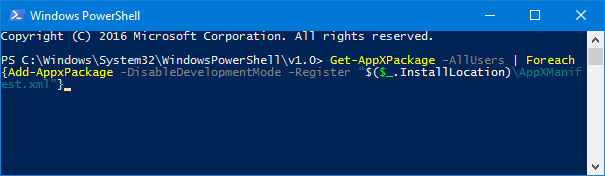
Najprv vyhľadajte systém PowerShell. potom kliknite pravým tlačidlom myši príslušný výsledok a vyberte Spustiť ako správca. cvaknutie Áno na výzvu UAC.
Skopírujte príkaz nižšie a prilepte ho do PowerShell pomocou Ctrl + V. Potom stlačte vstúpiť.
Get-AppXPackage -AllUsers | Foreach {Add-AppxPackage -DisableDevelopmentMode -Register "$ ($ _. InstallLocation) \ AppXManifest.xml"}Tento proces bude prebiehať. Po dokončení znova otvorte problematické aplikácie a mali by fungovať podľa očakávania.
5. Vymažte vyrovnávaciu pamäť obchodu
Vymazanie vyrovnávacej pamäte pre obchod môže vyriešiť rôzne problémy, často tie, ktoré súvisia s inštaláciou alebo aktualizáciou aplikácií.
Pre predvolené aplikácie
Týmto postupom vymažete vyrovnávaciu pamäť pre predvolené aplikácie poskytované spoločnosťou Microsoft. Je jednoduché robiť a nezmení nastavenia účtu ani neodstráni žiadnu z vašich aplikácií.

lis Kláves Windows + R otvorte Spustiť a zadať wsreset.exe a kliknite na tlačidlo OK OK. Otvorí sa okno príkazového riadka, v ktorom nebude napísané nič. Nerobte si starosti, je to zámerné. Okno sa automaticky zavrie po dokončení procesu. V tomto okamihu uvidíte, či sa váš problém vyriešil.
Pre aplikácie tretích strán
Ak máte problémy s aplikáciami poskytovanými treťou stranou, ako sú tie, ktoré ste si stiahli z Obchodu, postupujte podľa tohto postupu.
lis Kláves Windows + X a vyberte Príkazový riadok (administrátor). Zadajte nasledujúci príkaz:
wmic useraccount získať meno, sidZískate tak zoznam všetkých používateľských účtov vo vašom systéme a ich príslušných bezpečnostných identifikátorov (SID). Poznačte si SID účtov, kde máte problémy s Obchodom alebo aplikáciami.
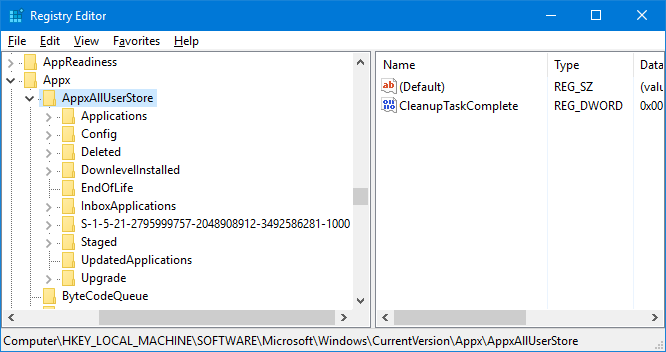
lis Kláves Windows + R otvorte Run, zadajte regedit a potom kliknite na tlačidlo OK OK. Tým sa otvorí Editor databázy Registry - postupujte podľa krokov, pretože nesprávne úpravy v registri môžu byť nebezpečné Ako nechcene neporiadok v databáze Registry systému WindowsPracujete s registrom Windows? Zaznamenajte si tieto tipy a je oveľa menej pravdepodobné, že vášmu počítaču spôsobíte trvalé poškodenie. Čítaj viac . Pomocou navigácie v ľavom priečinku prejdite na nasledujúce miesto:
HKEY_LOCAL_MACHINE \ SOFTWARE \ Microsoft \ Windows \ CurrentVersion \ appx \ AppxAllUserStoreNa ľavom paneli kliknite pravým tlačidlom myši na kľúči SID, ktorý ste si predtým poznamenali. cvaknutie delete a potom Áno na potvrdenie. Teraz reštartujte počítač a zistite, či sa problémy vyriešili.
Obchod vyriešený
Dúfajme, že jedno z vyššie uvedených riešení vyriešilo váš problém s Windows 10 Store alebo jeho aplikáciami. Ak nie, môžete sa na to pozrieť vytvorenie nového používateľského účtu Opravte problémy so systémom Windows vytvorením nového používateľského účtuVyriešili ste problém so systémom Windows zbytočne? Vytvorenie nového používateľského účtu by mohlo byť vašou krajnou možnosťou. Je to zložité, ale ukážeme vám, ako to urobiť správne. Čítaj viac , ktoré vám môžu pomôcť pri riešení problémov so systémom Windows.
Ak hľadáte ďalšie tipy na Windows Store, prečítajte si naše návody, ako na to vyčistite aplikácie bloatware zo systému Už vás nebaví Bloatware? Ako vyčistiť Windows 10 Store AppsPre Microsoft je Windows 10 bankomat. Pri budúcich aktualizáciách bude predinštalované a propagovaných viac aplikácií v ponuke Štart. Ukážeme vám, ako ľahko odstrániť predinštalované aplikácie Windows Store. Čítaj viac alebo ako stiahnite akúkoľvek aplikáciu v systéme Windows 10 Ako Sideload aplikácie na Windows 8 a 10Windows Store nie je jediné miesto, kde môžete získať univerzálne aplikácie. Ukážeme vám, ako nainštalovať aplikácie z externých zdrojov pomocou programu PowerShell alebo ponuky Nastavenia. Čítaj viac .
Pomohli tieto riešenia opraviť vašu chybu? Máte vlastné kroky na riešenie problémov, ktoré chcete zdieľať?
Joe sa narodil s klávesnicou v rukách a okamžite začal písať o technológii. Teraz je nezávislým spisovateľom na plný úväzok. Opýtajte sa ma na Loom.


