Reklama
Bluetooth je technológia, na ktorú väčšina ľudí zvykne zabudnúť, až kým nefunguje. Napríklad by ste mohli mať pocit, že všetko ide dobre, kým sa vaše AirPods nerozhodnú nepripojiť. Väčšinou ide o relatívne ľahkú opravu. Ale niekedy to môže byť trochu zložitejšie.
Jedným z najviac frustrujúcich problémov je to, že v počítači Mac zrazu nie je k dispozícii rozhranie Bluetooth. Prinajmenšom to vyzerá, ale naozaj si môžete byť istý? Bez jasného indikátora toho, čo sa pokazí, riešenie problémov s pripojením Bluetooth na počítači Mac môže byť ako prechádzka v tme.
Tu je návod, ako vyriešiť problémy s MacOS Bluetooth.
1. Bluetooth nie je k dispozícii? Reštartujte počítač Mac
Áno, toto je krok, o ktorom ste vždy počuli, ale má to dôvod. Reštart systému bude častejšie ako inak vyriešiť množstvo problémov s počítačmi Mac - problémy Bluetooth medzi nimi.
Reštartujte počítač Mac pod Ponuka Apple> Reštartovať vyrieši takmer každý problém s rozhraním Bluetooth, najmä problémy, pri ktorých došlo k zlyhaniu modulu Bluetooth a došlo k zlyhaniu systému. Podľa spoločnosti Apple môže pomôcť odstránenie všetkých zariadení USB, takže by ste to mohli skúsiť tiež.
Predtým, ako budete pokračovať, mali by ste si tiež prečítať naše úvod do používania Bluetooth na MacOS Ako zapnúť Bluetooth na počítači Mac a spárovať nové zariadeniaTu je postup, ako zapnúť rozhranie Bluetooth na počítači Mac, spárovať a pripájať zariadenia a ovládať túto užitočnú technológiu v systéme MacOS. Čítaj viac aby ste pochopili, ako to funguje.
2. Skontrolujte nastavenia Bluetooth vášho počítača Mac
Ak sa chcete pripojiť k počítaču Mac, musí byť zariadenie Bluetooth zapnuté a musí byť nabité. Môže to znieť očividne, ale stojí za to skontrolovať ho predtým, ako sa rozhodnete pre vyriešenie problému, ktorý v skutočnosti neexistuje. Ak ste toto zariadenie predtým nespárovali, uistite sa, že ho robíte správne (a či je viditeľné pre váš počítač Mac).
Ak sa snažíte uviesť do činnosti reproduktor Bluetooth alebo iné zvukové zariadenie, už ste ho spárovali a sú zaujíma vás, prečo nič nepočujete, musíte sa uistiť, že je vybratý ako váš primárny výstup pod Predvoľby systému> Zvuk> Výstup.
To isté platí pre náhlavné súpravy Bluetooth s mikrofónmi vstup a vyberte tam svoje zariadenie Bluetooth. Váš počítač Mac by si mal pri ďalšom pripojení bezdrôtového zvukového zariadenia pamätať na váš výber.
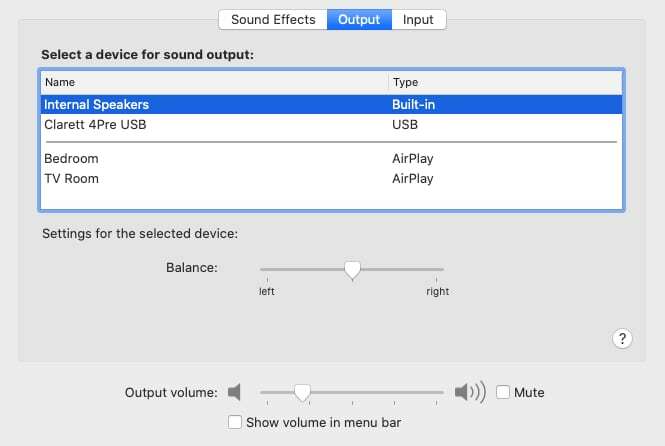
Môžete tiež kliknúť na ikonu objem na paneli s ponukou a vyberte tam svoje zvukové zariadenie. Ak sa tlačidlo na paneli s ponukami nezobrazuje, pravdepodobne ho budete musieť povoliť. Ísť do Predvoľby systému> Zvuk> Výstup, potom vyberte Zobraziť objem na paneli ponuky v dolnej časti okna.
3. Vypnúť a znovu zapnúť Bluetooth
Ak chcete resetovať Bluetooth bez reštartovania celého počítača Mac, choďte na Predvoľby systému> Bluetooth a kliknite na tlačidlo OK Vypnúť. Bluetooth môžete prepnúť aj kliknutím na ikonu na paneli s ponukami - kliknite na Zapnúť skúsiť to znova. Ak máte problémy pomocou AirDrop na vašom počítači Mac, prepínanie medzi týmto nastavením môže často vyriešiť váš problém.
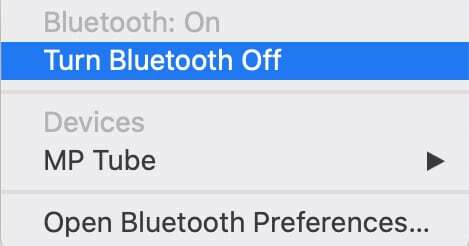
Môžete tiež skúsiť úplne zabiť proces Bluetooth, aj keď to nie je vždy efektívne. Otvorené terminál a zadajte sudo pkill blued nasleduje vaše heslo správcu. To by malo zabiť a reštartovať proces na pozadí, čo vám umožní skúsiť znova.
4. Opäť spárujte svoje zariadenie Bluetooth s počítačom Mac
Ak ste už zariadenie v minulosti spárovali, inou možnosťou je povedať počítaču Mac, aby naň zabudol a začal znova. Všetky aktuálne spárované zariadenia Bluetooth môžete odhaliť pod položkou Predvoľby systému> Bluetooth.
Nájdite všetko, čo vám spôsobuje problémy, vyberte ho a potom kliknite na ikonu X nasledovaný Remove zbaviť sa toho.
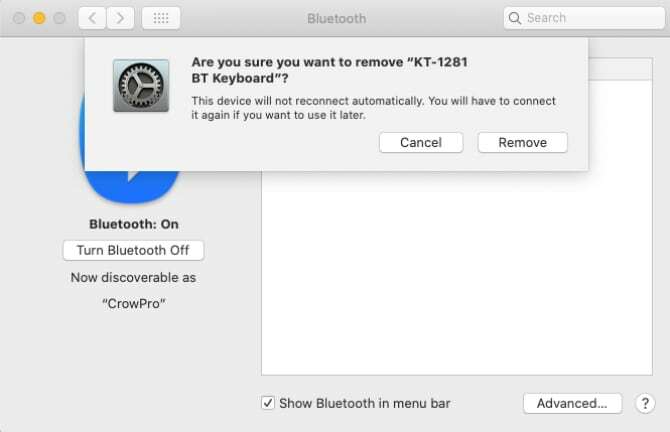
Teraz budete musieť zariadenie znova spárovať, čo väčšinou vyžaduje držanie tlačidla, kým nezačne blikať svetlo. Ak si nie ste niečím istý, prečítajte si príručku k zariadeniu.
5. Resetujte svoju PRAM a / alebo SMC
Aj keď je to zložitejší proces, resetovanie PRAM alebo SMC vášho počítača Mac je jednou z najbežnejšie odporúčaných opráv pre celý rad problémov. Pokiaľ ide o Bluetooth, radič riadenia systému (SMC) má oveľa menšiu pravdepodobnosť vinníka ako PRAM alebo NVRAM. To znamená, že resetovanie nemôže ublížiť, pretože hlavným problémom by mohli byť problémy s Mac Bluetooth.
Ľudia často robia oba tieto kroky naraz, a preto sú tu uvedení tak, ako sú. Pozrite si nášho podrobného sprievodcu ako resetovať svoje PRAM a SMC Ako vykonať reset SMC a PRAM / NVRAM na počítači MacResetovanie SMC a PRAM / NVRAM môže pomôcť všetkým počítačom Mac, vrátane MacBook Pro a MacBook Air, opäť hladko bežať. Čítaj viac na vykonanie tohto procesu, bez ohľadu na to, aký typ Mac máte.
6. Vymažte niekoľko kľúčových súborov PLIST
MacOS ukladá informácie o zariadeniach Bluetooth do dvoch súborov na pevnom disku: jedného, ktorý je pre vás osobný, a druhého, ktorý používajú všetci používatelia vášho počítača Mac. Odstránenie týchto súborov sa často odporúča, keď sa stretnete s problémami s rozhraním Bluetooth, pretože pri reštarte počítača MacOS núti vytvárať nové súbory.
Oba súbory sú plist súbory, ktoré sa používajú v celom operačnom systéme na ukladanie aplikačných údajov vo formáte XML. Ak chcete odstrániť a znovu vytvoriť tieto súbory:
- Otvorené nálezcu a kliknite na Go> Go to Folder z ponukovej lišty.
- Zadajte alebo prilepte /Library/Preferences.
- Vyhľadajte súbor s názvom com.apple. Bluetooth.plist a pretiahnite ho do koša.
- cvaknutie Go> Go to Folder znova a zadajte alebo prilepte ~ / Library / Preferences / ByHost.
- Vyhľadajte súbor, ktorý začína na com.apple. bluetooth za ktorými nasledujú čísla a písmená (končiace na .plist) a presuňte ho do koša.
- Odpojte všetky zariadenia USB a vypnite počítač.
- Vypnite zariadenia Bluetooth a znova zapnite počítač Mac.
- Povoľte na svojich zariadeniach funkciu Bluetooth a skúste znova spárovať.
7. Obnovte Bluetooth modul vášho počítača Mac
Ako poslednú možnosť môžete skúsiť resetovať modul Bluetooth na výrobné nastavenia. To znamená, že stratíte všetky existujúce spárované pripojenia. Ak problémy pretrvávajú aj po vyskúšaní všetkých vyššie uvedených možností, je to nízka cena, ktorú musíte zaplatiť, aby zariadenie znova fungovalo.
Ak na paneli s ponukami nemáte ikonu Bluetooth, choďte na Predvoľby systému> Bluetooth a skontrolovať Zobraziť Bluetooth v ponukovej lište. Teraz držte Shift + Option a na paneli s ponukami kliknite na ikonu Bluetooth. V zobrazenej ponuke vyberte položku Ladenie> Resetovanie modulu Bluetooth. Teraz môžete skúsiť znova spárovať svoje zariadenia.
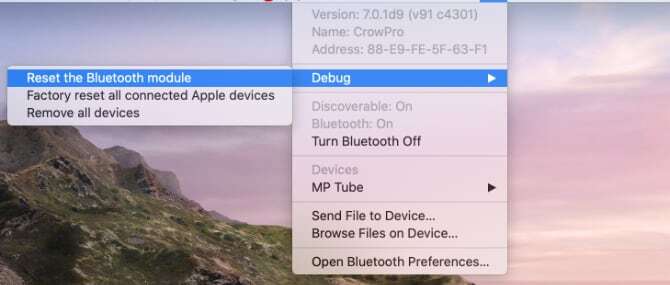
Jedným z posledných tipov je začať s párovaním zariadení podľa dôležitosti. Nechcete spárovať iba vaše slúchadlá, aby ste zistili, že problémy s myšou a klávesnicou, od ktorých závisíte, stále pretrvávajú. Po pripojení dôležitého hardvéru sa môžete zamerať na ďalšie problémy.
Stále máte problémy s Bluetooth?
Väčšina problémov by mala zmiznúť po odstránení systémových súborov, resetovaní PRAM a obnovení modulu Bluetooth vášho Macu na výrobné nastavenia. Ak problémy stále pretrvávajú, je pravdepodobné, že váš počítač Mac má problémy s hardvérom, ale možno budete chcieť skúste novú inštaláciu makra tiež.
Najlepšie je kúpiť si vyhradený USB Bluetooth adaptér a namiesto toho ho použiť. Staršie počítače Apple majú s väčšou pravdepodobnosťou problémy ako novšie, takže cena opravy často nestojí za to v porovnaní s cenou hardvéru USB. Kľúč USB Hideez Smart Smart 4.0 4.0 je lacný a mal by urobiť trik.
Ak ste si Mac zakúpili nedávno a stále máte záruku, alebo kúpili ste si Apple Care Záruka AppleCare: Aké sú možnosti a stojí za to?AppleCare + chráni vaše zariadenie Apple, ale stojí to za to? Tu je to, čo AppleCare + ponúka a či by ste si ho mali kúpiť. Čítaj viac s počítačom Mac by ste sa mali dohodnúť na stretnutí so spoločnosťou Apple. Technik sa pozrie na problém a opraví ho zadarmo. Môže to naznačovať širší problém s hardvérom vo vašom systéme, takže je to šikovný nápad. Ak máte vážne problémy s odstránením problému, ale nie sú pokryté, môžete ho vziať do spoločnosti Apple a zaplatiť za opravy.
Kris Wouk je spisovateľ, hudobník a čokoľvek sa volá, keď niekto vytvorí videá pre web.


