Reklama
Kedysi dávno bola LogMeIn službou vzdialenej pracovnej plochy. TeamViewer bol od tej doby vždy najlepšou alternatívou Spoločnosť LogMeIn ukončila svoj freemiový model Filmy zo skla Google, malvér pre Android, odhlásenie sa z LogMeIn [Tech News Digest]FBI nechce, aby ste sa otvárali vo filmových divadlách, spustili sa Beats Music, malware so systémom Android je na vzostupe, Music Timeline odhaľuje meniace sa chute, LogMeIn ide platiť len a Spotify kradne naše srdcia. Čítaj viac .
Ak ste novým používateľom programu TeamViewer, je to vynikajúci program s bohatými funkciami a bezplatný program (pre súkromné použitie) s intuitívnym rozhraním. Je samozrejmé, že majú prémiové funkcie, na ktoré môžete inovovať, ale keď preskúmame výhody a výhody programu TeamViewer, objavíte „základný“ bezplatný program, ktorý všetko, čo potrebujete v klientovi vzdialenej pracovnej plochy 4 aplikácie vzdialenej pracovnej plochy na načítanie súborov v systéme Windows a ďalejSpoločnosť Microsoft nedávno odstránila funkciu „Načítať“ od spoločnosti SkyDrive. Tu vám ukážeme, ako môžete pristupovať k súborom na diaľku z rôznych zariadení vrátane počítačov Mac, Linux, iOS a Android. Čítaj viac .

Je veľmi zriedkavé, že jeden program funguje všade všade, ale TeamViewer to robí - Mac, Linux, PC, iOS, Android, Windows Phone, Windows 8 / RT. Takže bez ohľadu na to, čo vy a vaši klienti / priatelia / rodina používate, TeamViewer je komplexný.
Viacnásobné simultánne vzdialené relácie
Či už potrebujete pomôcť viacerým ľuďom alebo chcete získať prístup k druhému počítaču a zároveň pomôcť niekomu inému, funkcia viacerých relácií vám to umožňuje. V ľavom hornom rohu si všimnete znamienko „+“, ktoré v rovnakom okne spustí novú reláciu s kartami.

Zaznamenajte relácie na neskoršie prezeranie
Často by ste si mali prehliadnuť reláciu, aby ste si niečo zapamätali alebo aby ste sa na ňu mohli vrátiť pomohol niekomu s technickou podporou 7 spôsobov, ako zaistiť, že počítač vašich blízkych nebude nikdy potrebovať opravuMáte technickú podporu pre svoju rodinu alebo priateľov? Dostávate zúfalé hovory, pretože si nainštalovali malvér alebo sa im nejako podarilo rozbiť ich počítač a potrebujú ho napraviť? To môže byť ... Čítaj viac . Po pripojení prejdite na „Extras“ a „Record“ na paneli nástrojov v hornej časti. Potom uvidíte tri možnosti: Štart, Pozastaviť a Zastaviť. Počas nahrávania sa v pravom hornom rohu okna zobrazí symbol „REC“ (podobne ako na starých video páskach). Po zastavení nahrávania sa zobrazí výzva na uloženie súboru relácie.
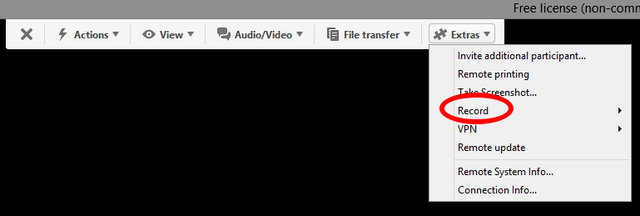
Video súbor otvára a prehráva tím TeamViewer a dá sa dokonca previesť do iných video formátov.
Bezproblémový prenos súborov

Aj keď existuje niekoľko vynikajúcich spôsobov zdieľania súborov, použitie konštantného média ich robí omnoho jednoduchším, najmä pri práci s ľudia, ktorí sú počítačovo negramotní 10 Užitočné zdroje informácií o základoch pre počítač Illiterate Čítaj viac . Ak to chcete urobiť, prejdite na panel nástrojov TeamViewer, potom na „File Transfer“. Máte dve možnosti: „File Transfer“ (prístup k súborom na zdieľanie z počítača) a „File Box“ (drag and drop súbory na zdieľanie).
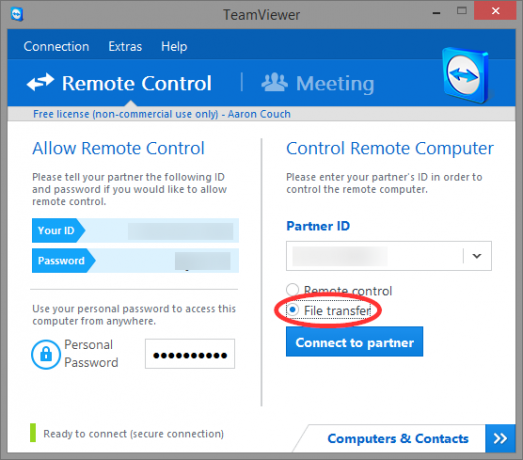
Potrebujete poslať súbor, ale nechcete sa hádať s pripojením k inému zariadeniu? Vráťte sa späť na primárnu obrazovku aplikácie TeamViewer, ako keby ste sa chceli pripojiť na diaľku, ale namiesto toho začiarknite možnosť „File Transfer“ a potom kliknite na „Connect to partner“. Jednoducho presuňte súbory pretiahnutím.

Treťou možnosťou je prejsť do okien Počítače a kontakty, pravým tlačidlom myši kliknite na používateľa / počítač, ktorému chcete poslať súbor, a kliknite na ikonu „kancelárske sponky“.
Upravte vizuálne nastavenia

Rôzne vizuálne nastavenia je možné upraviť tak, aby vám priniesli pocit, že skutočne používate počítač, ku ktorému sa pripájate na diaľku, alebo optimalizovali rýchlosť a znížili rozlíšenie pre pomalšie pripojenia. Môžete to urobiť tak, že prejdete na „Zobraziť“ na paneli nástrojov TeamViewer (keď je pripojený). Zobrazí sa vám niekoľko možností: „Kvalita“, „Zmena mierky“, „Rozlíšenie obrazovky“, „Zobraziť celú plochu“, „Odstrániť tapetu“ a ďalšie. Nezabudnite tiež na tlačidlo „Celá obrazovka“ pod ponukou „Extras“.
Textový, zvukový a video chat pre rýchlu komunikáciu
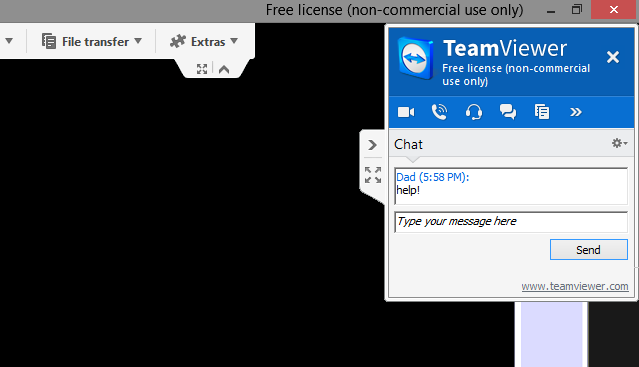
Neexistuje žiadny dôvod na stiahnutie chatovacieho klienta tretej strany alebo na zavolanie osoby - integrovaná funkcia na rozhovor TeamViewer sa postará o problémy. Toto sa objaví v pravej hornej časti obrazovky a v predvolenom nastavení môže byť minimalizované. Stačí kliknúť na malú šípku a okno rozhovoru sa rozbalí. Odtiaľto môžete okamžite použiť textový chat alebo audio / video hovor s danou osobou.
Vzdialený prístup cez telefón alebo tablet

Ste v móde. Nemáte laptop, ale tento súbor potrebujete teraz! Aplikácia TeamViewer nikdy nebola jednoduchšia pre takmer všetky mobilné platformy: Android, iOS, Windows Phone a Windows 8. Môžete ho použiť na prístup k súborom a na ovládanie počítača alebo počítača iného používateľa. Okrem toho, že je mobilné rozhranie univerzálne a prístupné, je jeho ovládanie jednoduché a intuitívne.
Aplikácia TeamViewer Remote Control pre Android
Viac aplikácií TeamViewer pre AndroidAplikácia TeamViewer Remote Control pre iOS
Viac aplikácií TeamViewer pre iOSAplikácia TeamViewer Remote Control pre Windows Phone
Aplikácia TeamViewer Remote Control pre Windows 8 / RT
Zdieľať iba jedno okno

Možno by ste chceli urobiť predstavenie 5 tipov na vylepšenie vašej prezentačnej zručnosti cez nocVystúpite na pódium. Vaše dlane sú potené, vaše srdce preteká a rovnako ako sa chystáte otvoriť ústa a hovoriť, vaša myseľ zmizne. Potrebujete pomoc? Čítaj viac alebo potrebujete pomoc iba v rámci konkrétneho programu. Ak nechcete zobrazovať celý počítač, môžete kliknúť na dvojitú šípku v pravom hornom rohu akýkoľvek keď je spustený TeamViewer, a vyberte kontakt, s ktorým chcete okno zdieľať.
Vytvoriť účet
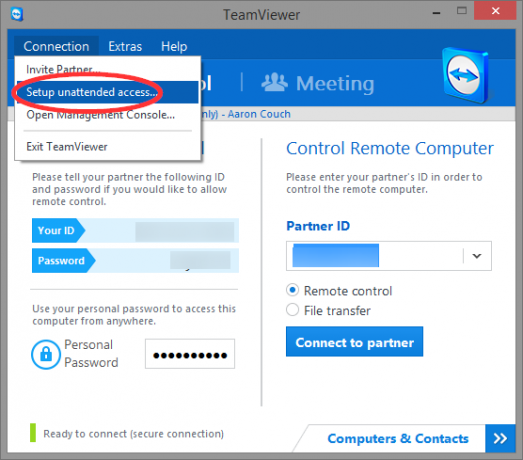
Znie to jednoducho, ale jedným z najužitočnejších spôsobov, ako vám TeamViewer môže pomôcť, je vytvorenie účtu. Môžete použiť TeamViewer bez jedného - samozrejme, to je krása. S účtom si však môžete nastaviť osobné heslo, prihlásiť sa do ktoréhokoľvek zo svojich zariadení podporujúcich TeamViewer a ešte oveľa viac.
Ak to chcete urobiť, prejdite na „Pripojenie“ v pravom hornom rohu okna TeamViewer a kliknite na „Nastaviť bezobslužný prístup“. Postupujte podľa pokynov pre názov počítača a heslo a máte hotovo!

Použite svoj prehliadač

Môže byť TeamViewer prístupnejší? Áno, môže - prostredníctvom ľubovoľného prehliadača. Jednoducho sa prihláste a získate prístup ku všetkým svojim kontaktom alebo vlastným zariadeniam. Získate rovnakú funkciu diaľkového ovládania, ale všetko vo vašom prehliadači - veľmi užitočné, ak potrebujete pristupovať k svojmu zariadeniu alebo pomôcť niekomu z verejného počítača alebo počas práce.
Preskúmajte možnosti

Aj keď TeamViewer funguje skvele so svojimi predvolenými nastaveniami, aby ste ho čo najlepšie využili, mali by ste sa skutočne pozrieť na všetky jeho možnosti. Prejdite na Doplnky> Možnosti a prejdite rôznymi bočnými kartami od všeobecných po pokročilé.

Zrátané a podčiarknuté: Vyskúšajte TeamViewer
Či už používate TeamViewer už nejaký čas, ale nevedeli ste o niektorých z týchto funkcií, alebo ste hľadali riešenie vašich potrieb v oblasti diaľkového ovládania, TeamViewer je jedným z, ak nie najlepší k dispozícii služba vzdialeného prístupu 7 najlepších programov na zdieľanie obrazovky a vzdialený prístupZdieľanie obrazovky Windows má mnoho výhod. Pomocou týchto bezplatných nástrojov môžete zdieľať obrazovky alebo získať vzdialený prístup k inému počítaču. Čítaj viac . Dúfajme, že vám tieto tipy pomôžu ešte viac vyťažiť z aplikácie TeamViewer.
Bol TeamViewer pre vás riešením? Aké ďalšie tipy a návrhy máte na zlepšenie používateľského komfortu?
Aaron je absolventom veterinárneho asistenta so zameraním na divú zver a technológie. Rád sa venuje poznávaniu prírody a fotografovaniu. Keď nepíše alebo sa oddáva technologickým nálezom v interweboch, nájde ho bombardovanie na svahu na kopci. Prečítajte si viac o Aaronovi na jeho osobnej webovej stránke.

