Reklama
Predvolená aplikácia Fotografie pre systém Windows 10 dokáže ľahko zvládnuť väčšinu úloh pri úprave fotografií.
Ak používate počítač so systémom Windows 10, môžete byť v pokušení nainštalovať a používať jednu z obľúbených položiek programy na úpravu fotografií 10 ľahko použiteľných programov na úpravu fotografií pre nováčikovAk sa vám Adobe Lightroom zdá príliš zložitý, prečítajte si tieto ľahko použiteľné programy na úpravu fotografií pre začiatočníkov. Čítaj viac a nastaviť ho ako predvolený program Ako zmeniť predvolené aplikácie a nastavenia v systéme Windows 10Tu je postup, ako zmeniť predvolené programy v systéme Windows 10, ak nie ste spokojní s tým, ako sa operačný systém správa hneď po vybalení. Čítaj viac .
Pred ich inštaláciou by ste mali najprv nastaviť predvolené nastavenie Aplikácia Windows 10 Photos ísť, pretože obsahuje niektoré menej známe funkcie z programov, na ktoré by ste sa inak mohli obrátiť. Mnohé z týchto funkcií možno ľahko prehliadnuť, pokiaľ neviete, kde ich nájdete.
Pozrite si naše užitočné tipy vylepšite svoje fotografie 13 tipov na rýchle vylepšenie fotografiíDobré fotografie a zlé fotografie nie sú určené fotoaparátmi, ale fotografmi. Tu je 13 tipov, ktoré vaše fotografie rýchlo vylepšia. Čítaj viac .
1. Pridať ďalšie priečinky do aplikácie
Vyhľadajte a otvorte aplikáciu Fotografie na počítači so systémom Windows 10. Aplikácia predvolene obsahuje všetky fotografie vo vašom priečinku Obrázky, ako aj fotografie uložené vo vašom účte OneDrive.
Ak chcete pridať fotografie uložené v inom priečinku v počítači, kliknite na ikonu nastavenie v ľavom dolnom rohu kliknite na + Pridať priečinok v dolnej časti vyberte priečinok, ktorý chcete pridať do aplikácie, a potom kliknite na tlačidlo Pridajte tento priečinok do priečinka Obrázky.

2. Import súborov z externej jednotky
Často je potrebné pridať fotografie z externého zdroja, napríklad z pamäťovej karty alebo jednotky pero. Vložte disk do počítača a kliknite na ikonu Ikona importu v pravom hornom rohu. Aplikácia zistí vašu jednotku a všetky jej fotografie budú predvolene označené. cvaknutie ďalej importovať ich. Na nasledujúcej obrazovke uvidíte možnosť odstrániť fotografie z disku.
3. Nájdite fotografie, ktoré chcete, rýchlo
Aplikácia ukladá všetky vaše fotografie podľa dátumu, kedy boli nasnímané (pomocou vašich fotiek) EXIF údaje Čo sú EXIF fotografie, ako ich nájsť a ako to pochopiťTakmer každý digitálny fotoaparát, ktorý je dnes k dispozícii, zaznamenáva EXIF údaje do každého nasnímaného obrázka. Údaje sú užitočné pre vylepšenie vašej fotografie a môžu byť tiež dosť zaujímavé, najmä ak ste geek. Čítaj viac ). zbierka sekcia v hornej časti obsahuje všetky tieto fotografie usporiadané podľa dátumu (v obrátenom chronologickom poradí). Kliknutím na dátum v hornej časti zobrazíte ďalšie mesiace, na ktoré môžete rýchlo prejsť kliknutím.
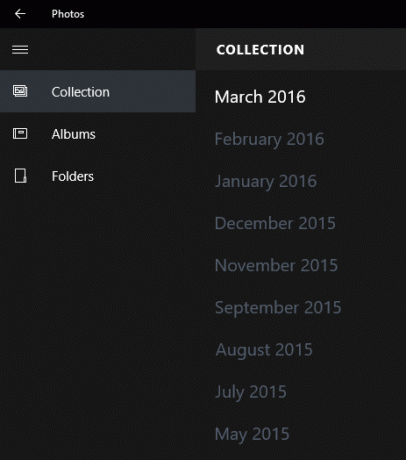
Ak chcete vyhľadať fotografie, ktoré ste nedávno nahrali, kliknite na ikonu Alba kliknite na Posledný import.
4. Odstránenie, kopírovanie alebo zdieľanie viacerých fotografií naraz
Užitočná funkcia dávky pre výber dávky vám umožňuje odstrániť, kopírovať alebo zdieľať viac fotografií naraz. Zaškrtnite všetky súbory, s ktorými chcete vykonať akciu, a potom vyberte príslušnú možnosť v pravom hornom rohu. Ak chcete zdieľať fotografie, musíte sa uistiť, že ste nainštalovali a prihlásili sa do kompatibilných aplikácií vrátane aplikácií Outlook, Facebook alebo Twitter.

Fotografie, ktoré omylom odstránite, sa dajú obnoviť z koša vášho počítača.
5. Prehrávajte obrázky v priečinku ako prezentáciu
Pre tento bod zatvorte aplikáciu Fotografie.
Ak chcete prehrať všetky svoje obrázky v priečinku ako prezentáciu, stačí otvoriť prvý obrázok. Ak sa zobrazí kontextové okno s otázkou, ktorý program chcete použiť, vyberte položku fotografie, potom kliknite na tlačidlo OK OK. Teraz naraz F5 na klávesnici a všetky vaše fotografie sa začnú prehrávať ako prezentácia. Môžete tiež použiť left a pravá šípka klávesy na pohyb medzi súbormi.
6. Vylepšite svoju fotografiu jedným kliknutím
Väčšina dobrých programov na úpravu fotografií (dokonca aj aplikácií) má možnosti opravy jedným kliknutím. Toto v podstate analyzuje váš obrázok a aplikuje naň základné opravy. Medzi ne patrí zaostrenie rozmazaného obrazu, zvýšenie jasu, kontrastu atď.
Ak chcete použiť tieto opravy pomocou aplikácie Fotografie, otvorte ľubovoľnú fotografiu, ktorú chcete vylepšiť, a potom kliknite na ikonu Ikona úprav v pravom hornom rohu. Tu sa nachádzajú najlepšie funkcie úprav aplikácie. Kliknite na ikonu přísluąVpravo hore pridajte možnosť oprava jedným kliknutím na vašu fotografiu.

Rovnako ako u všetkých ostatných funkcií v systéme Windows editácia Ak chcete zrušiť všetky zmeny, uložiť svoj obrázok alebo uložiť jeho kópiu, použite možnosti vpravo hore. Môžete tiež porovnať pred a po účinkov zmeny tým, že budete držať porovnať klikli na možnosť. Ak nepoužívate myš, stlačte a podržte kláves CTRL + / klávesy na porovnanie vašej poslednej zmeny.
7. Orezať, otočiť a odstrániť červené oči
Možnosti nižšie zvýšiť (vpravo hore) umožňuje rýchle základné úpravy vrátane otáčania, orezania a vyrovnania fotografie. Vystupovali sme bezplatné nástroje na odstránenie efektu červených očí RediGone: Bezplatný online nástroj na odstránenie červených očí Čítaj viac , ale aplikácia Fotografie vám to umožní jedným kliknutím. retušovať vám umožní rýchlo odstrániť škvrny alebo pupienky a vyhladiť cesty.
8. Pridajte filtre
Aplikácia Fotografie nie je Instagramom, pokiaľ ide o pridávanie filtrov, ale obsahuje slušnú kombináciu šiestich filtrov, vďaka ktorým môžu byť vaše fotografie dynamickejšie. cvaknutie filtre na ľavej strane ich získate.

Vyskúšajte tieto bezplatné webové stránky na pridanie efektov k vašim fotografiám 10 stránok na pridanie úžasných efektov na vaše fotografieV minulých rokoch ste museli byť skúseným používateľom Photoshopu, ak chcete do svojich fotografií pridať úžasné efekty. Už nie, pozrite sa na týchto 10 skvelých webových aplikácií. Čítaj viac .
9. Zvýšte svoj jas, kontrast a teplotu
Kliknite na ikonu Svetlo časť vľavo. Odtiaľto môžete upravovať jas, kontrast, zvýraznenie a tiene svojej fotografie kliknutím a presunutím každej možnosti doľava alebo doprava (ako kruhový posúvač). Podobne kliknite na farba na ľavej strane vyladíte svoju teplotu, odtieň, sýtosť a intenzitu farieb.
10. Pridať selektívne zameranie
Selektívne zameranie je vynikajúci nástroj na úpravu fotografií a je primárnou doménou fotoaparátov DSLR. Pre každého, kto nevie, čo to je, vám umožní zamerať sa na objekt v popredí / pozadí, zatiaľ čo ostatné obrázky budú ľahko rozmazané. Prečítajte si podrobnejšiu verziu ako funguje zameranie Ako funguje automatické zaostrovanie?Automatické zaostrovanie je vlastnosť moderných fotoaparátov, ktorú je ľahké považovať za samozrejmosť, ale už ste sa niekedy prestali pýtať, ako to funguje? Ako to robí váš smartphone tak ľahko? Čítaj viac .
Ak chcete túto funkciu použiť v aplikácii Fotografie, kliknite na ikonu účinky v ľavej dolnej časti kliknite na Selektívne zameranie napravo. Na obrázku sa zobrazí polkruh so štyrmi bodkami. Tento polkruh môžete premiestniť a kliknutím a potiahnutím štyroch bodov pretvorte svoju oblasť na svoje zameranie. Ak chcete nastaviť, ako bude rozmazaný zvyšok obrázka, kliknite na kruhový kruh Ikona rozostrenia v pravom hornom rohu a potom vyberte jednu z piatich možností (najsilnejšia až najslabšia).

Pomocou týchto nástrojov môžete vykonať takmer všetky potrebné úpravy fotografií bez inštalácie akéhokoľvek programu tretej strany.
Existujú nejaké funkcie, ktoré by ste chceli pridať do aplikácie Fotografie v nasledujúcej veľkej aktualizácii systému Windows? Ktorý program na úpravu fotografií uprednostňujete a prečo?
Sherwin je autor technológií so záujmami o Windows, Android, iOS a sociálne médiá. Je tiež nadšeným športovým fanúšikom a zvyčajne ho nájdete pri sledovaní / sledovaní najnovšieho kriketu, futbalu alebo basketbalu.


