Reklama
Program Outlook je jedným z najpopulárnejších e-mailových klientov, ale možno ho nebudete využívať naplno. Je preplnený užitočnými trikmi, ktoré dokážu pomôžte svojej produktivite Premeňte aplikáciu Outlook na nástroj na správu projektov s integráciou OneNoteOneNote dokáže urobiť viac, ako si myslíte. Ukážeme vám, ako z programu Outlook urobiť zoznam výkonných nástrojov na správu projektov pomocou doplnku OneNote pre program Outlook. Čítaj viac a urobiť z neho hračku.
Zaobšli sme niekoľko neznámych tipov a trikov, ktoré vám pomôžu stať sa majstrom programu Outlook. Či už ide o vyvolanie e-mailov, automatické vyplnenie bežne napísaných fráz, alebo o pripomenutie priložených súborov, dostali sme vás na vedomie.
Určite je tu viac informácií na zdieľanie, takže ak máte vlastný tip programu Outlook, dajte nám vedieť v sekcii komentárov nižšie.
1. Pridať ďalšie časové pásmo kalendára
Ak často cestujete alebo organizujete stretnutia s niekým v zahraničí, môže byť užitočné zobraziť v kalendári viac časových pásiem. Ak to chcete urobiť, kliknite na ikonu
súbor a potom vyberte možnosti z ľavostrannej navigácie. V novom okne kliknite na položku kalendár a potom prejdite na ikonu Časové pásma oddiel.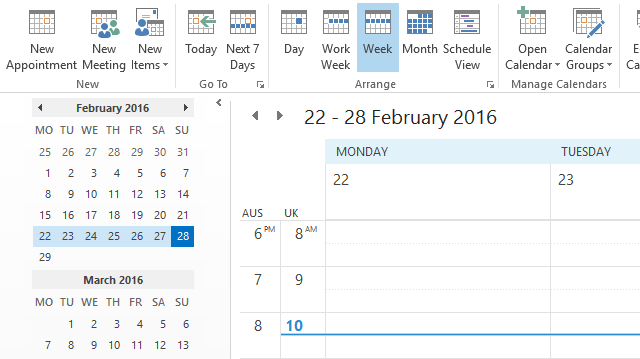
Zobrazí sa predvolené časové pásmo. Toto nastavenie však môžete zmeniť pomocou rozbaľovacej ponuky. Daj to štítok takže to dokážete rozlíšiť. Potom začiarknite políčko Zobraziť druhé časové pásmo a urobiť to isté. cvaknutie OK uložte svoje zmeny.
Teraz prejdite na svoje kalendár. V stužke v rámci usporiadať vyberte jednu z možností Day, (Pracovný týždeň alebo Zobrazenie plánu. Toto sú zobrazenia, ktoré zobrazia dve časové pásma vľavo alebo hore.
2. Zobraziť všetky správy vo formáte obyčajného textu
Ak máte obavy z prijímania e-mailov vo formáte HTML, môžete vynútiť, aby program Outlook predvolene otváral všetky e-maily vo formáte obyčajného textu. Tým sa zastaví spustenie škodlivého kódu HTML, hoci to nebude možné chráni vás pred všetkými hrozbami e-mailov 8 tipov týkajúcich sa zabezpečenia e-mailu, ktoré môžete zdieľať s priateľmi a kolegami Čítaj viac .
Najprv kliknite na súbor a potom vyberte možnosti. V novom okne vyberte položku Trust Center z ľavostrannej navigácie. Potom kliknite na tlačidlo OK Nastavenia centra dôveryhodnosti…. Teraz opäť zľava vyberte položku Zabezpečenie e-mailov.

Pod Čítať ako obyčajný text hlavička, začiarknutie Prečítajte si všetku štandardnú poštu vo formáte obyčajného textu. Môžete tiež zvoliť začiarknutie Čítať všetku digitálne podpísanú poštu vo formáte obyčajného textu. E-mail, ktorý je digitálne podpísaný, znamená, že odosielateľ obsah schválil a s ktorým nebolo manipulované.
Zmeny uložíte kliknutím OK. Ak chcete čítať konkrétny e-mail v pôvodnom formáte, otvorte tento e-mail a kliknite na ikonu informačný panela vyberte jednu z možností Zobraziť ako HTML alebo Zobraziť ako formát RTF.
3. Vynútiť automatické zdieľanie správ poštovej schránky
Predtým, ako bude e-mail skutočne odoslaný, musí sa spracovať v priečinku Outlook. Týmto sa kontroluje, či je server schopný ho vytlačiť bez chyby. Ak používate zdieľanú poštovú schránku, môžete nájsť všetky e-maily sa ukladajú do priečinka Na odoslanie kým ručne nekliknete na tlačidlo Odoslať / prijať.
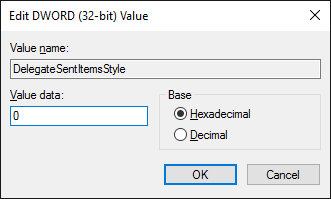
Na prekonanie tohto problému je potrebné upraviť register. Dôsledne postupujte podľa týchto pokynov a budete v poriadku, ale nesprávne nastavenie register môže spôsobiť vážne problémy Ako nechcene neporiadok v databáze Registry systému WindowsPracujete s registrom Windows? Zaznamenajte si tieto tipy a je oveľa menej pravdepodobné, že vášmu počítaču spôsobíte trvalé poškodenie. Čítaj viac za čo nie sme zodpovední.
Najprv zatvorte program Outlook. Potom vyhľadajte systém regedit a vyberte výsledok. Pomocou navigácie vľavo odfiltrujte do nasledujúceho priečinka:
HKEY_CURRENT_USER \ Software \ Microsoft \ Office \x.0 \ Outlook \ Preferences
vymeniť X.0 pre aktuálnu verziu programu Outlook. 16,0 pre aplikáciu Outlook 2016, 15,0 pre aplikáciu Outlook 2013, 14,0 pre aplikáciu Outlook 2010 atď.
Dvojité kliknutie DelegateSentItemsStyle hodnotu a zmeniť Hodnotové údaje na 0. Potom kliknite na tlačidlo OK OK. Znova otvorte program Outlook a mali by ste zistiť, že všetka odchádzajúca pošta zo zdieľaných poštových schránok sa odosiela automaticky.
4. Oneskorené odoslanie e-mailu
Ak nechcete poslať e-mail okamžite, môžete určiť, kedy sa má správa odoslať. V okne na vytváranie e-mailov vyberte možnosť možnosti z pásky a potom kliknite na tlačidlo Oneskorené doručenie.
Otvorí sa nové okno, v ktorom môžete použiť Nedoručujte skôr si môžete zvoliť dátum a čas odoslania e-mailu. Upozorňujeme, že ak nepoužívate server Exchange, program Outlook bude musieť byť otvorený, aby mohla táto žiadosť fungovať.
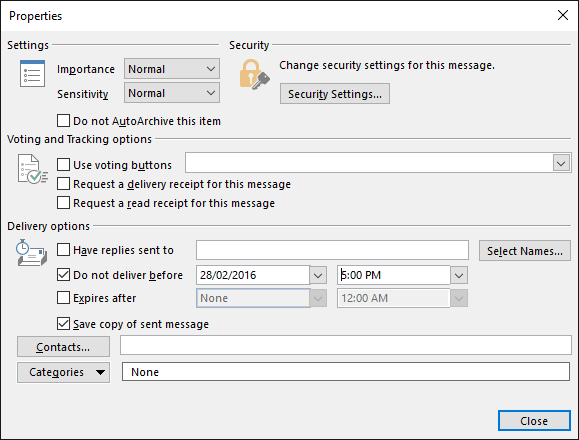
Môžete tiež vytvoriť pravidlo, ktoré oneskorí odosielanie všetkých vašich správ alebo tých, ktoré zadáte. Prejdite na adresu súbor a potom vyberte Spravujte pravidlá a upozornenia. vnútri Pravidlá e-mailu, kliknite na Nové pravidlo a postupujte podľa sprievodcu. Môžete nastaviť podmienky, napríklad odložiť e-maily odoslané určitému kontaktu. Stačí nastaviť akčné na odložiť doručenie o niekoľko minút a budete nastavený.
5. Odvolanie e-mailu
Ak ste na serveri Exchange, možno si budete môcť vyvolať e-mail, ktorý ste už odoslali. Miera úspechu však závisí od mnohých faktorov, ktorými sa zaoberáme nášho sprievodcu odvolaním e-mailu Ako vyvolať e-mail v programe Outlook po odoslaníUž ste niekedy zasiahli poslať a ľutovať, že o chvíľu neskôr? Všetci sme tam boli a chceli by sme ich vrátiť späť. Ukážeme vám, ako si môžete vyvolať e-mail v programe Outlook alebo oneskoriť odosielanie v Gmaile. Čítaj viac .
Najprv prejdite na svoje Odoslané položky a vyberte e-mail, ktorý chcete vyvolať. V sťahovať skupinu pásky kliknite na Akcia a potom vyberte Odvolať túto správu ....
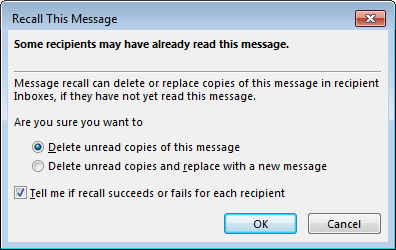
V novom okne vyberte položku Odstráňte neprečítané kópie tejto správy odstrániť e-mail z doručenej pošty príjemcu. Alebo zvoľte Odstráňte neprečítané kópie a nahraďte ju novou správou poslať alternatívny e-mail namiesto originálu.
kliešť Povedzte mi, či je spätné prevzatie úspešné alebo neúspešné pre každého príjemcu ak chcete dostávať výsledok každého pokusu o odvolanie. Keď budete pripravení, kliknite na tlačidlo OK OK na odoslanie žiadosti o stiahnutie.
6. Odporúčané veci bežne napísané
Ak často píšete to isté, program Outlook vám ho môže navrhnúť automaticky, keď ho začnete písať. Pri písaní e-mailu zadajte svoju frázu a potom ju zvýraznite. Teraz vyberte insert z pásky. Z text kliknite na Rýchle diely a potom Uložiť výber do Quick Part Gallery ....
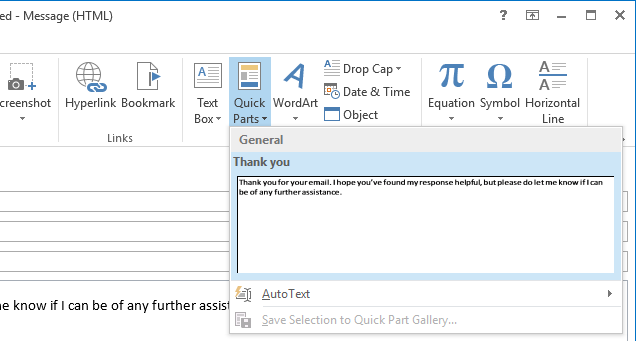
Fráza sa automaticky navrhne, keď ju začnete písať a môžete stlačiť vstúpiť vyplniť ho. Prípadne môžete použiť Rýchle diely vyberte ju. Môžete tiež kliknite pravým tlačidlom myši časť tejto ponuky a vyberte položku Usporiadať a odstrániť ... ak ju niekedy potrebujete prispôsobiť alebo odstrániť.
7. Staňte sa zástupcom
Outlook môže byť komplexná šelma, ale je to tak preto, že je taká mocná. Ale namiesto toho, aby ste sa v ponukách pohybovali, môžete použiť skratky na urýchlenie procesov a zvýšenie produktivity.
Napríklad môžete stlačiť CTRL + N vytvoriť novú správu a CTRL + Enter poslať to. podobne CTRL + R začne odpoveď, zatiaľ čo CTRL + F pošle to ďalej.
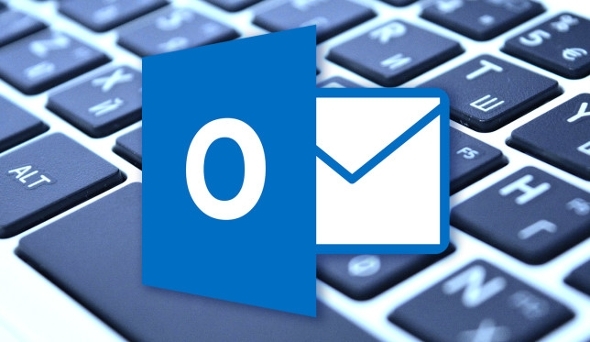
Môžete stlačiť insert nahlásiť správu, F7 skontrolovať, čo píšete, a F9 spustiť proces odosielania a prijímania.
V skutočnosti existuje toľko kľúčových kombinácií, ktoré sme vytvorili sprievodca klávesovými skratkami programu Outlook 25+ Klávesové skratky programu Outlook na zvýšenie produktivityProgram Outlook je jedným z najpopulárnejších e-mailových klientov pre stolné počítače, ktoré sa dnes používajú. Ak ste jedným z mnohých používateľov aplikácie Outlook, nasledujúce klávesové skratky vám určite ušetria veľa času. Čítaj viac , s podrobnosťami o tom, ako ľahko navigovať a vytvárať.
8. Prilepiť na vytvorenie
Minimalizácia krokov potrebných na dosiahnutie niečoho je vždy prospešná. Môžete vytvoriť novú položku, ktorá automaticky obsahuje čokoľvek je vo vašej schránke 5 tipov na správu schránky Windows ako profesionálny programSchránka, ktorá sa nazýva Copy & Paste, nástroj pre študentov na vyzdvihnutie pasáží z Wikipédie, vám môže ušetriť veľa času na zadanie textu. Ukážeme vám, ako ju používať ako profesionálov. Čítaj viac . Ak to chcete urobiť, prejdite do sekcie, pre ktorú chcete vytvoriť novú položku - e-mail pre e-mail, kalendár pre udalosť atď.
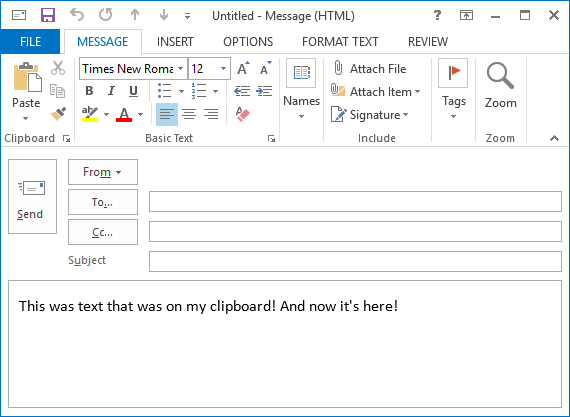
Potom stačí len stlačiť Ctrl + V. Položka bude vytvorená a už bude obsahovať to, čo bolo vo vašej schránke. Je to jednoduchý trik, ale ten, ktorý budete používať navždy.
9. Prispôsobte Označiť ako možnosti čítania
Ak zistíte, že vaše e-maily sa označujú ako prečítané, keď ste ich v reálnom čase nevideli správne, je možné túto frustráciu prekonať. Ak si necháte e-mail označený ako neprečítaný, rýchlo uvidíte, čo musíte urobiť.
Najprv kliknite na súbor a potom možnosti. Z navigácie naľavo vyberte položku pošta. Pod Tabule programu Outlook nadpis, vyberte Podokno čítania... a otvorí sa nové okno.
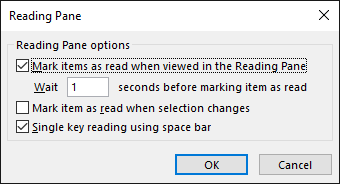
Tu môžete upraviť, koľko sekúnd čakať, kým sa položka označí ako prečítaná, a či sa má pri zmene výberu počítať ako prečítaná. Zaškrtnite a upravte svoje možnosti a kliknite na OK uložte svoje zmeny.
10. Pripomienka na priloženie súborov
Ak často zistíte, že posielate e-maily a zabudnete priložiť súbor, je to pre vás tip. Program Outlook skontroluje vo vašich správach určité slová a frázy, ako napríklad „pozri priložené“ alebo „priložené“, a potom skontrolujte, či ste niečo skutočne priložili. Ak tak neurobíte, upozorní vás pred odoslaním správy.
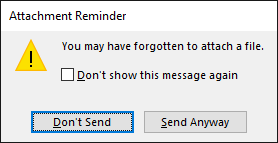
Ak to chcete povoliť, prejdite najprv na súbor a potom možnosti. vybrať pošta z ľavého navigačného panela prejdite na ikonu Posielajte správy oddiel. Teraz začiarknite políčko Upozorniť ma, keď odošlem správu, ktorej pravdepodobne chýba príloha. cvaknutie OK uložte svoje zmeny.
Podeľte sa o svoje tipy
Program môže byť ľahké používať roky a nemusí si plne uvedomovať všetky jeho zložitosti. Dúfajme, že ste si vybrali niekoľko tipov, ktoré môžete použiť v každodennom živote na zvýšenie produktivity.
Tieto tipy sa zameriavajú na verziu programu Outlook pre počítače, takže ak používate webovú verziu a nie ste si istí, ktorá je pre vás najlepšia, pozrite si naše porovnanie webu Outlook a desktopu Microsoft Outlook Web Vs. Desktop: Ktorý je pre vás najlepší?Outlook.com je výkonný e-mailový klient online, ktorý je k dispozícii bezplatne s balíkom Office Online. Môže však program Outlook na webe súťažiť s jeho náprotivkom na pracovnej ploche? Naše porovnanie programu Outlook vám pomôže rozhodnúť sa sami. Čítaj viac .
Využijete niektorý z týchto tipov? Máte na zdieľanie svoje vlastné triky v programe Outlook?
Joe sa narodil s klávesnicou v rukách a okamžite začal písať o technológii. Teraz je nezávislým spisovateľom na plný úväzok. Opýtajte sa ma na Loom.


