Reklama
Amazon Fire TV Stick je najlacnejšie streamingové zariadenie od online predajcu. Umožní vám pozerať všetky filmy a televízne relácie na webe Amazon a používať aplikácie ako Netflix, HBO Now a Hulu.
Tu je úvodná príručka, ktorá vám pomôže s nastavením Amazon Fire TV Stick, zistite, čo s tým môžete robiť, a odstráňte bežné problémy s Fire TV Stick. Toto zariadenie je vynikajúcim streamingovým zariadením pre začiatočníkov.
Amazon Fire TV Stick s Alexa Voice RemoteAmazon Fire TV Stick s Alexa Voice Remote Kúpte si teraz na Amazone $24.99
Čo je v krabici?

Amazon Fire TV Stick sa dodáva s nasledujúcimi položkami:
- Amazon Fire TV Stick
- Diaľkové ovládanie Alexa Voice
- Napájací adaptér pre Fire Stick
- 2 batérie AAA AmazonBasics pre diaľkové ovládanie
- Kábel HDMI Extender
Predlžovací kábel HDMI je príjemným dotykom, pretože kľúč Fire Fire Stick je širší ako konektor HDMI. Z tohto dôvodu môže Stick blokovať ďalšie porty. Ak však používate predlžovací kábel, nemali by byť žiadne prekážky.
Čo inde budete potrebovať

- 10 Mbps bezdrôtový internet: Na streamovanie videa v rozlíšení 1080p budete potrebovať aktívne pripojenie k internetu s rýchlosťou 8 Mb / s. Môžete streamovať videozáznamy vo vysokom rozlíšení 720p HD pri 4 Mbps a SD video s rozlíšením 480p 2 Mbps. A musí to byť cez Wi-Fi, pretože Fire TV Stick nemá káblový ethernetový port.
- Amazonský účet (najlepšie s Amazon Prime): Keďže ste si zakúpili Fire TV Stick od spoločnosti Amazon, môžete predpokladať, že máte účet Amazon. V prípade, že tak neurobíte, budete musieť urobiť jeden pred nastavením a spustením zariadenia. Fire TV Stick sa tiež najlepšie používa spolu s Amazon Prime a jeho ďalšie výhody 10 úžasných výhod Amazon Prime, ktoré ste pravdepodobne prehliadliBezplatná dvojdňová preprava je len začiatok. Tu sú niektoré pozoruhodné výhody predplatného Amazon Prime, o ktorých nemusíte vedieť. Čítaj viac , napríklad úplné katalógy filmov, televíznych relácií a hudby.
- Obrazovka 1080p: Fire TV Stick pracuje s akýmkoľvek televízorom alebo obrazovkou, ktorá má port HDMI, vrátane počítačových monitorov. Budete potrebovať jeden z nich a najlepšie je, ak máte televízor s rozlíšením Full HD 1080p. Bežná karta Fire TV nepodporuje výstup 4 kB. Na to budete potrebovať Amazon Fire TV Stick 4K, ktorý funguje rovnako ako zariadenie v tejto príručke.
Amazon Fire TV Stick 4K s Alexa Voice RemoteAmazon Fire TV Stick 4K s Alexa Voice Remote Kúpte si teraz na Amazone $34.99
Nastavenie vašej Amazon Fire TV Stick
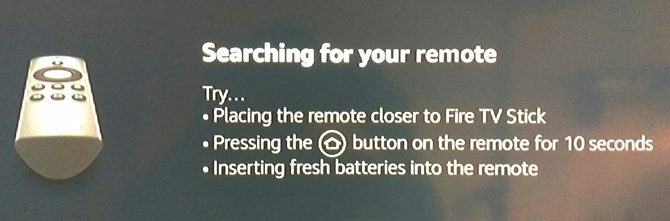
Akonáhle budete mať všetko, čo potrebujete, prvý krok je celkom jednoduchý. Pripojte Fire TV Stick k televízoru ak sieťovému adaptéru. Zapnite ho a pomocou diaľkového ovládača televízora prejdite na príslušný port HDMI.
Poznámka: Ak nemáte dostatok náhradných portov HDMI, odpojte zariadenie, ktoré často nepoužívate, alebo si zakúpte rozbočovač HDMI.
Krok 1: Spárujte diaľkové ovládanie
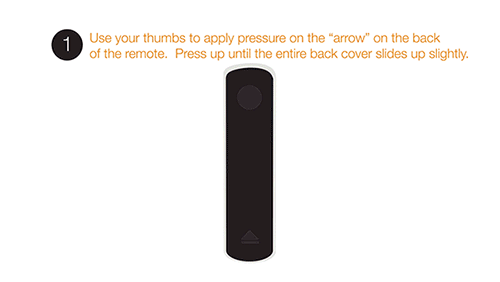
Prvým krokom je spárovanie Alexa Remote s Fire TV Stick.
- Uistite sa, že je Alexa Remote nabitý s správne orientovanými batériami. Na rozdiel od väčšiny diaľkových ovládačov obe batérie smerujú rovnakým smerom.
- Diaľkový ovládač držte v blízkosti Fire TV Stick (vo vzdialenosti piatich metrov).
- Stlačte a podržte tlačidlo Domov na diaľkovom ovládači po dobu 10 sekúnd, kým ho Fire Fire Stick nájde.
Po spárovaní diaľkového ovládača sa zobrazí táto obrazovka:
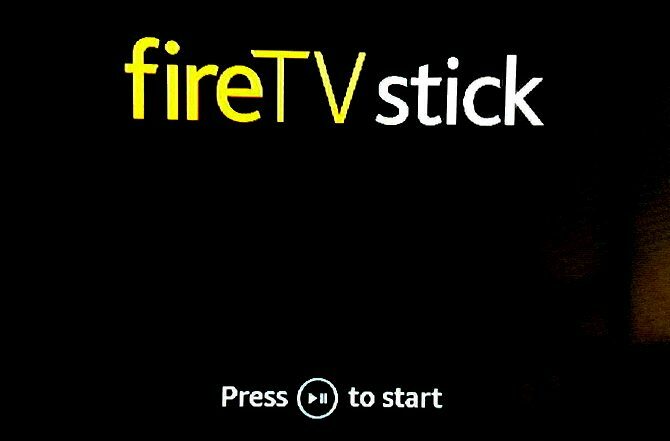
Stlačte kláves Play / Pause tlačidlo pre pokračovanie. Uvádzame označenú schému diaľkového ovládača Alexa na pochopenie toho, čo sa volá každé tlačidlo:
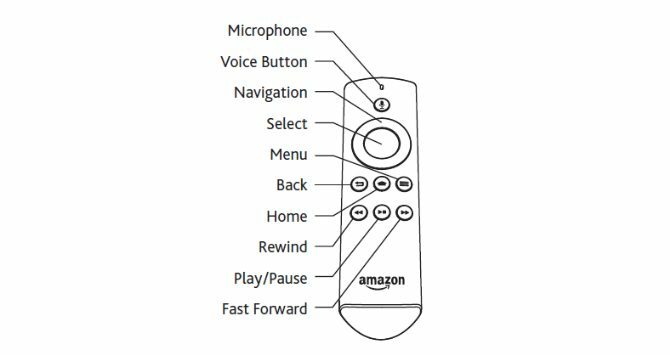
Krok 2: Vyberte si svoj jazyk
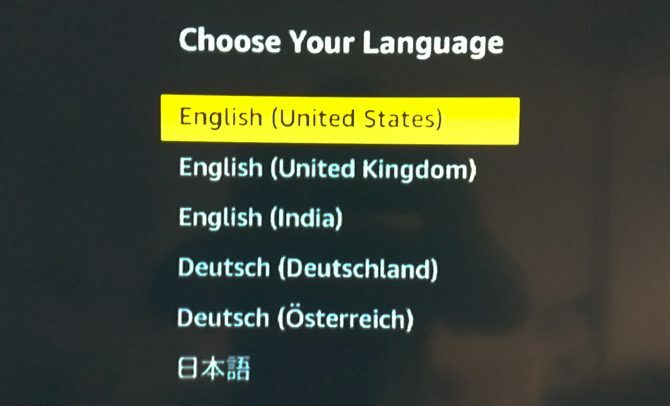
Na ďalšej obrazovke sa zobrazí výzva na výber preferovaného jazyka.
go hore alebo nadol pomocou navigačného trackpadu zvýraznite požadovaný jazyk žltou farbou. Kliknutím vyberte možnosť Vybrať.
Krok 3: Pripojte sa k svojej sieti
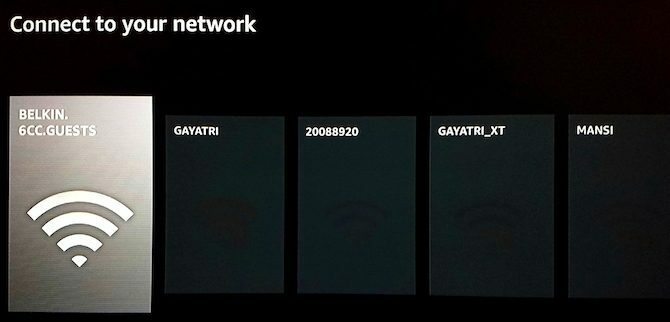
Ďalšia obrazovka sa týka pripojenia k bezdrôtovej sieti.
go Left alebo Správny pomocou navigačného trackpadu na zvýraznenie preferovanej siete sivou farbou. cvaknutie vybrať vybrať si to.
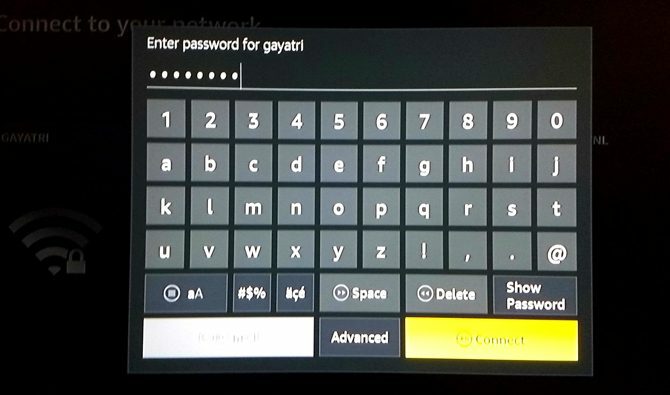
Zobrazí sa virtuálna klávesnica na obrazovke, ktorú musíte použiť na zadanie hesla. opäť platí, použite trackpad prejdite na písmeno alebo znak a stlačte vybrať vybrať si to. Tento postup opakujte, až kým nevypíšete celé svoje heslo. Po dokončení písania stlačte Play / Pause spojiť.
Tip pre profesionálov: Rewind Tlačidlo funguje ako Backspace, v prípade, že ho potrebujete použiť.
Krok 4: Zaregistrujte si Fire Fire Stick
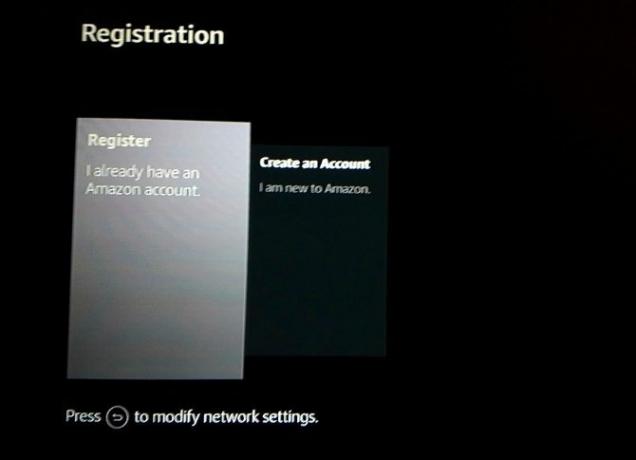
Pamätáte si, keď sme vás požiadali, aby ste mali pripravený účet Amazon? Teraz je, keď sa to oplatí. Ďalšia obrazovka sa týka registrácie vášho Fire TV Stick pomocou vášho účtu Amazon.
Kedy Registrovať Už mám amazonku účet je označený sivou farbou, kliknite na vybrať. Zadajte zaregistrovaný e-mail pre svoj účet Amazon a stlačte Play / Pause. Potom zadajte heslo a stlačte Play / Pause.
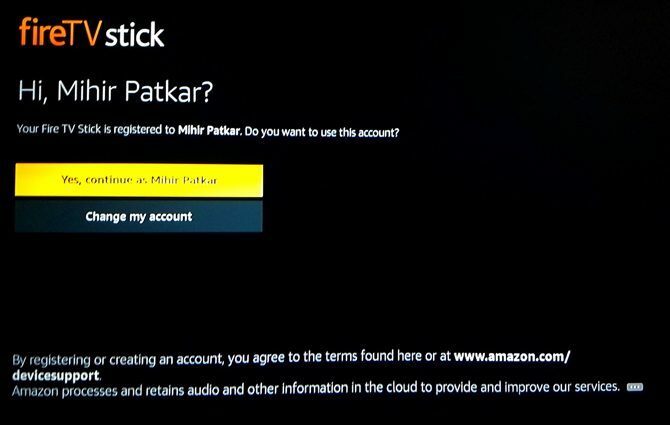
Fire TV Stick rozpozná a zaregistruje váš účet. Existuje jedna obrazovka s konečným potvrdením, ktorá zobrazuje názov vášho účtu. Ak je to správne, stlačte vybrať pokračovať.
Krok 5: Uložte heslá Wi-Fi do Amazonu
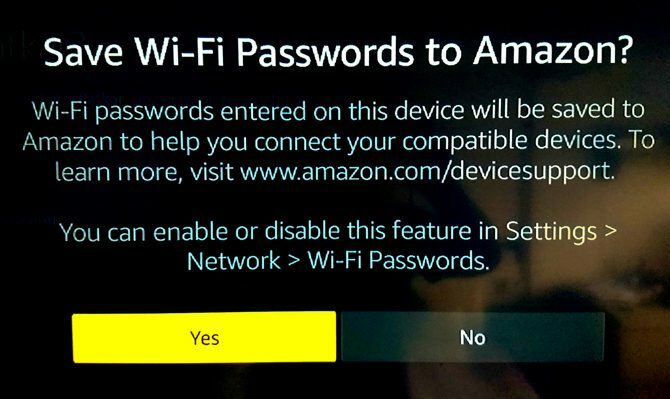
Následne sa zobrazí vyskakovacia obrazovka s otázkou, či chcete uložiť heslo Wi-Fi zadané na Fire TV Stick do vášho Amazonského cloudu. Týmto spôsobom sa akékoľvek ďalšie zariadenie Amazon s vaším účtom automaticky pripojí k tejto sieti Wi-Fi.
Odporúčame výber žiadny v tomto. Nie je dobrým bezpečnostným postupom ukladať heslo Wi-Fi online.
Krok 6: Rodičovská kontrola alebo ochrana heslom (voliteľné)
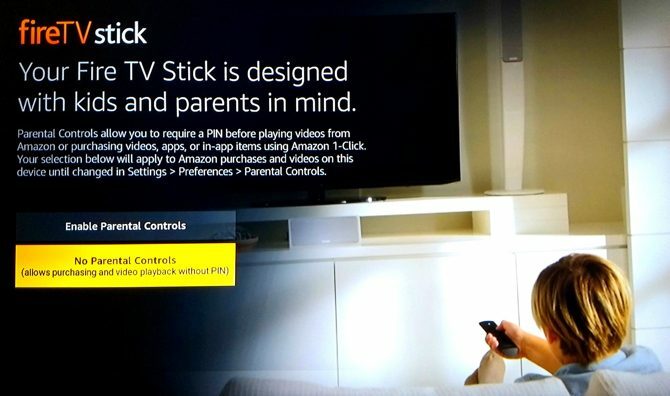
Ďalšia obrazovka vám umožňuje použiť rodičovskú kontrolu na vašu televíznu kartu Fire Fire. Umožní vám to nastaviť 5-ciferné heslo PIN, ktoré sa vyžaduje vždy, keď používateľ chce prehrať video s hodnotením Teen alebo vyšším, alebo si kúpiť položku.
Ak nechcete rodičovskú kontrolu alebo ochranu heslom, vyberte položku Žiadne rodičovské kontroly a preskočte na ďalší bod.
Ak chcete ovládať prístup svojich detí k streamingovému zariadeniu, vyberte položku Povoliť rodičovskú kontrolu.
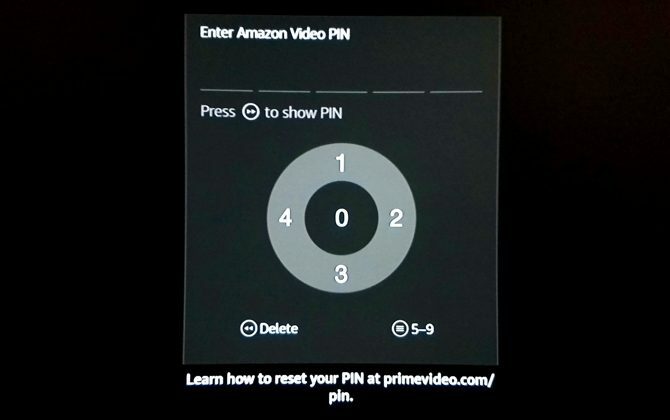
Fire TV Stick vás potom požiada o nastavenie kódu PIN. Je to ťažkopádny a mätúci spôsob, ako to urobiť. Kolesá trackpadu sú číslice 1, 2, 3 a 4 v smere hodinových ručičiek zhora. Na diaľkovom ovládači Alexa stlačte tlačidlo Možnosti s tromi riadkami a zmení sa na 6, 7, 8 a 9. Tlačidlo Select je podobne 0 alebo 5. Nastavte svoj PIN a potvrďte ho, aby ste povolili rodičovskú ochranu.
Na poslednej monitorovacej obrazovke stlačte tlačidlo OK, v ktorej je uvedená možnosť Rodičovská kontrola.
Krok 7: Úvodné video
Na ďalšej obrazovke sa prehrá video s ukážkou použitia hlasových povelov Alexa Remote s Fire TV Stick. Počas tohto videa nemusíte robiť nič, len sa posaďte a pozerajte.
Krok 8: Správa a monitorovanie spotreby údajov
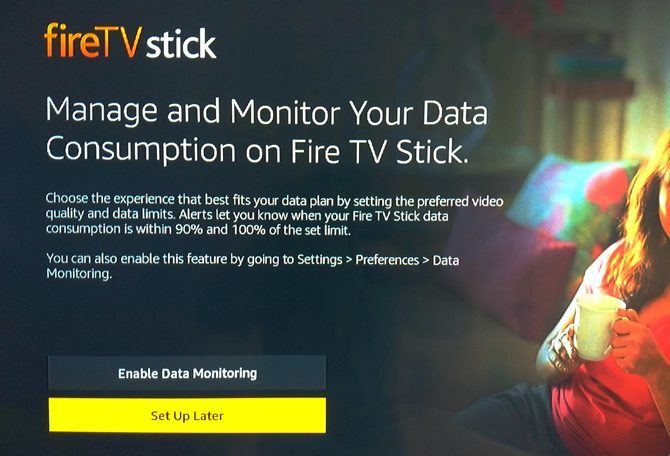
Ďalšia obrazovka vám umožňuje spravovať a monitorovať, koľko dát môže Fire Fire Stick použiť. Toto je užitočné najmä pre každého, kto používa obmedzený dátový plán.
Ak vám nezáleží na tom, koľko dát používa Fire TV Stick, vyberte položku Nastaviť neskôr a preskočte na ďalší bod.
Ak chcete presadiť limity na spotrebu údajov, vyberte položku Povoliť monitorovanie údajov.
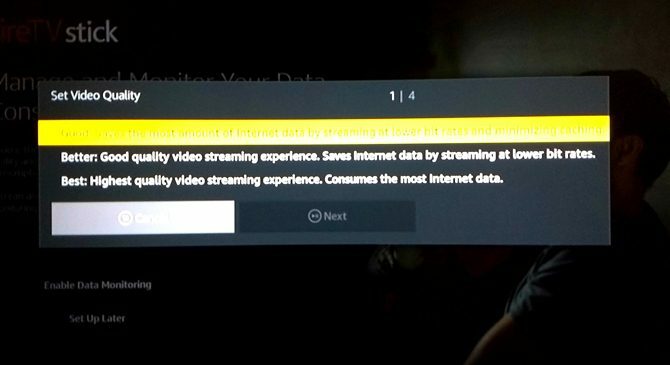
Na nasledujúcej rozbaľovacej obrazovke vyberte kvalitu videa, ktoré je pre vás ideálne.
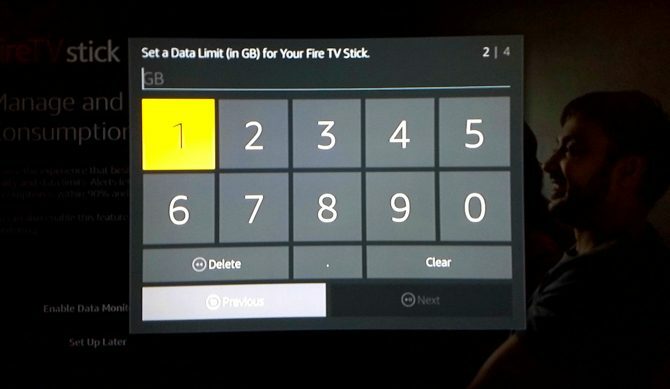
Ďalej nastavte, koľko údajov (v GB) môže Amazon Fire TV Stick použiť za mesiac. Potom nastavte dátum, od ktorého váš poskytovateľ internetových služieb (poskytovateľ internetových služieb) začne počítať vašu mesačnú spotrebu údajov.
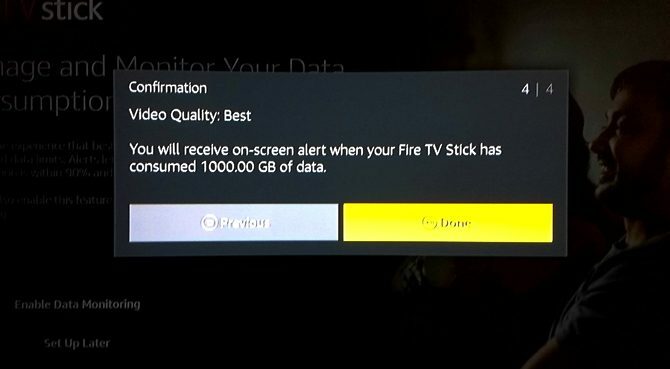
Ste hotoví. Vaše možnosti sa zobrazia na obrazovke a karta Fire TV Stick vás upozorní, keď dosiahnete limit údajov.
Vaša Amazon Fire TV Stick je teraz pripravená!
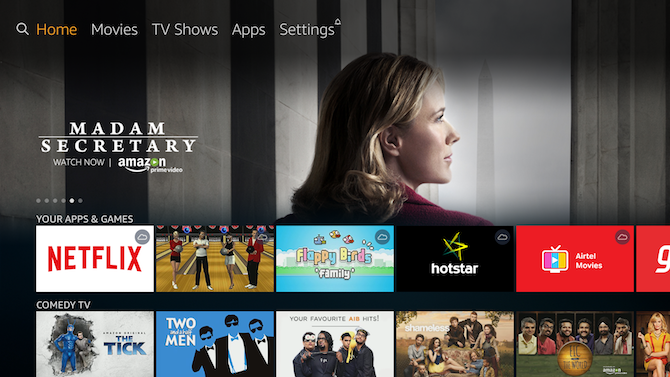
Po niekoľkých sekundách nastavenia všetkého bude Fire TV Stick pripravený na použitie. Prenesie vás na plochu, kde sa uskutoční všetka akcia.
Spárovanie aplikácie Fire TV Remote s Fire TV Stick

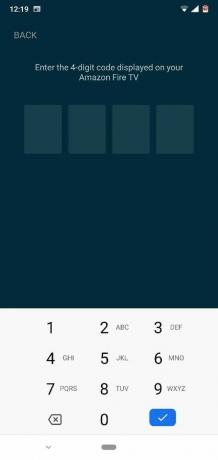
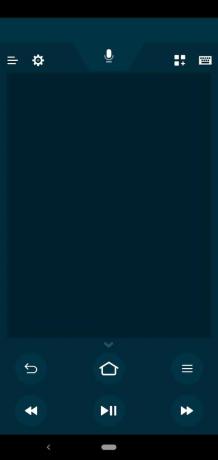
Predtým, ako začneme používať televíznu kartu Fire Fire, je potrebné urobiť ešte jednu vec. Musíme si stiahnuť a spárovať aplikáciu Fire TV Remote.
Aj keď je Alexa Remote dobrý, písanie je nepríjemné. Lepším riešením je aplikácia Amazon Fire Fire Remote pre Android a iOS. Stiahnite si ju a nainštalujte do svojho smartfónu.
- Stiahnuť ▼: Ovládač Amazon Fire TV pre Windows XP Android | iOS (Zadarmo)
- Skontrolujte, či je telefón pripojený k rovnakej sieti Wi-Fi. Po spustení aplikácie zistí vašu Fire TV Stick. Klepnutím ho pripojíte.
- Na televízore sa zobrazí 4-ciferný kód. Zadajte ho do aplikácie v telefóne. Blahoželáme, úspešne ste spárovali aplikáciu s Fire TV Stick.
Ako používať Amazon Fire TV Stick
Teraz, keď je vaša Fire TV Stick v prevádzke, je čas si užiť všetku zábavu, ktorú ponúka. Prvou zastávkou sú filmy a televízne relácie Amazon Prime, vďaka ktorým sa vyplatí.
Ako sa pohybovať v ponuke ponuky Fire TV Stick
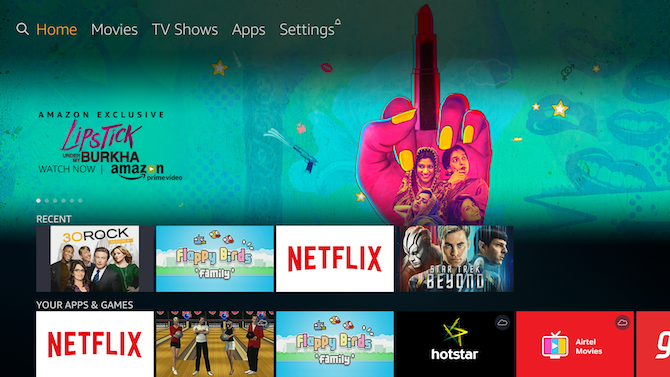
Na úvod sa vám môže zdať úvodná obrazovka a ponuka trochu zložitejšie. Ale akonáhle si na to zvyknete, je to celkom ľahké. Naučiť sa to trvá deň alebo dva, potom budete v poriadku.
Najdôležitejšie je vedieť: Kurzorom sa nachádza text alebo logo označené oranžovou alebo žltou farbou. Ak stlačíte vybrať alebo Play / Pause, vykoná akciu s oranžovo / žltou zvýraznenou položkou. Napríklad na vyššie uvedenom obrázku je zvýraznená položka „Domov“.
Ak chcete zobraziť ktorúkoľvek položku, pomocou navigačných tlačidiel trackpadu k nej prejdite a stlačte tlačidlo vybrať.
Horná časť plochy vyzerá takto:

Prvá ikona je pre funkciu Hľadať. Všetky ostatné (filmy, televízne programy, aplikácie a nastavenia) sú samovysvetľujúce. sťahovať Left alebo Správny medzi nimi a stlačte vybrať ísť do toho.
Domovská obrazovka potom obsahuje stanu s piatimi vybranými položkami. Tieto sa posúvajú automaticky alebo môžete prejsť na prvú a potom stlačiť Left alebo Správny vidieť ich všetky.
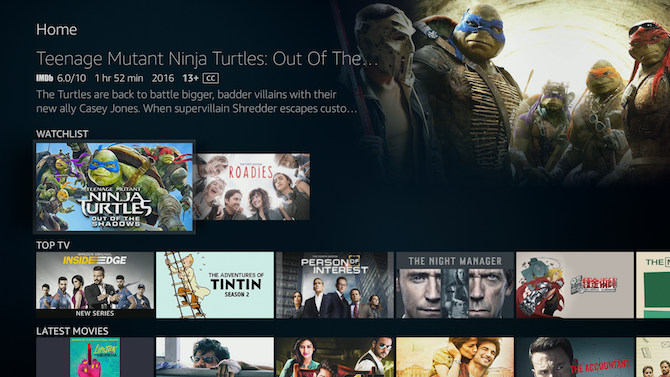
go nadol na domovskej stránke, kde nájdete naposledy použité aplikácie a nedávno sledované položky. Nájdete tu aj mnoho ďalších kategórií a návrhov.
Ak chcete sledovať akýkoľvek film alebo televíznu reláciu, prejdite na ňu a stlačte tlačidlo Play / Pause. Ak chcete viac podrobností o filme alebo televíznej relácii, stlačte tlačidlo vybrať.
Ako sa pohybovať v ponuke filmu alebo televíznej show
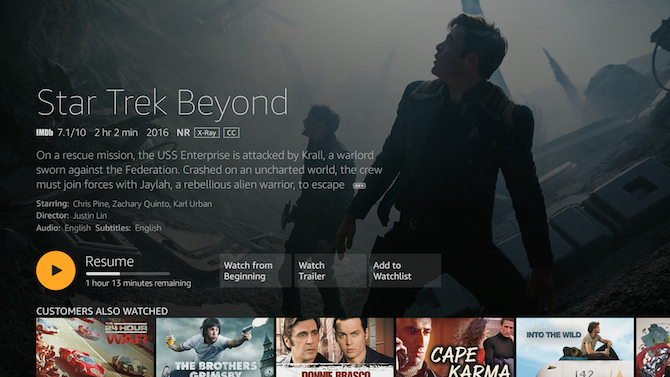
Keď sa nachádzate na obrazovke filmu, nájdete všetky potrebné informácie. K dispozícii bude hodnotenie IMDb, dĺžka filmu, dátum vydania, hodnotenie MPAA, krátky popis, zoznam hercov a režisérov a jazyky zvukových a titulkov.
V rámci toho zvyčajne nájdete niekoľko možností:
- Sledujte teraz s Prime / Resume
- Sledujte príves
- Pridať do zoznamu sledovaných
- Ročné obdobia a epizódy (iba pre televízne relácie)
Nie všetky filmy majú k dispozícii príves cez Fire TV Stick. Každý film, ktorý pridáte do zoznamu sledovaných filmov, sa objaví vo vašom zozname sledovaných na ploche.
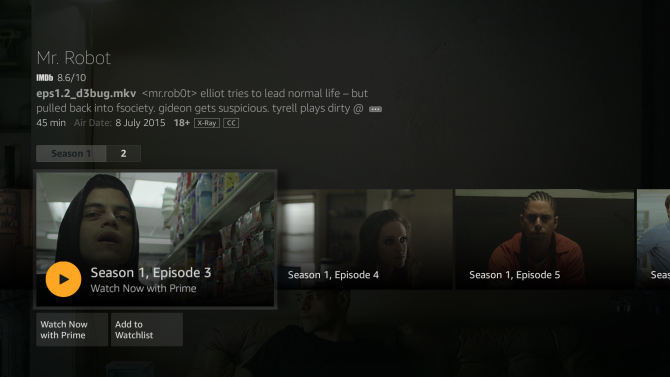
V prípade televíznych programov stlačte vybrať na Sledujte teraz s Prime, začne sa prvou epizódou prvej sezóny. Ak ste už reláciu spustili, obnoví sa pri každej epizóde, v ktorej ste zastavili.
Konkrétnu epizódu môžete vybrať tak, že prejdete do časti Ročné obdobia a epizódy, kde si ich môžete prezerať všetky. Každá epizóda je dodávaná s krátkym prehľadom a jednotlivé epizódy je možné pridať do zoznamu sledovaných.
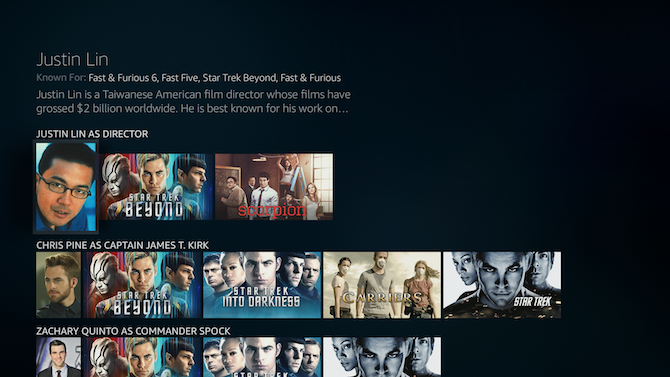
lis nadol na stránke ktoréhokoľvek filmu alebo televíznej relácie, kde nájdete zoznam súvisiacich položiek. Tu získate, čo sledovali aj ostatní zákazníci, a ďalšie tituly s rovnakým režisérom alebo hercami.
Ako sa rýchlo posúvať dopredu a dozadu na Fire TV Stick
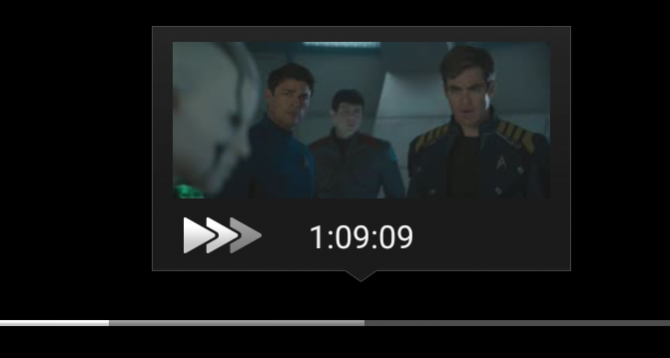
Samozrejme, že Play / Pause, Rýchlo vpreda Rewind tlačidlá fungujú podľa očakávania. lis Rewind alebo Rýchlo vpred raz preskočí 10 sekúnd dozadu alebo dopredu. Podržte tlačidlo na niekoľko sekúnd, aby ste videli rôzne rýchlosti prevíjania dozadu alebo dopredu.
Ako zmeniť titulky a jazyk na
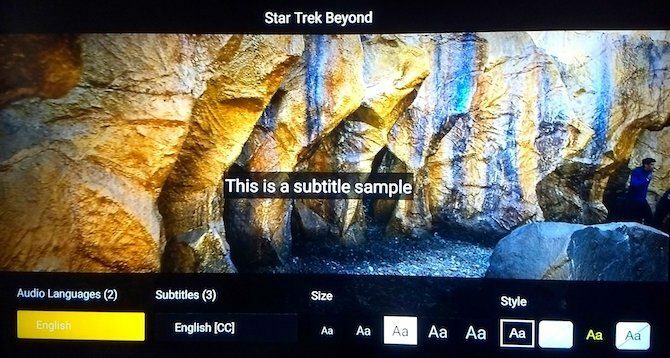
Stlačením tlačidla Možnosti môžete reštartovať film od začiatku alebo zvoliť jazyky titulkov a zvukov. Môžete tiež nastaviť štýl a veľkosť titulkov, aby boli menej rušivé alebo čitateľnejšie.
Ako používať X-Ray na Fire TV Stick
Alexa Remote a Amazon X-Ray kombinujú ponúknuť niektoré skvelé veci, ktoré môžete robiť s Amazon Prime Video 8 skvelých vecí, ktoré môžete urobiť s videom Amazon PrimeProstredníctvom Amazon Prime Video môžete robiť viac ako len „streamovať videá“. Tu je niekoľko šikovných tipov, trikov a skrytých funkcií, ktoré vylepšia zážitok z videa Amazon Prime Video ... Čítaj viac . Pretože Amazon vlastní IMDb, môžete získať veľa informácií o scéne, ktorú sledujete.
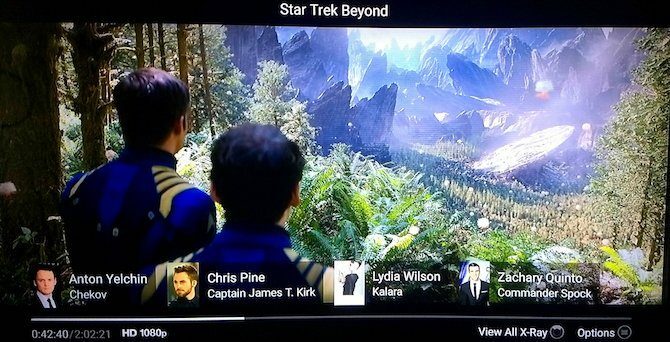
lis hore kedykoľvek aktivujete základné röntgenové žiarenie, zatiaľ čo video sa naďalej prehráva. Toto vám ukáže hercov súčasnej scény. lis hore znova pozastavte video a otvorte celú ponuku röntgenových snímok.
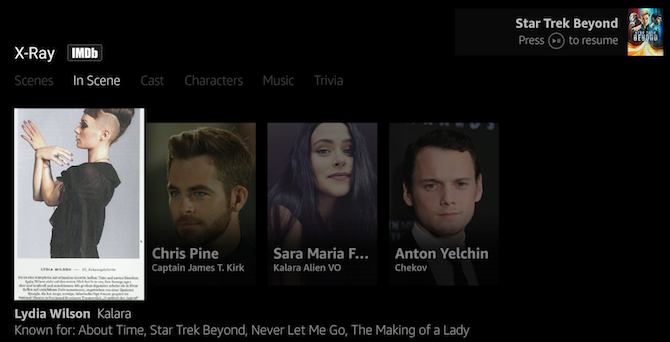
Používa technológiu IMDb, nájdete hercov v scéne, plné obsadenie a postavy z filmu, hudbu zo soundtracku a maličkosti. Niektoré filmy a relácie budú mať aj ukážky krátkych scén.
Všetky tieto možnosti röntgenového žiarenia, ako aj možnosti jazyka a titulkov, sú k dispozícii iba v službe Prime Videos. Ostatné aplikácie na karte Fire TV Stick, ako napríklad Netflix alebo HBO GO, ich nebudú zobrazovať. Tam budete musieť použiť akékoľvek menu, ktoré vyvinul každý výrobca aplikácií.
Ako nastaviť a sťahovať aplikácie na Fire TV
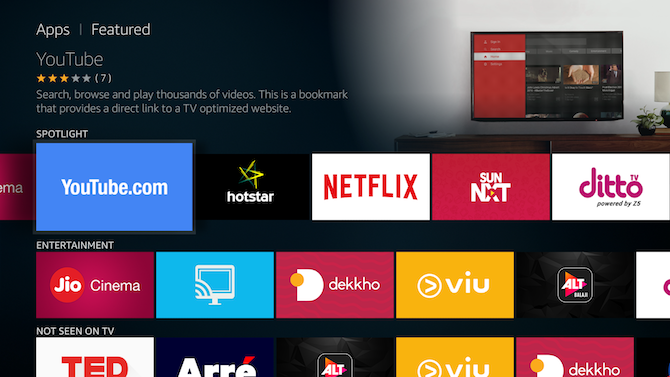
Fire TV Stick sa neobmedzuje iba na filmy a televízne relácie Amazonu. Môžete tiež sledovať obsah z iných aplikácií, ako sú Netflix a Hulu, alebo prihlásiť sa na odber televíznych kanálov, ako je napríklad Showtime 8 televíznych kanálov Amazon Prime, ktoré sa skutočne oplatí sledovaťAmazon nedávno pridal asi 30 televíznych kanálov, ktoré si môžete predplatiť za dodatočný mesačný poplatok, ale oplatí sa ich prihlásiť? Tu je osem, ktoré by mohli stáť za váš čas a peniaze. Čítaj viac .
V ponuke aplikácií nájdete veľkú zbierku populárnych aplikácií alebo ich môžete vyhľadať. Na demonštráciu použijeme Netflix ako príklad.
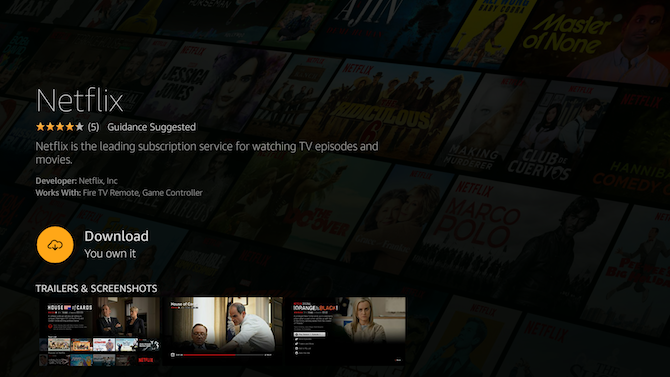
- Prejdite na aplikáciu Netflix a stlačte vybrať
- Zlatý klinec Stiahnuť ▼ a stlačte vybrať
- Počkajte na dokončenie sťahovania aplikácie Netflix. Akonáhle sa tlačidlo zmení na Otvorené, stlačte vybrať
- Prejdite na stránku Prihlásiť sa a stlačte vybrať
- Zadajte svoje užívateľské meno a heslo Netflix a prihláste sa do služby
Teraz môžete používať Netflix na svojej Amazon Fire TV Stick. Aplikáciu je možné spustiť z Domov (v naposledy použitých), aplikáciách alebo prostredníctvom Alexa hlasový príkaz.
Pomocou tohto postupu môžete stiahnuť a nainštalovať ľubovoľnú aplikáciu, ktorú chcete. Znova vám odporúčame vytvoriť si účet pre službu skôr, ako si ju stiahnete na Fire TV Stick.
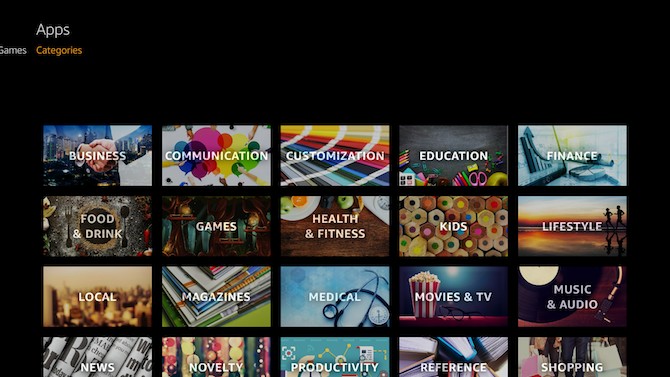
lis Domov, ísť do aplikáciea stlačte nadol raz zobrazíte tri možnosti: Najlepšie, Hry a Kategórie. Posledná kategória, Kategórie, obsahuje prehľadnú mriežku aplikácií vo všetkých rôznych žánroch, ktoré si môžete prezerať. Uprostred je miesto, kde leží akcia.
Ako sťahovať a hrať hry na
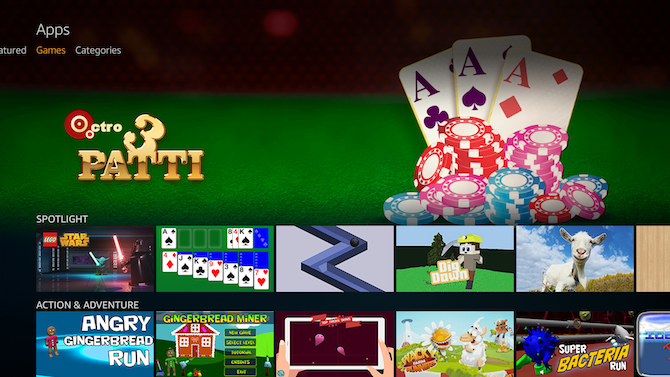
Existuje niekoľko skvelé hry dostupné pre Fire TV Stick Najlepšie bezplatné hry Amazon Fire TVExistuje prekvapivý počet bezplatných hier Amazon Fire TV, ktoré sú k dispozícii na stiahnutie. Tu je to najlepšie, čo sme našli. Čítaj viac , ktoré pracujú s Alexa Remote. Nájdete ich stlačením Domov, ísť do Apps, lisovanie nadol, a ísť do hry. Na demonštráciu použijeme Flappy Birds Family ako príklad.
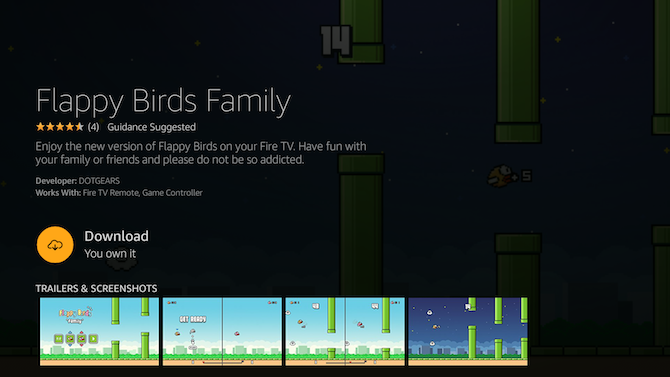
- Prejdite na stránku Flappy Birds Family aplikáciu a stlačte vybrať
- Zlatý klinec Stiahnuť ▼ a stlačte vybrať
- Počkajte na dokončenie sťahovania hry. Akonáhle sa tlačidlo zmení na beh, stlačte vybrať
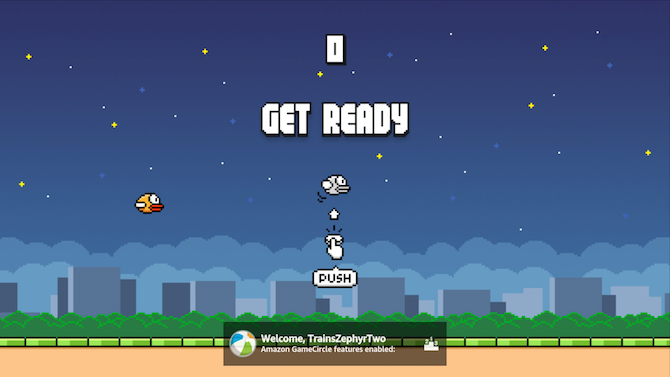
Postupujte podľa pokynov na obrazovke, ako hrať Alexa Remote. Tlačidlá navigačného trackpadu vždy pracujú pre smery.
V prípade Flappy Birds Family, je to len naliehavé vybrať, pretože je to zábavná hra s jedným tlačidlom. Zatiaľ čo iné hry môžu mať niekoľko ďalších tlačidiel, ešte som sa nestretol so žiadnymi, ktoré vyžadujú viac ako trackpad a Select.
Ako používať hlasové povely Alexa Remote pre Fire TV Stick
Doteraz sme ignorovali tlačidlo mikrofónu na diaľkovom ovládači Alexa. Je to preto, že pomáha najprv pochopiť, ako funguje Fire TV Stick, a potom pomocou hlasových príkazov ovláda.
Stlačte kláves mikrofón tlačidlo pre aktiváciu Alexa na Fire TV Stick. Televízna obrazovka zhasne a cez ňu sa zobrazí modrá čiara. Linka sa moduluje, keď hovoríte do diaľkového ovládača. Držte mikrofón, keď hovoríte celý váš príkaz, a potom pustite.
Tu sú niektoré užitočné hlasové povely pre Fire TV Stick a čo sa stane, keď ich vyslovíte:
- „Choď domov“ - prejde na domovskú obrazovku
- „Prehrať [film / televízna show] v televízii Fire“ - Prehrá film alebo televíznu reláciu
- „Vyhľadať [film / televízna relácia] v televízii Fire“ - Vyhľadá film alebo televíznu reláciu
- „Zobraziť tituly s [herec / režisér / žáner]“ - Vyhľadá filmy alebo televízne programy s tým, čo chcete
- „Pozastaviť / Zastaviť“ - Pozastavenie alebo zastavenie videa
- „Prehrať / Pokračovať“ - Prehráva alebo obnovuje video
- „Pretočiť dozadu X sekúnd“ - Pretočí počet zadaných sekúnd dozadu
- „Rýchly posun vpred X sekúnd“ - Rýchly posun vpred o uvedený počet sekúnd
- „Spustiť [aplikáciu / hru]“ - Spustí požadovanú aplikáciu alebo hru
- „Zvýšenie / zníženie hlasitosti“ - Zmena hlasitosti
- „Mute Fire TV“ - Nastaví stlmenie hlasitosti
Ak máte Amazon Echo alebo Echo Dot, môžete ovládať Fire TV Stick pomocou hlasu. Pre Alexa Remote nie je potrebné.
Rozšírené nastavenia pre Amazon Fire TV Stick
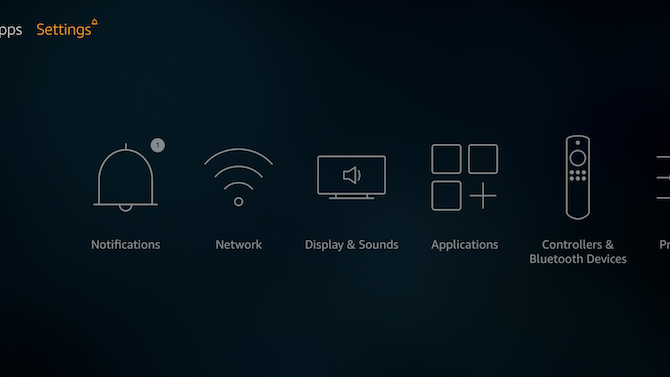
Posledná z možností hlavnej ponuky, nastavenie umožňuje ovládať niekoľko aspektov Fire TV Stick, vrátane:
- Pripojte sa k skrytým sieťam a upravte servery DNS
- Zmeňte nastavenie šetriča obrazovky
- Zmeňte nastavenia zvuku a videa
- Spravujte a odinštalujte aplikácie
- Zmeniť prezývku GameCircle
- Zmena časového pásma a jazyka
- Upravte nastavenia aplikácie Amazon Prime Photos
- A oveľa viac…
Môžete prejsť všetky možnosti sami, aby ste videli, čo potrebujete, ale tu sú niektoré z najdôležitejších funkcií.
Ako zrkadliť obrazovku, aby sa oheň TV Stick
Fire TV Stick vám umožní zrkadliť obrazovku telefónu alebo tabletu Ako prenášať obrazovku: Káblové a bezdrôtové riešenia na zdieľanie obrazovkyExistuje veľa situácií, keď budete chcieť zrkadliť displej svojho smartfónu alebo počítača obrovskému televízoru v obývacej izbe. Existuje niekoľko spôsobov, ako to urobiť, káblové aj bezdrôtové. Čítaj viac , takže televízor zobrazí všetko, čo vidíte na telefóne. Funguje to prostredníctvom služby Miracast, ktorú väčšina smartfónov a tabletov podporuje.
- Ísť do nastavenie > zobraziť > Povoliť zrkadlenie displeja
- Prejdite na svoj telefón nastavenie > zobraziť > Bezdrôtový displej
- umožniť to a vybrať Fire TV Stick medzi možnosťami
Ako zakázať nákupy v aplikácii na televízore Fire Fire
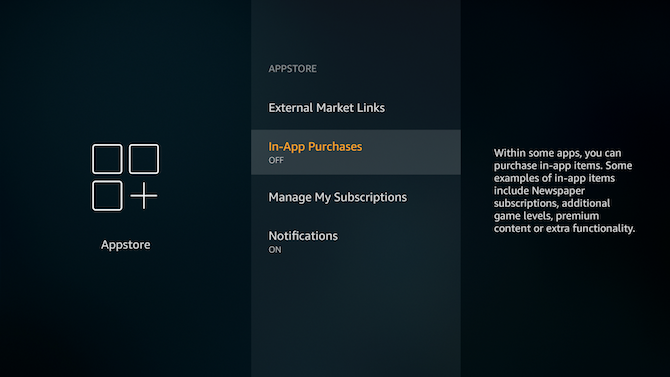
Nákupy v aplikácii dokážu zhromaždiť veľký účet, ak sa nebudú dôkladne monitorovať. Ak deti budú používať kartu Fire TV, je dobré zakázať nákupy v aplikácii (IAP).
- Ísť do nastavenie > aplikácia > Obchod s aplikaciami > Nákupy v aplikácii
- lis vybrať vypnúť to
Ako povoliť alebo zakázať rodičovskú kontrolu a monitorovanie údajov
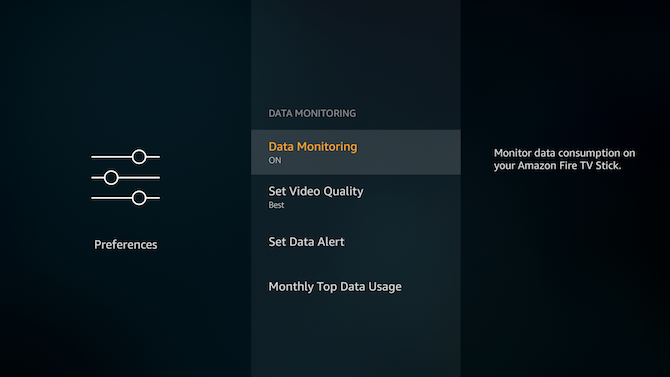
Počas nastavovania ste mali možnosť aktivovať alebo preskočiť použitie rodičovských kontrol a monitorovacích údajov. Ak ste zmenili názor, prepnite prepínač.
- Ísť do nastavenie > Preferencie > Rodičovská kontrola alebo Monitorovanie údajov
- lis vybrať zapnúť alebo vypnúť
- Ak povolíte možnosť, postupujte rovnako ako v bodoch 3f pre rodičovskú kontrolu alebo 3h na monitorovanie údajov
Ako povoliť možnosti dostupnosti v Fire TV
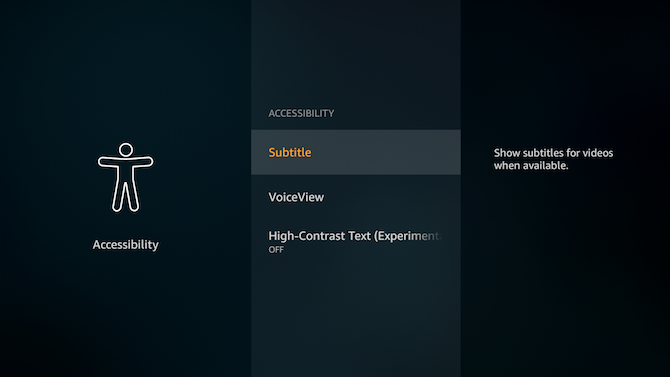
Fire TV Stick obsahuje niekoľko funkcií, vďaka ktorým je prístupnejší pre ľudí so sluchovým alebo zrakovým postihnutím. Patria sem titulky s skrytými titulkami, hlasové zobrazenie (na čítanie slov na obrazovke) a text s vysokým kontrastom.
Ktorúkoľvek z týchto možností môžete povoliť tak, že prejdete na nastavenie > prístupnosť
Ako resetovať Fire TV Stick na predvolené továrenské nastavenia
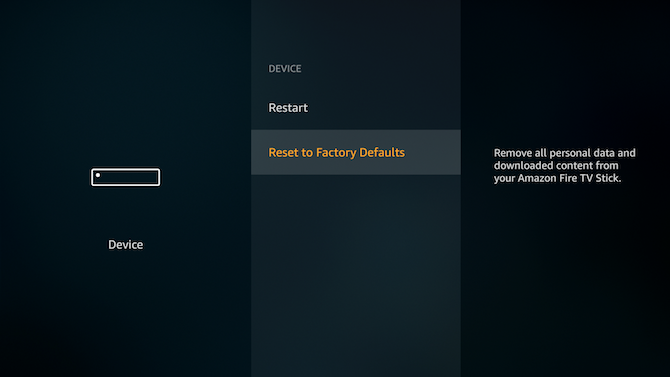
Zasiahli ste niečo v nastaveniach? Nerobte si starosti, môžete sa vrátiť k tomu, ako bola Fire TV Stick mimo poľa.
- Ísť do nastavenie > Zariadenie > Obnoviť výrobné nastavenia
- Na obrazovke s potvrdením vyberte položku Reset
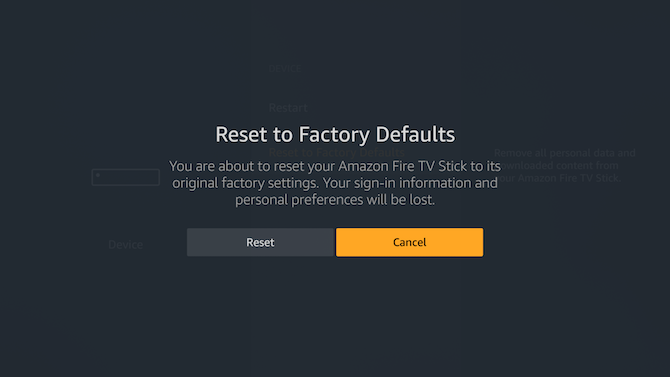
Zariadenie potom spustí postup resetovania, ktorý trvá asi 10 minút. Po dokončení sa zobrazí rovnaká výzva na spárovanie diaľkového ovládania, aké ste videli pri prvom nastavení Fire TV Stick.
Ako aktualizovať Amazon Fire TV Stick
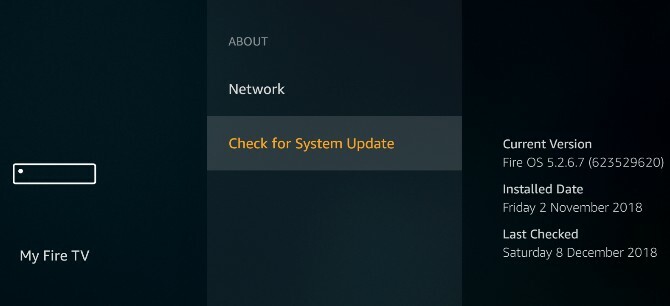
Amazon vydáva aktualizáciu softvéru pre svoju Fire TV Stick každých niekoľko mesiacov. Fire TV Stick s najväčšou pravdepodobnosťou túto aktualizáciu automaticky stiahne počas pravidelných kontrol a použije ju.
Tu je postup, ako skontrolovať, či používate najnovšiu verziu systému Fire OS a ako aktualizovať Fire TV Stick v prípade potreby.
- Ísť do nastavenie > Moja požiarna televízia > o
- vybrať Skontrolujte aktualizáciu systému
Fire TV Stick potom skontroluje aktualizácie. Ak je k dispozícii aktualizácia, zobrazí sa výzva na jej potvrdenie.
Po dokončení aktualizácie sa Fire TV Stick automaticky reštartuje.
Ako vypnúť Amazon Fire Stick
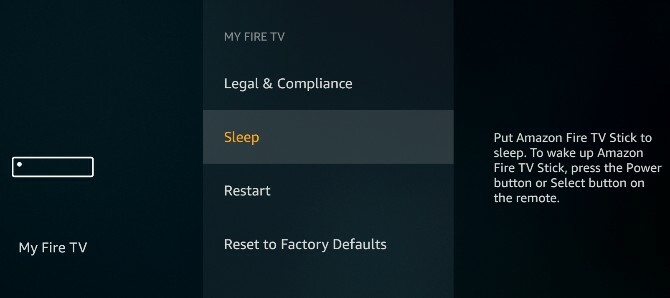
Amazon Fire TV Stick sa úplne nevypne. V najlepšom prípade ho môžete prepnúť do režimu spánku. V skutočnosti Amazon tvrdí, že ho už nikdy nebudete musieť vypnúť, pretože automaticky prejde do režimu spánku po 30 minútach.
Postup manuálneho uvedenia Amazon Fire Stick do režimu spánku:
- Ísť do nastavenie > Moja požiarna televízia > o
- vybrať Skontrolujte aktualizáciu systému
Ak chcete vypnúť televíznu kartu Fire Fire, aby nevyužívala žiadnu elektrinu, budete ju musieť vypnúť z hlavnej zásuvky.
Ako zapnúť Amazon Fire Stick
Amazon Fire TV Stick nemá tlačidlo fyzického vypnutia. Keď ho pripojíte do elektrickej zásuvky a zapnete napájanie, spustí sa Fire TV Stick.
Ak je v režime spánku, môžete zapnúť televíznu kartu Amazon Fire TV stlačením tlačidla Domov na diaľkovom ovládaní alebo mobilnej aplikácie.
Odstraňovanie bežných problémov s Amazon Fire TV Stick
Pokiaľ budete postupovať podľa tohto sprievodcu, mali by ste byť schopní nastaviť Fire TV Stick a bez problémov ho používať. Zdá sa však, že existuje niekoľko bežných problémov, ktorým čelia viacerí zákazníci.
Počas nastavovania som stlačil tlačidlo Back a môj televízor Stick Fire Frost
Nerobte si starosti, nie je to koniec sveta. Všetko, čo musíte urobiť, je resetovať Fire TV Stick. Existujú dva spôsoby, ako to urobiť:
- Držte Play / Pause tlačidlo a vybrať súčasne za päť sekúnd.
- Ak to nepomôže, vypnite hlavný vypínač a znova ho zapnite.
Nevidím celú obrazovku, video je vystrihnuté zo strán
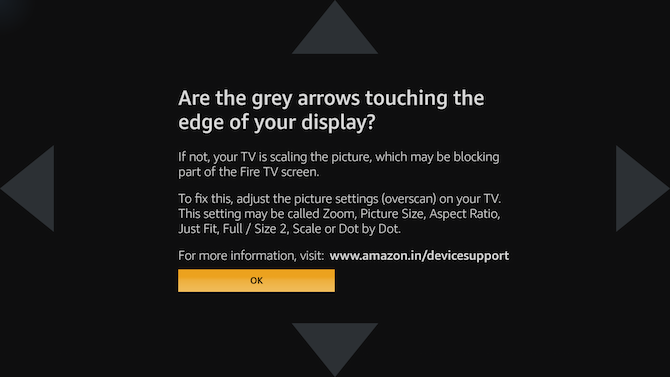
Ak sa zdá, že štyri strany videa sú vyrezané z obrazovky, televízor a karta Fire TV sú orientované inak. Tento problém môžete zvyčajne vyriešiť kalibrovaním displeja pomocou nastavení. Ale to sa líši od kalibrovanie televízora pre najlepšiu kvalitu obrazu Takže ste dostali nový televízor: Ako ho nastaviť na najlepšie domáce prezeranieGratulujeme vám k novému televízoru! Ale počkajte, prečo to nevyzerá tak dobre ako doma v showroome? Čítaj viac .
- Ísť do nastavenie > Displej a zvuky > zobraziť
- Uisti sa Rozlíšenie videa je nastavený na auto
- Ísť do Kalibrácia displeja
- Je pravdepodobné, že hroty štyroch šípok sa nedotýkajú okrajov televíznej obrazovky. Ak chcete tento problém vyriešiť, prejdite do nastavení obrazu na televízore a nastavte ho na skenovať.
- Keď sú šípky úplne zarovnané, vyberte OK
Diaľkové ovládanie Alexa nefunguje s televíznou kartou Fire Fire
Toto je pravdepodobne najbežnejšia chyba tohto zariadenia. Niekedy, zrejme bez dôvodu, Alexa Remote prestane pracovať s Fire TV Stick.
Prvým krokom je samozrejme výmena batérií v diaľkovom ovládači Alexa Remote a skontrolujte, či nefunguje. Ak to tak ešte nie je, tu je postup, ako to vyriešiť:
- Odpojte Fire TV Stick od zdroja napájania, počkajte 30 sekúnd a znova ho zapojte
- Vyberte batérie z diaľkového ovládača Alexa, počkajte 30 sekúnd a vložte ich späť
- Počkajte, kým sa Fire TV Stick úplne naštartuje. Potom skontrolujte, či to funguje
- Ak to stále nefunguje, podržte Domov na 10 sekúnd na opätovné spárovanie zariadenia Bluetooth
Ako nainštalovať aplikácie Android Play Store na Fire TV Stick
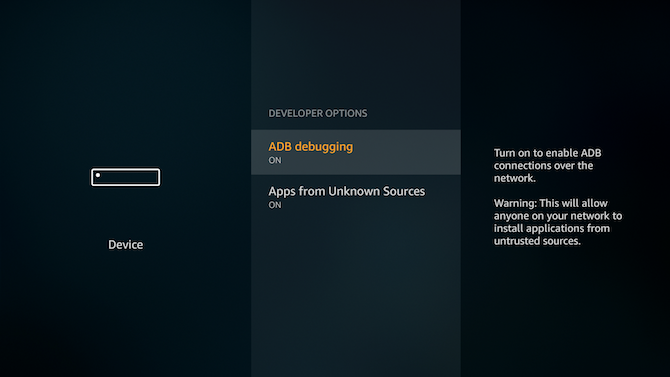
Operačný systém Fire TV Stick je upravenou verziou systému Android od spoločnosti Google. To znamená, že na ňom môžete spúšťať aplikácie pre Android. Nie však všetko z Obchodu Play je k dispozícii tu. Ako teda nainštalujete aplikáciu pre Android, ktorá nie je v obchode Amazon Fire TV Stick?
- Ísť do nastavenie > Zariadenie > Možnosti vývojára > Ladenie ADB > Aplikácie z neznámych zdrojova zmeňte ho na na
- Stiahnite si Apps2Fire na akomkoľvek telefóne alebo tablete s Androidom
- Na ten istý telefón alebo tablet s Androidom stiahnite aplikáciu, ktorú chcete naložiť na Fire TV Stick
- Ísť do Apps2Fire > Nastaviť > Vyhľadajte požiarne televízory (pokiaľ sú obe zariadenia pripojené k rovnakej sieti Wi-Fi)
- (Voliteľné) Ak Apps2Fire nenájde Fire TV Stick, musíte IP adresu zadať ručne. Na karte Fire TV Stick prejdite na stránku nastavenie > Zariadenie > o > sieť vidieť to IP adresa. Zadajte toto pole do poľa Apps2Fire > Nastaviť
- Po pripojení zariadenia Android a Fire TV Stick prejdite na stránku Apps2Fire > Miestne aplikácie
- Vyberte ľubovoľnú aplikáciu, ktorú chcete vložiť na Fire TV Stick, a klepnite na Inštalácia
- O niekoľko sekúnd sa zobrazí v aplikáciách aplikácie Fire TV Stick


Toto je najjednoduchší spôsob manuálnej inštalácie aplikácií Play Store na kľúč Fire Fire. Existujú aj ďalšie, podrobnejšie metódy. Máme úplného sprievodcu ako naložiť akúkoľvek aplikáciu na Amazon Fire TV Stick Ako Sideload aplikácie na Amazon Fire TV StickTu je návod, ako nainštalovať aplikácie Fire Stick, ktoré nie sú dostupné na Amazone. Čítaj viac .
Na čo sa pozerať na svojej Amazon Fire TV Stick
Okrem všetkých hlavných videoprenosových aplikácií Amazon zaviedol niekoľko „kanálov“, ktoré vám pomôžu vyplňte medzeru na rezanie káblov. Amazon Fire TV Stick je vynikajúci vstup do výroby vášho zariadenia na strihanie káblov. A v tomto aspekte je to pravdepodobne lepšie ako Chromecast.
Teraz, keď máte pripravenú Amazon Fire TV Stick, spolu s diaľkovým ovládaním Alexa a účtom Amazon Prime, je čas použiť ju na streamovanie filmov a televíznych relácií. Existuje široká škála hollywoodskych trhákov a populárnych televíznych seriálov, ktoré je možné sledovať, ale vydržať. Než ich vyskúšate, pozrite sa najlepšie originály Amazonky, o ktorých ste nepočuli 15 najlepších originálnych sérií Amazon Prime pre skutočných GeekovcovNa Amazon Prime je veľa skvelých originálnych sérií a sú to najlepšie originálne série Amazon, o ktorých ste pravdepodobne nikdy nepočuli. Čítaj viac . Nikdy neviete, môžete objaviť novú obľúbenú položku!
Mihir Patkar píše o technológii a produktivite, keď nie je závislý od sledovania opakovaných pokusov.