Reklama
 Po celé roky boli štandardné pevné disky faktorom obmedzujúcim rýchlosť v celkovej reakcii systému. Kým veľkosť pevného disku, kapacita pamäte RAM a rýchlosť procesora vzrástli takmer exponenciálne, rýchlosť odstreďovania je pevný disk, t. j. faktor definujúci, ako rýchlo sa dá prečítať, sa v roku 2007 zvýšil iba mierne porovnanie. Ak skutočne chcete počítaču zvýšiť rýchlosť, skúste prepnúť na jednotku SSD s pevným diskom.
Po celé roky boli štandardné pevné disky faktorom obmedzujúcim rýchlosť v celkovej reakcii systému. Kým veľkosť pevného disku, kapacita pamäte RAM a rýchlosť procesora vzrástli takmer exponenciálne, rýchlosť odstreďovania je pevný disk, t. j. faktor definujúci, ako rýchlo sa dá prečítať, sa v roku 2007 zvýšil iba mierne porovnanie. Ak skutočne chcete počítaču zvýšiť rýchlosť, skúste prepnúť na jednotku SSD s pevným diskom.
Na rozdiel od tradičných magnetických pevných diskov SSD neobsahujú žiadne pohyblivé mechanické komponenty. Namiesto toho sa spoliehajú na flash pamäť založenú na NAND, ktorá je z viacerých dôvodov oveľa rýchlejšia ako HDD. Systém Windows však nie je optimalizovaný, aby vyťažil maximum zo SSD, ktoré prichádzajú s vlastnými slabými stránkami. Pri nesprávnom zaobchádzaní sa rýchlosť SSD rýchlo zníži. Tento článok skúma, čo môžete urobiť pre udržanie vysokého výkonu a predĺženie životnosti disku SSD.
1. Neodstraňujte svoje SSD
Aj keď defragmentácia môže zrýchliť bežný pevný disk, pre SSD to nie je dobré, naopak. Po prvé, SSD majú prístup k akémukoľvek sektoru na disku rovnakou rýchlosťou, preto fragmentácia nie je hlavným krokom obmedzujúcim rýchlosť. Po druhé, SSD nemôžu jednoducho prepísať sektory novými údajmi, sektory musia byť najskôr vymazané, čo znamená, že každá operácia zápisu pozostáva z dvoch krokov: vymazanie a zápis. Po tretie, výkon zápisu SSD v priebehu času klesá a každý sektor sa dá prepísať iba obmedzený počet krát, takže ich budete chcieť ponechať na uzde. Inými slovami, defragging neprináša žiadne zvýšenie výkonu, ale namiesto toho zrýchľuje degradáciu SSD.
Vo Windows skontrolujte, či ste deaktivovali naplánovanú defragmentáciu disku. Takto:
- cvaknutie štart a typ dfrgui do vyhľadávacieho panela.
- Vyberte SSD a kliknite na Konfigurovať rozvrh ...
- Beží podľa plánu by nemalo byť začiarknuté. Nezabudnite kliknúť OK po zrušení začiarknutia.
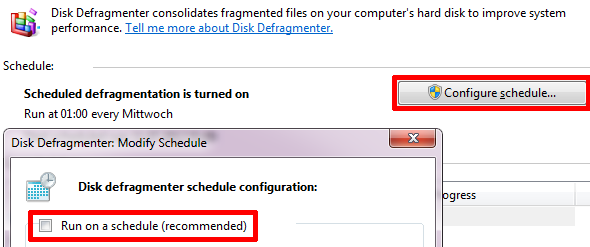
2. Zakázať indexovanie
Systém Windows prevádzkuje službu indexovania, aby sledoval súbory vo vašom počítači a zlepšoval tak vyhľadávanie systému Windows. Problém je v tom, že indexovanie neustále aktualizuje svoju databázu vždy, keď upravujete svoje súbory. Tieto malé operácie zápisu prispievajú k degradácii vášho SSD. Ak je indexovanie vypnuté, bude vyhľadávanie Windows naopak fungovať rovnako dobre.
Ak chcete vypnúť službu indexovania systému Windows, postupujte takto:
- Ísť do štart a otvorené počítačový.
- Pravým tlačidlom myši kliknite na jednotku SSD a vyberte položku vlastnosti.
- V spodnej časti okna vlastností disku zrušte začiarknutie políčka Povoliť indexovanie obsahu na tejto jednotke okrem vlastností súborov.
- cvaknutie OK uložte svoje zmeny.
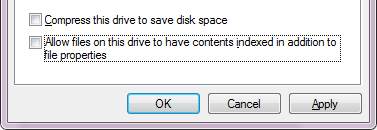
3. Povoliť podporu TRIM
Keď odstránite súbory v systéme Windows, operačný systém ušetrí čas odstránením svojho indexu, čo znamená, že príslušné miesto obsadené odstráneným súborom je teraz k dispozícii. Súbor sa však neodstráni, kým sa tento priestor nevyužije. Pretože priestor je potrebné pred opätovným prepísaním na SSD vymazať, príkaz TRIM sa používa na označenie sektorov, ktoré sa môžu počas nečinnosti vymazať. Inými slovami, TRIM robí písanie nových súborov efektívnejším vymazaním dostupného miesta.
Systém TRIM je podporovaný systémom Windows 7. Ak chcete skontrolovať, či je povolená, postupujte takto:
- Ísť do štart a typ cmd.exe do vyhľadávacieho poľa a stlačte [CTRL] + [SHIFT] + [ENTER] spustiť príkazový riadok so zvýšenou hodnotou.
- typ Dotaz na správanie fsutil je zakázanýeletenotify do príkazového riadka.
- DisableDeleteNotify = 0 znamená, že funkcia TRIM je povolená = 1 označuje, že je zakázaná.
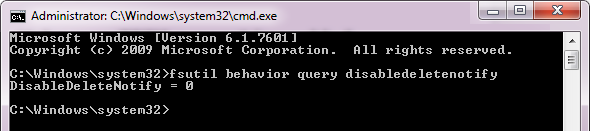
Ďalšie tipy na ďalšie zníženie zbytočných zápisov na disky
Vo všeobecnosti je najlepším spôsobom, ako zachovať výkon a predĺžiť životnosť SSD, písať na ňu čo najmenej. Navyše, zápis na SSD trvá dlhšie ako čítanie. Jednotky SSD sa preto najlepšie používajú na spustenie operačného systému alebo na trvalé ukladanie často čítaných súborov. Tým sa zvýši citlivosť. Súbory a priečinky, ktoré sa často upravujú alebo zapisujú, by sa však podľa možnosti mali presunúť na samostatný pevný disk.
Zvážte riešenie nasledujúcich položiek:
-
Presunúť dočasné súbory
Ísť do štart, kliknite pravým tlačidlom myši počítačový a vyberte vlastnosti. Ísť do Rozšírené nastavenia systému, prepnúť na Pokročilé a kliknite na Premenné prostredia. vybrať TEMP, kliknite na Upraviť ... a nastaviť nový Premenná hodnota, t. j. úložisko. Zopakujte tento krok pre TMP Súbory. -
Presuňte dočasné internetové súbory programu Internet Explorer
V prehliadači IE prejdite na položku> náradie > možnosti internetu > všeobecný kartu a pod> Prehladavat historiu vyberte položku> nastavenie a kliknite na tlačidlo> Presunúť priečinok nasmerovať ho na iné miesto. -
Použite vyrovnávaciu pamäť prehliadača Firefox (RAM)
Do prehliadača Firefox napíšte about: config do panela s adresou a stlačte kláves vstúpiť. Sľubujte, že budete opatrní, potom vyhľadajte a dvakrát kliknite browser.cache.disk.enable a nastavte hodnotu na nepravdivý. Kliknite pravým tlačidlom myši kdekoľvek a vyberte položku> Nový> Celé číslo a nastavte názov preferencie na disk.cache.memory.capacity s hodnotou 32768 pre 32 MB a 65536 pre 64 MB atď., v závislosti od veľkosti v MB, ktorú chcete rezervovať pre vyrovnávaciu pamäť prehliadača. Aby sa zmeny prejavili, reštartujte Firefox. -
Zakázať, presunúť alebo zmenšiť súbor stránky
cvaknutie štart, kliknite pravým tlačidlom myši počítačový a vyberte vlastnosti. Vľavo kliknite na položku Rozšírené nastavenia systému a kliknite na tlačidlo Nastavenie… pod výkon. Prepnúť na Pokročilé kliknite na Zmeniť ... pod Virtuálna pamäť. Unselect Automaticky spravujte veľkosť stránkovacieho súboru pre všetky jednotky nastaviť a Vlastná veľkosť alebo vypnutím stránkovania výberom Žiadny stránkovací súbor. -
Zmeňte Obnovenie systému
Ísť do štart, kliknite pravým tlačidlom myši počítačový, vyberte vlastnosti, kliknite na Rozšírené nastavenia systému vľavo prepnite na Ochrana systému vyberte SSD, kliknite na Nastaviť ... a buď vyberte Vypnite ochranu systému alebo znížiť Maximálne využitie. cvaknutie OK uložte zmeny. Upozorňujeme, že to zníži alebo vylúči vašu schopnosť opraviť problémy so systémom Windows vrátením zmien vykonaných v systéme.
Aké ďalšie tipy by ste pridali? Čo by ste povedali, má len okrajové účinky na udržanie výkonu SSD alebo predĺženie jeho životnosti?
Obrázkové kredity: Obchodné metafora
Tina píše o spotrebnej technológii už viac ako desať rokov. Je držiteľom doktorátu prírodných vied, diplomu z Nemecka a titulu MSc zo Švédska. Jej analytické zázemie jej pomohlo vyniknúť ako technologická novinárka v spoločnosti MakeUseOf, kde v súčasnosti riadi výskum a operácie s kľúčovými slovami.

