Reklama
Možno ste si v poslednom čase užili kino v sociálnych médiách bez toho, aby ste to vedeli. To sú oni Obrázky GIF Stručný návod pre Photoshop na vytváranie animovaných GIFovPoďme sa pozrieť, ako pomocou aplikácie Photoshop vytvoriť rýchlu animáciu GIF. Tieto jednoduché kroky sa dajú ľahko sledovať aj pre začiatočníkov. Čítaj viac ktoré sa zdajú byť nekončiace, prilepené na konštantnej dokonalej slučke.
Nenechajte sa zmiasť jeho zložitosťou. Tento efekt môžete ľahko znova vytvoriť na vlastnom počítači. Metóda použitá na vytvorenie efektu je základná, ale umožní širokú škálu použití; môžete ho použiť na väčšinu videoklipov, filmových klipov alebo záberov zo záznamu.
Príklady kinematografie
Toto je ukážkový príklad od používateľa Reddit orbojunglist jemnej a pôsobivej povahy filmu. V jednej časti obrázka sa javí ako fotografia. V inom sa zdá, že sa pohybuje donekonečna.

Cinemagraphs sú niektoré z najklidnejších obrazov, ktoré nájdete na internete. Ich tvorba je tiež jednoduchá a vyžaduje niečo viac ako len pohyblivý obraz a
maska vrstvy Tipy pre Photoshop: Výber pomocou rýchlej masky Čítaj viac .Najlepšie zo všetkého je, že na dosiahnutie pôsobivého efektu musí byť klip iba niekoľko sekúnd.

Potrebujete iba Photoshop, klip jemného pohybu a pár minút na vytvorenie jedného z týchto nadčasových umeleckých diel.
Správny záznam pre kino
získanie zásoby alebo surové zábery 4 stock Video webové stránky, aby zachytili letmý pohľad na históriu zachytenú na filmeExistuje pomerne málo ďalších webových stránok, na ktorých sa nachádzajú videozáznamy z kľúčových momentov v histórii. Prehrávajú nielen účty očitých svedkov, ale tiež nám dávajú lekcie histórie videa, ako sa to stalo ... Čítaj viac nemal by to byť problém. Váš klip musí spĺňať iba dve kritériá: relatívne stále časť rámu a opakovane sa pohybujúca časť.
Aj keď záběry nemusia byť úplne v pokoji - inými slovami, môžete ich replikovať efekt s takmer akýmkoľvek záznamom o akciách - najlepšie výsledky sú výsledky s pohybom vedľa seba a nehybnosť. Použijem nasledujúci klip z krátkeho filmu Louisa C.K. Zajtra večer uviesť príklad.

Všimnite si pohyb dažďa cez okno na pozadí. Bude ústredným bodom účinku. Ak chcete začať účinkovať, jednoducho presuňte video súbor do aplikácie Photoshop. Počas tohto procesu dôjde k orezaniu klipu uistite sa, že používate pár sekúnd záznamu pred úpravami, aby ste dosiahli svoj účinok.
1. Rovnaký začiatočný a koncový rámec
Naše videozáznamy by sa mali zobraziť na sekundu alebo dve. Potrebujeme len zachytiť pohyb, ktorý sa nachádza v našom klipe. To znamená, že môžeme náš klip veľmi zmenšiť a stále si zachovať plynulý film. Pamätajte, že to bude donekonečna opakovať, takže dĺžka nie je problém.
Najprv kliknite na nastavovacie ozubené koliesko a uistite sa, že je začiarknuté políčko Prehrávanie slučky. Zabezpečí sa tým, že sa vaše video bude počas editovania prehrávať opakovane, a zaistí sa tak jeho plynulosť.

Vložte hlavný klip do aplikácie Photoshop a všimnite si množstvo pohybu, ktoré budete musieť orezať v popredí. Pri snímaní scény sa herci náhodne pohybujú tam a späť počas rozprávania, chôdze a podobne. Naše nové znalosti môžu nakoniec poškodiť naše pohyblivé pozadie.
Najlepším spôsobom, ako problém napraviť, je orezanie celého klipu, takže popredie prvého snímky zaberá najviac priestoru na pozadí daného obrázka. V nasledujúcom príklade je znázornená logika za orezaním klipu, a teda výber prvého snímky.

Použi Scissor nástroj na oddelenie predchádzajúceho klipu od nového. Odstráňte predchádzajúci klip. Aj keď orezanie skráti vaše video, zábery z vášho orezania sa ukážu ako užitočné neskôr.
Potom presuňte skupinu videí označenú Skupina videí 1 v príklade nižšie duplikujte svoj klip. Môžete tiež stlačiť Ctrl + Alt + J a vytvorte duplikát vybratej vrstvy.

Teraz, keď som vytvoril dva presné videoklipy, môžem dosiahnuť požadovaný efekt. Tento proces ukončí vaše zábery s rovnakým rámcom, aký začína, a vytvorí tak slučku, ktorú použijeme na dosiahnutie nášho účinku.
Vezmite druhú vrstvu a presuňte ju na koniec prvej vrstvy. Potom kliknite a potiahnite doľava prvý rám druhej vrstvy. Prinesie späť predchádzajúce orezané zábery z vašej pôvodnej vrstvy.
Medzi prvým a druhým klipom by sa malo prekrývať. Miera prekrytia závisí od vás, nemala by však presahovať polovicu pôvodného záznamu. Nakoniec presuňte koniec druhého klipu na koniec prvého klipu. Obidva klipy by sa teraz mali začať v rôznom čase, ale mali by sa skončiť súčasne.

Prehraj to. Všimnite si, že sa prehráva iba jeden klip. Nejde o chybu a je rozhodujúca pre váš efekt.
2. Prechod klipu
V okne Photoshopu závisí množstvo, ktoré sa vizuálne objaví alebo vybledne, od neho nepriehľadnosť. Príležitostný príklad rôznych opacít v jednom obrázku by bol vodoznak Ako vodoznak obrázky pomocou PhotoshopExistuje niekoľko možností, ako vodoznaky upraviť online, ale používanie webovej aplikácie môže mať svoje nevýhody. Namiesto toho je tu postup, ako pomocou aplikácie Adobe Photoshop vytvárať vodoznaky. Čítaj viac . Aby sme mohli prejsť na druhú, budeme musieť plynulo ukončiť nepriehľadnosť prvej vrstvy nášho projektu.
Kliknite na rozbaľovaciu ponuku vedľa najvyššieho klipu vášho časová os panel. Ukáže vaše možnosti videa. Klikni na Časovač opacitya vedľa vašich záberov sa zobrazí kľúčový obrázok vo forme žltého diamantu. Uistite sa, že je kľúčový rámček umiestnený na začiatok kratšieho klipu kliknutím a potiahnutím na požadované miesto.

Kľúčový rámec ukladá informácie o opacite v určitej časti videa. Presuňte kurzor časovej osi na koniec klipu a kliknite na malý diamant vedľa svojho klipu nepriehľadnosť nastavenie na vytvorenie ďalšieho kľúčového snímky.

Potom znížte krytie zo 100% na 0%. Táto možnosť je vo vašom vrstvy panel.

Nezabudnite, že nový kľúčový rámec by sa mal objaviť na samom konci videa.
3. Maska vrstvy
Vaše video by malo mať pozoruhodný prechod. Je to kvôli oprave krytia prvého klipu.

Teraz nastavte kurzor časovej osi na začiatok videa. Po dokončení stlačte Ctrl + Alt + Shift + E. klávesový príkaz Najlepšie spôsoby, ako sa naučiť všetky klávesové skratky, ktoré budete kedy potrebovaťExistuje veľa klávesových skratiek, ktoré nepoužívate. Prinášame vám všetky potrebné zdroje, aby sme vás naučili všetko, čo potrebujete vedieť o klávesových skratkách. Zapamätajte si klávesové skratky pre okamžitú produktivitu. Čítaj viac vytvorí statický záber vášho videa.
Potiahnite vrstvu obrázku do najvyššej časti okna vrstvy kartu a orezať tak, aby končila na rovnakom mieste ako naše videoklipy. Ak video prehráte, zobrazí sa iba statický obrázok.
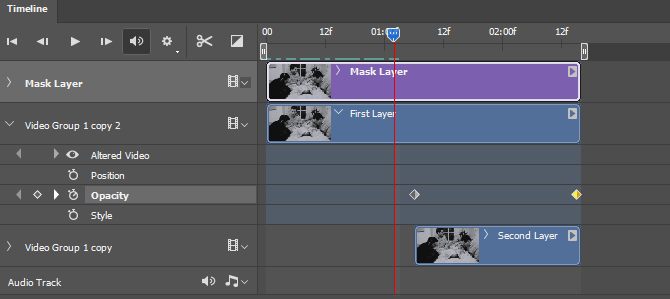
Teraz môžeme vytvoriť masku vrstvy, ktorá umožní iba pohyb okna. Keď je vybratá obrazová vrstva, vytvorte masku vrstvy kliknutím na tretiu ikonu v dolnej časti obrazovky vrstvy panel.

Po výbere masky vrstvy sa vedľa vrstvy zobrazí obrázok na bielom pozadí.

Kliknite na biely obrázok vedľa obrázka a vyberte si nástroj Štetec. Uistite sa, že vaša kefa v popredí je nastavená na čierna a upraviť veľkosť kefy Sprievodca pre začiatočníkov k vytvoreniu vlastných štetcov vo PhotoshopeŠtetce Adobe Photoshop sú užitočným spôsobom, ako zvýšiť záujem o svoje návrhy, a rovnako ako si môžete vytvoriť vlastné vzory, môžete rovnako ľahko navrhnúť a vytvoriť vlastné kefy. Čítaj viac . Nastavte svoju veľkosť podľa toho, čo funguje s obrázkom, a potom nastavte veľkosť štetca tvrdosť na 0%. Vytvorí sa hladký okraj kefy. Nakoniec začnite štetcom pohybovať.
Na uľahčenie procesu stlačte \ na klávesnici (nad klávesom Enter). Umožní vám to zobraziť prekryvnú masku červenou farbou. Urobte si čas na kefovanie iba nad pohybom, ktorý chcete pridať. Nástroj štetce odstráni z videa obsah statického obrázka a odhalí video pod ním.
Podobne aj kefovanie videa pomocou bieleho masku vymaže a zachová sa váš statický obrázok. Opakovane štetcom a prehrávaním videa zistíte, aký nepríjemný nechcený pohyb je stále prítomný.

Po dokončení procesu maskovania môžete pokračovať v ukladaní svojej práce.
4. Uloženie vašich kinografov
Teraz, keď ste už danú akciu vytrhli z nečinnosti, uložte svoju prácu ako GIF. Keďže súbory GIF majú možnosť nepretržitého prehrávania, budete si môcť vychutnať neobmedzenú akciu vášho videa vo formáte. Vyžaduje si to však trochu viac úsilia ako uloženie súboru ako normálneho videa alebo obrázka.
Choďte na Súbor> Export> Uložiť na web (staršie) začať. V rozbaľovacej ponuke vedľa prítomný, vyberte GIF 128 Dithered. Potom vykonajte štyri základné zmeny registrovaných nastavení:
- selektívne na percepčné - Určuje farebnú paletu vášho GIF.
- Farby: 128 na 256 - Pridá do vášho GIF väčšiu paletu farieb, čím sa zlepší celková kvalita obrázka.
- rozptyl na Hluk - Ovplyvňuje prechod farieb z jednej snímky na druhú. Keďže chceme, aby farby v našom obraze hladko ladili, je lepšie vyladiť Hluk radšej než rozptyl. Vaše výsledky sa môžu líšiť, preto neváhajte vyskúšať rôzne možnosti.
- Rozklad: 88% na 100% - Určuje množstvo farebných informácií potrebných na ovplyvnenie prechodu tieňov a snímok. Vysoká rýchlosť rozkladu umožní hladší prechod farieb ako inak.
Posledná úprava, ktorú musíte vykonať, je zmena vašej Možnosti opakovania nastavenia z akonáhle na navždy. Je to nevyhnutné pre opakujúci sa účinok pohybu.

S týmito nastaveniami si môžete bez obáv pohrať. Niektoré budú s farebnými obrázkami pracovať lepšie, zatiaľ čo iné nebudú. Jediným spôsobom, ako vybrať úplne najlepšie nastavenie, je nájsť ich.
Konečné výrobky
Tu je niekoľko konečných produktov, ktoré som prišiel, iba pomocou tejto metódy a C.K. Zajtra večer ako zdrojové zábery. Toto je konečný produkt z nášho vyššie uvedeného vysvetlenia.

Na vylepšenie obrázka je možné urobiť niekoľko vecí, napríklad pridanie vizuálnych efektov alebo úprava veľkosti masky. Všetky tieto boli vytvorené iba ilustrovanými metódami.

Ukázalo sa, že klipy s pohyblivou kamerou sa dosahujú ťažšie ako pri statických, ako je to v nasledujúcom príklade.

Aj keď existujú určité očividné vedľajšie produkty používajúce metódu - napríklad rozmazanie pri prechode klipov - celkový produkt sa rýchlo dosiahne a vyzerá skvele.

Pohyby, ako je fajčenie alebo nalievanie vody, sú najjednoduchšie použiteľné s účinkom vzhľadom na ich náhodný, opakujúci sa pohyb.

Môžete dokonca zablúdiť z metódy navrhnutej vyššie. Nasledujúci príklad zahŕňa našu metódu maskovania, ale na vytvorenie pohybu používa jednoduchý pohyb ruky namiesto dvoch prechodných klipov.

Perfektným klipom pre tento efekt by bol klip s jemným pohybom a statická kamera, ako ukazuje nasledujúci príklad.

Tu je ďalší príklad, ktorý spĺňa takmer dokonalé podmienky potrebné na vytvorenie pokojného a trvalého GIF.

Ako vidíte, našli sme prebytok filmových klipov na vytvorenie kinematografov. To isté platí pre vaše zábery.
Ísť a ísť a ísť ...
toto Efekt Photoshopu Ako vytvoriť efekt zvýraznenia textu vo PhotoshopeAk chcete zvýrazniť text vo Photoshope, potom je to najjednoduchšia metóda, ako to urobiť. Čítaj viac vytvára trvalé videá viac ako jedným spôsobom. Nielenže sa opakujú na neurčito, ale majú tiež schopnosť vytvárať jednoduché filmové videá za pár minút.
Aj keď sa tento postup môže na začiatku ukázať ako ťažký, niekoľko z týchto projektov vás za krátky čas zmení z začínajúceho na skúseného profesionála v kinematografe!
Ako kiná? Čo by ste radi videli? Dajte nám vedieť v komentároch nižšie!
Christian je nedávnym prírastkom do komunity MakeUseOf a vášnivým čitateľom všetkého, od hustej literatúry až po komiksy z Calvina a Hobbesa. Jeho vášeň pre technológiu sa zhoduje iba s jeho túžbou a ochotou pomôcť; Ak máte akékoľvek otázky týkajúce sa (väčšinou) čohokoľvek, neváhajte a pošlite e-mail!