Reklama
Či už ste analytik IT alebo bežný používateľ počítača, v počítači môžete potrebovať veľa úloh. VB skripty sú zmenšené programy jazyka Visual Basic, ktoré slúžia ako skripty Windows, ktoré dokážu urobiť všetko od roztrhania dôležité informácie o hardvéri vášho počítača, o zastavení a spustení služieb alebo resetovaní siete kartu.
Je možné naučiť sa, ako robiť všetky tieto jednotlivé veci normálnym spôsobom, alebo ich vykonávať pomocou dávkových súborov. ale Skripty VB sú lepšie ako dávkové skripty Lepšie ako dávka: Sprievodca Windows Scripting Host Čítaj viac pretože sú flexibilnejšie. Ak ukladáte nasledujúce skripty na spoločné miesto, na ktoré sa rýchlo dostanete, keď ich potrebujete, môžete tieto úlohy splniť za zlomok času. Stačí dvakrát kliknúť na skript, odpovedať na výzvu a úloha je hotová.
Prezrite si nasledujúce skripty Windows VB a ak vidíte, ktoré chcete použiť, skopírujte a prilepte skript do Poznámkový blok alebo iný nástroj na poznámky k kódovaniu 7 najlepších aplikácií na vytváranie poznámok pre programátorov a kódovače Zostať organizovaný ako programátor môže byť ťažké! Tu sú najlepšie aplikácie na vytváranie poznámok navrhnuté s ohľadom na programátory a vývojárov. Čítaj viac a uložte ho ako súbor WSF.
Pripravte si Windows skripty
Každý z nižšie uvedených skriptov sa spustí jednoduchým dvojitým kliknutím, pokiaľ ste pomenovali súbor s príponou .WSF a kód ste na začiatku uzavreli aj pomocou:
A kód uzavrite pomocou:
WScript. Prestať.
Zabezpečí sa tým, že systém Windows rozpozná jazyk, v ktorom je skript napísaný, a správne ho spracuje.
1. Použite skripty Windows pre počítačové informácie
Systém Windows ponúka niečo zvané WMI alebo Windows Management Instrumentation, ktoré poskytuje vášmu skriptu rozhranie na prístup k komponentom operačného systému. V skutočnosti môžete spustiť dotazy proti službe WMI, aby ste získali aktuálne živé informácie o vašom systéme. Microsoft ponúka úplný zoznam všetkých kategórie otázok môžete urobiť proti systému.
Zmienili sme sa, ako používať VBA stiahnite informácie o počítači do programu Excel Ako zobraziť všetky informácie o vašom počítači pomocou jednoduchého skriptu Excel VBAExcel a 10 minút práce vám poskytnú podrobnejšie informácie o vašom počítači, ako ste si kedy mysleli. Znie to príliš dobre, aby to bola pravda? To je Windows, ak viete, ako ju používať. Čítaj viac , ale to isté môžete urobiť aj pomocou jednoduchého skriptu VB mimo Excel.
V tomto príklade budeme hľadať systém na informácie o procesoroch (rodina, výrobca a počet jadier), informácie o batérii Ako ušetriť výdrž batérie v systéme Windows 10 pomocouSpoločnosť Microsoft zaviedla škrtenie výkonu, ktoré používateľom systému Windows poskytuje väčšiu kontrolu nad tým, ako jednotlivé aplikácie zvládajú spotrebu batérie pri behu na pozadí. Čítaj viac (opis a stav) a informácie o logickom disku Ako ušetriť miesto na disku v systéme Windows 10Pokiaľ ide o požiadavky na diskový priestor, Windows 10 je úplne bezradný. Strata 20 GB na malom disku SSD môže byť frustrujúca. Našťastie môžete zmenšiť pôdorys systému Windows 10 a získať späť časť tohto priestoru. Čítaj viac (názov, zostávajúce voľné miesto a celková veľkosť). Potom všetky tieto informácie odošleme do súboru CSV, aby sme ich mohli ľahko prezerať.
Prvým krokom je nastavenie FileSystemObject, ktorý použijete na výstup do súboru CSV, a vytvorenie súboru:
Nastaviť oFSO = CreateObject ("Skriptovanie. FileSystemObject ") sFile1 = "MyComputerInfo.csv" Sada oFile1 = oFSO.CreateTextFile (sFile1, 1)Ďalším krokom je nastavenie dotazu WMI a jeho vykonanie:
strQuery = "SELECT Family, Manufacturer, NumberOfCores FROM Win32_Processor" Set colResults = GetObject ("winmgmts: //./root/cimv2") .ExecQuery (strQuery)Nakoniec zoraďte výsledky a odošlite informácie do súboru CSV. Ak chcete byť fantáziou, predhovorte pomocou niekoľkých riadkov, aby váš výstupný súbor vyzeral lepšie:
oFile1.WriteLine „Informácie o procesore“ oFile1.WriteLine "" Pre každý objResult In colResults strResults = "Family:," + CStr (objResult. Rodina) oFile1.WriteLine strResults strResults = "Výrobca:" + CStr (objResult. Výrobca) oFile1.WriteLine strResults strResults = "Počet jadier:," + CStr (objResult. NumberOfCores) oFile1.WriteLine strResults. ĎalšieAk spustíte kód teraz, bude váš výstup vyzerať takto:

V nasledujúcich dvoch častiach kódu jednoducho zopakujete a zmeníte dopyt, aby ste našli ďalšie informácie. Tu je dotaz na informácie o batérii:
oFile1.WriteLine „“ strQuery = "VYBRAŤ Popis, Stav Z Win32_Battery" Set colResults = GetObject ("winmgmts: //./root/cimv2") .ExecQuery (strQuery) oFile1.WriteLine „Informácie o batérii“ oFile1.WriteLine "" Pre každý objResult In colResults strResults = "Status:," + CStr (objResult. Popis) oFile1.WriteLine strResults strResults = "Description:," + CStr (objResult. Stav) oFile1.WriteLine strResults. ĎalšieA tu je ďalšia časť pre dotaz na logický disk:
oFile1.WriteLine „“ strQuery = "Vyberte meno, FreeSpace, veľkosť z Win32_LogicalDisk" Set colResults = GetObject ("winmgmts: //./root/cimv2") .ExecQuery (strQuery) oFile1.WriteLine „Informácie o disku“ oFile1.WriteLine "" 'Identifikujte priestor logického disku. Pre každý objResult In colResults strResults = "Meno:," + CStr (objResult. Názov) oFile1.WriteLine strResults strResults = "Free Space:," + CStr (objResult. FreeSpace) oFile1.WriteLine strResults strResults = "Veľkosť disku:" + CStr (objResult. Veľkosť) oFile1.WriteLine strResults. ĎalšieNakoniec nezabudnite kód uzavrieť zatvorením súboru a nastavením objektov na „Nič“:
oFile1.Zatvoriť súpravu oFile1 = Nič. set colResults = Nič. strResults = ""Vložte celý tento kód do nového súboru .WSF, spustite ho a takto bude vyzerať váš výstup:
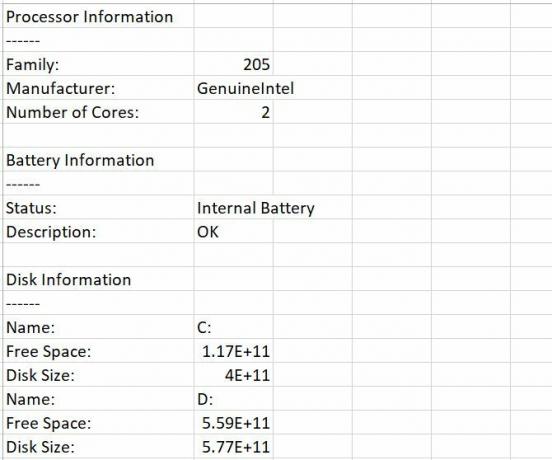
Stačí vymeniť vyššie uvedené otázky za akékoľvek iné počítačové zariadenia alebo softvér, o ktorom chcete získať informácie, a môžete získať úplná správa o systéme Ako vytvoriť automatizovaný systém podávania správ o zdravíChystáte sa na obed, pretože vás mobil upozorní na dôležitý text. SMS znie: „Upozornenie na domáci počítač: 3 pokusy o prienik.“ Toto nie je fikcia! Ukážeme vám, ako to urobiť! Čítaj viac kedykoľvek sa vám páči iba kliknutím myši.
2. Zastavte a spustite služby
Niekedy sa vyskytnú problémy, keď niektoré služby majú problémy, a ak chcete znovu správne fungovať, je potrebný rýchly reštart. To je najmä pravda v IT Predtým, ako si preštudujete IT, zistite, do čoho sa zapojíteInformačné technológie (IT) sa stali tak rozšírenou voľbou povolania. Len málokto však vie, čo to je IT a čo jej disciplína znamená. Čítaj viac keď ste nútení spustiť serverový softvér, ktorý je niekedy trochu buggy.
Ak sa chcete oholiť asi minútu mimo procesu reštartovania služby, uložte nasledujúci skript na vhodné miesto. Zobrazí sa výzva na zadanie názvu služby, ktorú chcete reštartovať, a potom to urobíte presne.
Pretože zastavovanie a spúšťanie služieb vyžaduje oprávnenia správcu, musíte na začiatok skriptu umiestniť nasledujúci kód, aby ste skriptu mohli dať zvýšené oprávnenia:
Ak nie WScript. Argumenty. Menovaný. Existuje ("povýšiť"), potom CreateObject ("Shell. Aplikácia “). ShellExecute WScript. Celé meno _ a WScript. ScriptFullName & / elevate "," "," runas ", 1 WScript. Prestať. Koniec AkPo dokončení pridajte zvyšok kódu a spustite vstupné pole pre vstup používateľa, spustenie príkazového oknaa odošlite príkazy „net stop“ a „net start“:
Set cmdShell = CreateObject ("WScript. Shell ") strServiceName = Inputbox ("Inter Service to Stop", "Input Required") cmdShell. Spustiť "cmd.exe" WScript. Spať 1000 cmdShell. SendKeys "net stop" + strServiceName. cmdShell. SendKeys "{Enter}" WScript. Spať 1000 cmdShell. SendKeys "net start" + strServiceName. cmdShell. SendKeys "{Enter}" WScript. Spať 1000 cmdShell. SendKeys "Exit" cmdShell. SendKeys "{Enter}"To je všetko. Nie je potrebné hľadať nástroj pre služby. Stačí spustiť tento skript a zastaviť a spustiť akúkoľvek službu v priebehu niekoľkých sekúnd.
3. Zmeňte nastavenia registra, predvolené heslo správcu
Pomocou nasledujúceho scenára zabijeme dvoch vtákov jedným kameňom. Tento skript vám ukáže, ako na to upravte register 5 vylepšení registrov systému Windows 10 na vylepšenie a odomknutie funkciíEditor databázy Registry je jediný spôsob, ako povoliť niektoré skryté funkcie systému Windows 10. Tu vám ukážeme jednoduché vylepšenia, napríklad povolenie temnej témy alebo skrytie priečinkov. Čítaj viac pomocou skriptu VB. Poskytne vám tiež skript, ktorý vám umožní upraviť predvolené používateľské meno a heslo systému Windows úpravou týchto nastavení registra.
Takto to funguje. Po prvé, pretože úprava registra vyžaduje práva správcu, musíte pre skript nastaviť zvýšené oprávnenia:
Ak nie WScript. Argumenty. Menovaný. Existuje ("povýšiť"), potom CreateObject ("Shell. Aplikácia “). ShellExecute WScript. Celé meno _ a WScript. ScriptFullName & / elevate "," "," runas ", 1 WScript. Prestať. Koniec AkNajprv spustite dve vstupné políčka, aby ste sa opýtali používateľa, aké meno používateľa a heslo použiť:
strUserName = Inputbox ("Zadajte predvolené meno používateľa", "Vyžadovaný vstup") strPassword = Inputbox („Zadajte predvolené heslo“, „Input Required“)Ďalej nastavte objekt shellu a tieto hodnoty zapíšte do príslušných kľúčov registra:
Nastaviť wshShell = CreateObject ("WScript. Shell “) WshShell. Zmeňte "HKLM \ SOFTWARE \ Microsoft \ Windows NT \ CurrentVersion \ Winlogon \ DefaultUserName", strUserName, "REG_SZ" WshShell. ZAPÍŠTE "HKLM \ SOFTWARE \ Microsoft \ Windows NT \ CurrentVersion \ Winlogon \ DefaultPassword", strPassword, "REG_SZ" Nastaviť wshShell = ničA to je všetko. Metóda „RegWrite“ umožňuje zapisovať akúkoľvek hodnotu do ktoréhokoľvek kľúča registra pomocou skriptu Windows VB. Všetko, čo musíte vedieť, je vhodná cesta.
Spustite skript a odpovedzte na výzvy.
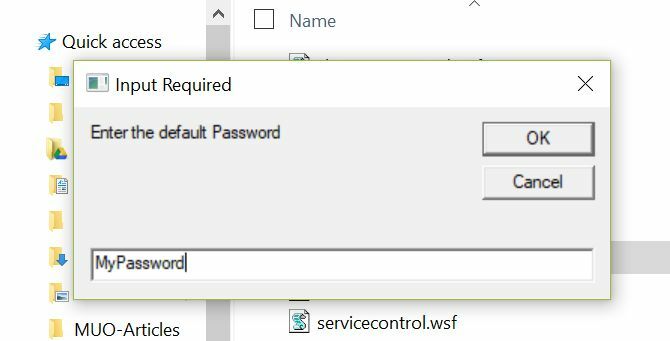
Zadané hodnoty sa vložia priamo do nastavení registra, ktoré ste nastavili v skripte.
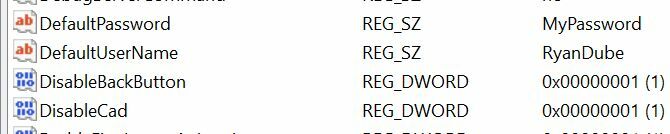
Hrajte sa so skriptom a vylepšujte ho podľa svojich predstáv. Môžete upraviť ľubovoľné kľúče registra, takže buďte kreatívni!
4. Obnovte sieťové pripojenie
Obnovenie sieťového pripojenia pomocou skriptovania VB Ako napísať skript systému Windows na zmenu sieťových nastavení za choduV mnohých kanceláriách alebo pracovných prostrediach bude možno potrebné predefinovať nastavenia siete, aby ste sa mohli pripojiť k rôznym sieťam. V tejto situácii som sa ocitol dosť často a som unavený prehliadaním ... Čítaj viac je niečo, čo sme tu predtým na MakeUseOf pokryli. Nasledujúca verzia je v skutočnosti zmenšená a implementácia omnoho jednoduchšia. Namiesto výzvy na jednotlivé sieťové karty resetuje všetky vaše aktívne pripojenia, ktoré by, dúfajme, vyriešili prípadné problémy so sieťou.
Rovnako ako v prípade iných skriptov, ktoré potrebujú práva správcu, musíte na začiatku pridať časť so zvýšenými oprávneniami. Skopírujte tento kód zo skriptu vyššie.
Potom vytvorte objekt WMI a požiadajte ho o zoznam povolených sieťových adaptérov vo vašom systéme:
strComputer = "." Nastaviť objWMIService = GetObject ("winmgmts: \\" & strComputer & "\ root \ CIMV2") Nastaviť colItems = objWMIService. ExecQuery (_ "SELECT * FROM Win32_NetworkAdapter Where NetEnabled = 'True'")Nakoniec prebehnite všetky povolené adaptéry a resetujte ich:
Pre každý objekt v stĺpci objekt. Zakázať WScript. Spať 1000 objektov. Povoliť. ĎalšieTým sa obnovia všetky vaše aktívne sieťové adaptéry 8 príkazov CMD na správu bezdrôtových sietí vo WindowsNa ovládanie siete Wi-Fi použite príkazový riadok. Tu sú najužitočnejšie príkazy na riešenie problémov s vašou domácou sieťou. Čítaj viac , čo je často najrýchlejší spôsob, ako vyriešiť nepríjemné problémy so sieťou. Tento skript majte vždy po ruke a vyskúšajte ho vždy, keď budete mať pomalú sieť alebo iné podivné problémy so sieťou.
5. Zariadenia Ping alebo webové stránky
Posledne som si uložil svoj obľúbený skript Windows VB. To je ten, ktorý som vlastne nastavil ako naplánovanú úlohu na svojom domácom počítači a nechal som ho bežať niekoľkokrát za deň skontrolujte, či je môj web aktívny 3 spôsoby, ako zistiť, či je váš obľúbený web nefunkčnýExistuje niekoľko webových stránok, ktoré sa venujú iba zodpovedaniu základnej otázky nakoniec sa spýtate: „Je tento web nefunkčný?“ Tu máme tri z týchto webových stránok a sú všetko ... Čítaj viac . Ak je stránka nefunkčná, mám skript e-mailom. Rovnaký skript môžete použiť na monitorovanie dôležitých serverov alebo počítačov vo vašej sieti a na odosielanie e-mailov kedykoľvek, keď skript nedokáže pingovať zariadenie.
Najprv nastavte skript pre cieľ, ktorý chcete ping, vytvorte objekt shellu a potom spustite príkaz ping.
strTarget = "topsecretwriters.com" Nastaviť WshShell = WScript. CreateObject ( "WScript. Shell ") Ping = WshShell. Spustiť („ping -n 1“ & strTarget, 0, True)Pomocou príkazu Select Case môžete prejsť výsledkami Ping a odpovedať na ne. Ak sa výsledky vrátia na nulu, potom viete, že web (alebo server) je online a nemusíte robiť nič. Ak vráti „1“, ping zlyhal a musíte niečo urobiť. V mojom prípade pošlem e-mail pomocou objektu Windows CDO:
Vyberte Prípad Ping Prípad 0 Prípad 1 Set objMessage = CreateObject ("CDO.Message") Set objConfig = CreateObject ("CDO.Configuration") objConfig. Load -1 Set Flds = objConfig. Polia s Flds .Item (" http://schemas.microsoft.com/cdo/configuration/smtpusessl") = True .Item (" http://schemas.microsoft.com/cdo/configuration/smtpauthenticate")=1 .Item (" http://schemas.microsoft.com/cdo/configuration/sendusername")="[email protected]" .Item (" http://schemas.microsoft.com/cdo/configuration/sendpassword")="xxxxxxxxxxxxxxxxx" .Item (" http://schemas.microsoft.com/cdo/configuration/smtpserver")="smtp.gmail.com" .Item (" http://schemas.microsoft.com/cdo/configuration/sendusing")=2 .Item (" http://schemas.microsoft.com/cdo/configuration/smtpserverport")=465 .Update End With With objMessage Set .Configuration = objConfig .Subject = "Vaše stránky sú offline". = "[email protected]" .To = "[email protected]" .TextBody = "Hej, váš web je offline." .Odoslať koniec S. Ukončiť výberAkonáhle je skript spustený a nemôže ping na zariadenie alebo webovú stránku, dostanete okamžitú správu.
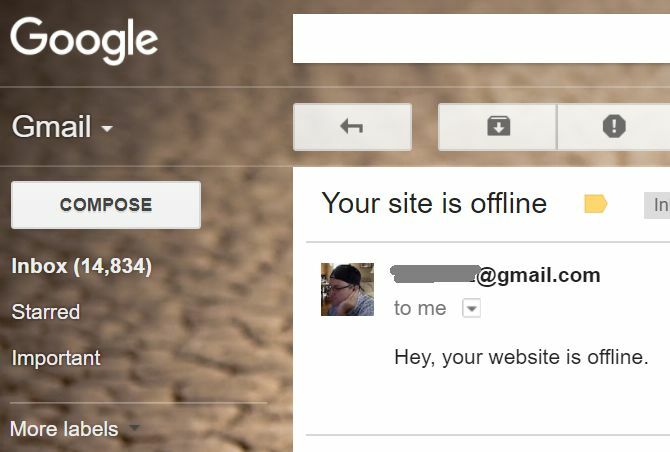
Je to rýchle a ľahké a efektívne.
Ovládanie počítača pomocou skriptov systému Windows VB
Toto je len niekoľko príkladov niektorých skvelých vecí, ktoré môžete urobiť pomocou skriptovania VB, aby ste zjednodušili používanie počítača. Existuje veľa ďalších vecí, ktoré môžete robiť automatické zálohovanie pomocou VB a Synctoy Ako vytvoriť nástroj na zálohovanie dát pomocou SyncToy a VB ScriptNa MUO sme pokryli veľa záložných riešení a všetky tieto riešenia sú skvelé, ale ak pracujete v prostredí, ktoré sa obáva bezplatných softvérových balíkov tretích strán alebo spoločností ... Čítaj viac , automatizácia príkazov telnetu Ako automatizovať príkazy Telnet pomocou skriptu VBPísanie dávkových úloh a novšie skripty systému Windows je činnosť, ktorá v skutočnosti predstavuje väčšinu ako veľká väčšina správcov sietí a systémov vykonáva svoje úlohy rýchlejšie a čo zjednodušuje would ... Čítaj viac , alebo dokonca otvárať a ovládať okná aplikácií 3 spôsoby, ako otvoriť aplikácie a maximalizovať Windows pomocou skriptu VB [Windows]Ak je jedna vec, ktorú rád robím, je to písanie skriptov VB. Či už ide o skript systému Windows alebo skript VBA v aplikácii, skriptovanie poskytuje možnosť pridať do aplikácií funkčnosť ... Čítaj viac .
Aké sú veci, ktoré ste v počítači automatizovali pomocou skriptu Windows? Píšete svoje pomocou VB alebo používate nejaký iný nástroj ako je PowerShell Powershell Cmdlets, ktoré zlepšia vaše schopnosti Windows AdminPowershell je nástroj príkazového riadku a skriptovací jazyk. Poskytuje vám možnosť automatizovať počítač pomocou rovnakých príkazov, ktoré používate na jeho správu. Čítaj viac ?
Ryan má titul bakalára v odbore elektrotechnika. Pracoval 13 rokov v automatizačnom inžinierstve, 5 rokov v IT a teraz je aplikačným inžinierom. Bývalý šéfredaktor MakeUseOf, vystúpil na národných konferenciách o vizualizácii údajov a vystupoval v celoštátnych televíziách a rozhlase.
