Reklama
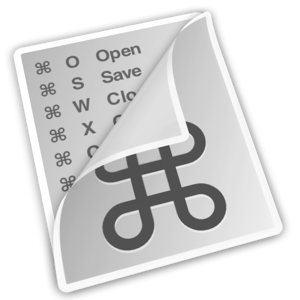 Ak ste už unavení z neustáleho pohybu ruky dozadu a dopredu z myši alebo trackpadu na klávesnicu, aby ste ju mohli spustiť alebo ukončite aplikáciu, pozastavte prehrávanie iTunes alebo skopírujte alebo prilepte text, je pravdepodobne čas, keď sa začnete učiť používať klávesnicu skratky.
Ak ste už unavení z neustáleho pohybu ruky dozadu a dopredu z myši alebo trackpadu na klávesnicu, aby ste ju mohli spustiť alebo ukončite aplikáciu, pozastavte prehrávanie iTunes alebo skopírujte alebo prilepte text, je pravdepodobne čas, keď sa začnete učiť používať klávesnicu skratky.
Pre počítače Mac je v App Store k dispozícii nová bezplatná aplikácia s názvom CheatSheet, ktorá vám poskytuje jednoduché, akciu jediným kliknutím zobrazíte zoznam klávesových skratiek pre aktuálnu aplikáciu, v ktorej pracujete, vrátane Finder.
Ako to funguje
CheatSheet funguje celkom jednoducho. Keď ste v aplikácii, na niekoľko sekúnd podržíte stlačené tlačidlo? -Key (kláves Command) a potom sa zobrazí zoznam všetkých klávesových skratiek pre túto aplikáciu.
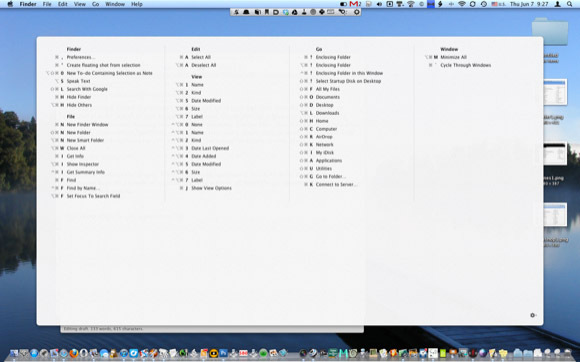
Snímka vyššie je zobrazením celej obrazovky viac ako 50 klávesových skratiek dostupných v aplikácii Finder. Obrázok nižšie predstavuje zväčšené zobrazenie zoznamu. Klávesové skratky sú rozdelené do kategórií podľa rovnakých položiek ponuky, aké by ste našli po kliknutí na panel ponuky aktuálnej aplikácie.
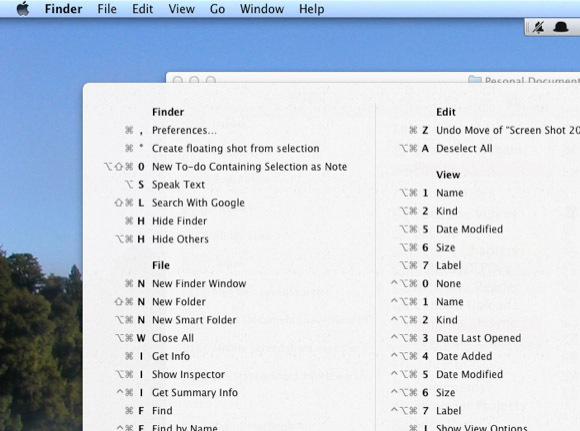
Pravdepodobne si nebudete môcť zapamätať každú klávesovú skratku, ale zakaždým, keď sa zaviažete používať klávesovú skratku klávesová skratka namiesto nadpisu rovnakej položky na paneli s ponukami, začnete túto klávesovú skratku potvrdiť Pamäť. A tu prichádza CheatSheet. Áno, je to trochu ťažkostí, aby CheatSheet priniesol, ale čím viac ho používate, tým menej budete časom používať.
Tapety na plochu
Ak chcete ovládať klávesové skratky pre konkrétnu aplikáciu, ktorú často používate, mali by ste zvážiť vytvorenie zoznamu CheatSheet pre túto aplikáciu ako dočasnú súčasť tapety na plochu. Na to budete potrebovať aplikáciu snímok obrazovky, ako je LittleSnapper, ktoré môžu mať časovanú snímku obrazovky, zatiaľ čo držíte? kľúč pre vybratú aplikáciu.
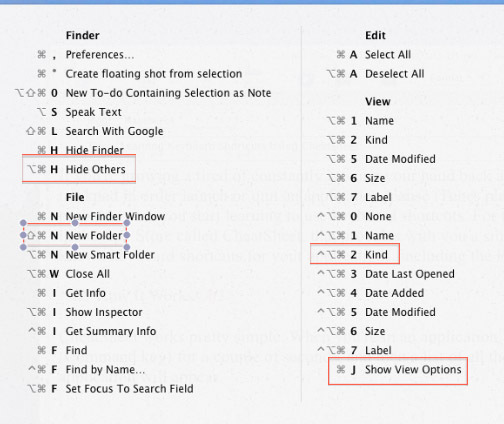
Po vytvorení snímky obrazovky ju môžete otvoriť v aplikácii náhľadu OS X a pomocou nástroja na anotáciu zvýrazniť niekoľko klávesových skratiek, ktoré sa chcete naučiť. Uložte snímku obrazovky s poznámkami a použite ju na pozadie pracovnej plochy, kde si môžete rýchlo prezrieť klávesové skratky, ktoré chcete ovládať.
Vytvorenie klávesových skratiek
Niektoré aplikácie nemajú klávesové skratky pre konkrétne položky panela s ponukami. Napríklad v prehliadači Safari „Znova otvorte všetky Windows od poslednej relácie“V ponuke História nemá klávesovú skratku; ale vytvorenie jedného je relatívne ľahké.
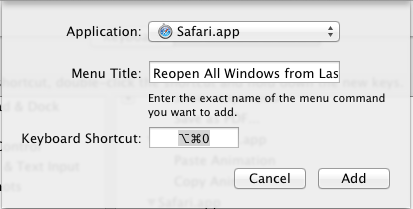
odpálenie Predvoľby systému a kliknite na klávesnica. vybrať Skratky aplikácií> Safari. Kliknite na tlačidlo + a zadajte text „Znovu otvoriť všetky Windows z poslednej relácie“ (bez úvodzoviek) a pridať jedinečnú klávesovú skratku. Vybral som si O ?? (Shift + Command + O). Kliknite na ikonu pridať tlačidlo uložte. Keď prejdete späť na svoje Safari, mala by sa pridať klávesová skratka. Tento proces je možné vykonať pre ďalšie položky panela ponuky v ľubovoľnej aplikácii.
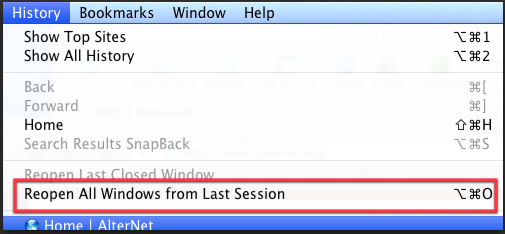
Po pridaní vlastnej klávesovej skratky sa zobrazí aj v CheatSheet.
Neexistujú žiadne ďalšie funkcie pre CheatSheet. Jeho jedinou možnosťou Predvoľby je nastavenie času oneskorenia (kratšieho alebo dlhšieho) pre spustenie listu po stlačení tlačidla? Kľúč.
Ak zistíte, že používanie klávesových skratiek je rýchlejší spôsob navigácie v počítači Mac, môžete vyskúšať ďalšie aplikácie súvisiace s klávesovými skratkami, ako napríklad Klávesnica Maestro a skratky na vytváranie klávesových skratiek na spúšťanie aplikácií, priečinkov a súborov, AppleScriptov a ďalších systémových akcií.
Ďalšie nápady na túto tému nájdete v týchto článkoch:
- Ako na to: Ľahké klávesové skratky pre značky Accent na písmenách [Mac]
- Ako spustiť obľúbený zoznam skladieb iTunes pomocou klávesovej skratky [Mac] Ako spustiť obľúbený zoznam skladieb iTunes pomocou klávesovej skratky Čítaj viac
Dajte nám vedieť, čo si myslíte o CheatSheet a koľko klávesových skratiek používate na svojom počítači Mac. Aká je vaša obľúbená skratka a prečo?
Bakari je spisovateľ a fotograf na voľnej nohe. Je to dlhoročný užívateľ Macu, fanúšik jazzovej hudby a muž rodiny.