Reklama
Windows 10 File Explorer vyhľadávanie je užitočná možnosť nájsť súbory. Ak máte priečinok plný dokumentov, môžete zadať kľúčové slovo. Alebo, ak nepoznáte názov súboru, ale poznáte príponu súboru, môžete hľadať týmto spôsobom pomocou zástupných znakov.
Pokiaľ samozrejme Prieskumník súborov nefunguje. Vyhľadávanie v Prieskumníkovi súborov sa môže prerušiť z niekoľkých dôvodov. Našťastie väčšina z týchto chýb sa dá ľahko vyriešiť.
Tu je sedem spôsobov, ako opraviť vyhľadávanie v programe Prieskumník.
1. Skontrolujte, či je spustená služba Windows Search Service
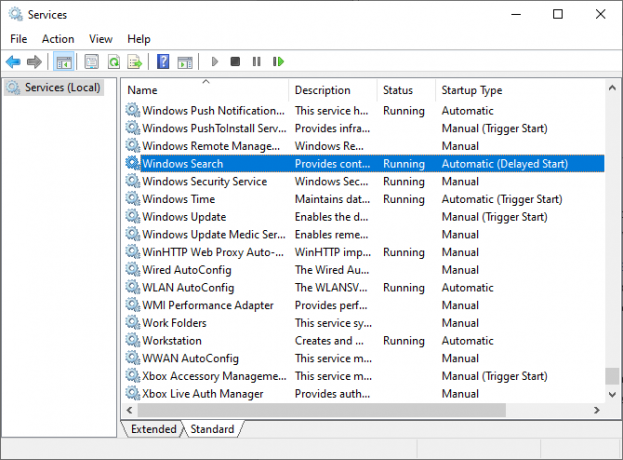
Najprv musíte skontrolovať, či je služba Windows Search funkčná. Služba Windows Services riadi veľa činností systému Windows. Ak sa služba vypne alebo sa vyskytne chyba, môže to mať neočakávané následky. Ak je teda služba Windows Search vypnutá alebo poškodená, nemôžete vyhľadať svoj súbor pomocou vyhľadávania v programe Prieskumník súborov.
lis Kláves Windows + R otvorte dialógové okno Spustiť a potom zadajte services.msc.
Posúvajte zoznam služieb, kým nenájdete Windows Search, potom skontrolujte jeho stav.
Ak je spustené Windows Search, nie je to príčinou problému. Ak to nie je spustené, potom dvakrát kliknite na položku Windows Search a otvorte možnosti štart služba. hit platiť a zatvorte možnosti.
Ak chcete službu Windows Search reštartovať v nádeji, že ju prežije, vyberte Stop, potom platiť, potom štart, potom platiť.
2. Znovu vytvorte index vyhľadávania
Ak zastavenie a spustenie služby Windows Search nespolupracuje s vyhľadávaním súborov Prieskumníka, môžete znova vytvoriť index vyhľadávania. Index vyhľadávania je dlhý zoznam všetkých súborov v počítači. Ak systém Windows nemá index umiestnenia súborov, nemôže prehľadávať počítač, aby vám povedal, kde ich hľadať (alebo aby vás k nim priamo priviedol!).
Opätovné zostavenie indexu vyhľadávania môže chvíľu trvať. Je to však jeden z najlepších spôsobov riešenia problému vyhľadávania v programe Windows File Explorer.
lis Kláves Windows + R Ak chcete otvoriť dialógové okno Spustiť, zadajte nasledujúce údaje:
rundll32.exe shell32.dll, Control_RunDLL srchadmin.dll
Zobrazí sa panel Možnosti indexovania systému Windows. vybrať Pokročilé, potom pod Riešenie problémov, vyberte Prestavať.
vybrať OK keď vám systém Windows povie, že prestavba bude trvať „dlho“, potom počkajte na dokončenie procesu. Počas tohto obdobia môžete počítač používať, ale vyhľadávanie v prieskumníkovi súborov nebude fungovať, kým nebude opätovná indexácia dokončená.
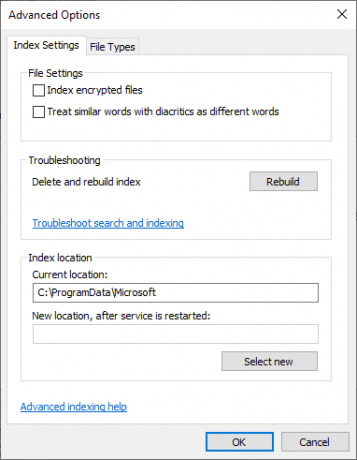
3. Zaistite, aby index vyhľadávania obsahoval vaše miesta na disku
Ak opätovným vytvorením indexu vyhľadávania nevyriešite problémy s prehľadaním súborov Prieskumník a Windows, uistite sa, že priečinky, ktoré hľadáte, sú zahrnuté do indexu.
Znovu otvorte panel Možnosti indexovania systému Windows (ako je uvedené v predchádzajúcej časti). vybrať Upraviť. Teraz skontrolujte svoje indexované umiestnenia.
Prinajmenšom chcete indexovať svoju jednotku C: /. Pre väčšinu ľudí obsahuje C: / váš operačný systém, užívateľský profil Windows, fotografie, videá, hudbu a dokumenty. Ak tieto priečinky nezahrnete do indexu, pri vyhľadávaní v programe Prieskumník bude chýbať veľa súborov.
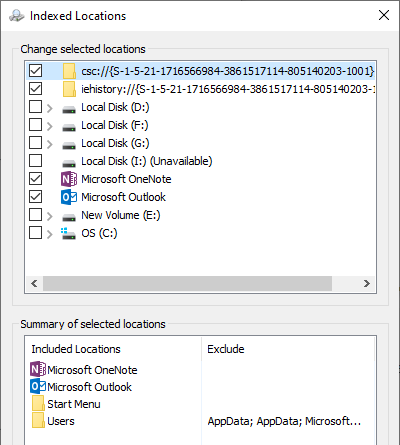
Po výbere miest jednotky stlačte OK. Systém Windows automaticky indexuje nové umiestnenia. V závislosti od veľkosti jednotiek, ktoré pridáte, môže indexovanie chvíľu trvať.
4. Spustite nástroj na riešenie problémov s indexom Windows
Panel Možnosti indexu systému Windows je tiež doménou poradcu pri riešení problémov. Vráťte sa na panel Možnosti indexu systému Windows.
pod Riešenie problémov, vyberte Riešenie problémov s vyhľadávaním a indexovaním. Potom máte štyri možnosti:
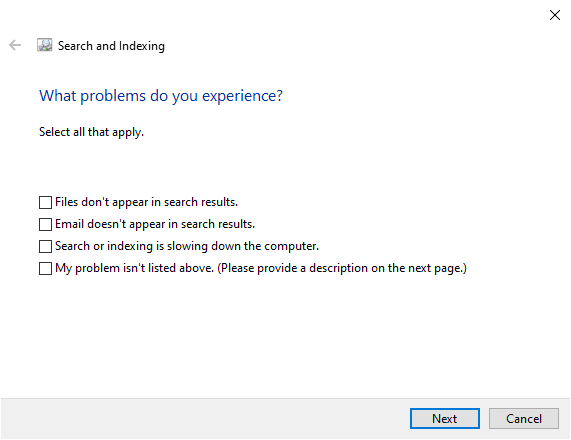
Vyberte problém s indexovaním vyhľadávania a pokračujte. Poradca pri riešení problémov s vyhľadávaním a indexovaním použije opravy automaticky a potom vás informuje o všetkých zmenách.
Štvrtá možnosť je trochu iná. Môžete sa pokúsiť opísať problémy s vyhľadávaním v programe Prieskumník a systém Windows 10 bude kľúčové slová zodpovedať chybám a pokúsiť sa poskytnúť opravu. Je to zasiahnuté a chýba, ako si viete predstaviť.
5. Vypnite Cortanu
Vypnutie aplikácie Cortana môže niekedy spustiť prehliadač súborov späť do života, napríklad integrácia nástroja s možnosťami vyhľadávania v systéme Windows. Cortana bola konkrétna príčina prerušeného problému so službou Windows Search Ak je vyhľadávanie v systéme Windows 10 prerušené, skúste túto opravuAk v počítači nemôžete nič lokálne vyhľadať, nie ste jediný, kto má tento problém. Tu je postup, ako opraviť vyhľadávanie offline v systéme Windows 10. Čítaj viac , tiež.
Pravým tlačidlom myši kliknite na panel úloh a vyberte položku Správca úloh. Otvor Procesy a potom prejdite nadol na Cortana. Pravým tlačidlom myši kliknite na proces Cortana a vyberte položku Ukončiť úlohu.
Cortana sa vypne a potom znova otvorí.
6. Spustite CHKDSK
Ak v tomto okamihu stále nefunguje vyhľadávanie v programe Prieskumník, je potrebné zvážiť niekoľko vážnejších opráv. Windows Check Disk (CHKDSK) je systémový nástroj Windows, ktorý môžete použiť na overenie systému súborov. Môžete nastaviť CHKDSK, aby vyriešil všetky problémy, na ktoré sa spustí pri jeho spustení.
typ príkazový riadok na vyhľadávacom paneli ponuky Štart, potom kliknite pravým tlačidlom myši na najlepšiu zhodu a vyberte položku Spustiť ako správca. (Prípadne stlačte Kláves Windows + X, potom vyberte Príkazový riadok (administrátor) z ponuky.)
Ďalej napíšte chkdsk / r a stlačte kláves Enter. Príkaz prehľadá chyby systému a napraví všetky problémy.
7. Spustite SFC
Kontrola systémových súborov (SFC) je ďalší nástroj na kontrolu súborov Windows. Namiesto kontroly chýb na celej vašej jednotke, napríklad CHKDSK, kontrola systémových súborov analyzuje a opravuje konkrétne inštaláciu systému Windows.
Pred spustením príkazu SFC je najlepšie skontrolovať, či je úplne funkčný.
DISM znamená nasadenie obsluhy a správy obrázkov. DISM je integrovaný obslužný program Windows s množstvom funkcií. V tomto prípade, príkaz DISM Restorehealth zaisťuje, že naša budúca oprava bude fungovať správne. Vykonajte nasledujúce kroky.
- typ Príkazový riadok (administrátor) na vyhľadávacom paneli ponuky Štart, potom kliknite pravým tlačidlom myši a vyberte položku Spustiť ako správca otvoriť zvýšený príkazový riadok.
- Zadajte nasledujúci príkaz a stlačte kláves Enter: DISM / online / image / image / restorehealth
- Počkajte na dokončenie príkazu. Tento proces môže v závislosti od stavu vášho systému trvať až 20 minút. Tento proces sa zdá byť v určitých časoch zaseknutý, ale počkajte, kým sa dokončí.
- Po dokončení procesu napíšte sfc / scannow a stlačte kláves Enter.
Oprava súborov Prieskumník a Windows Vyhľadávanie
Keď nefunguje vyhľadávanie v Prieskumníkovi, je hľadanie konkrétneho súboru časovo náročné. Oprava vyhľadávania v prieskumníkovi súborov netrvá dlho a pomôže vám udržať si prehľad o najdôležitejších (alebo úplne stratených!) Súboroch.
Windows nie sú jediné miesto, kde strata funkcie vyhľadávania je nepríjemná a časovo náročná. tady ako opravíte vyhľadávanie v programe Outlook keď to nefunguje. Ak vaše problémy nezahŕňajú vyhľadávanie, tu sú niektoré z nasledujúcich Najlepšie bezplatné nástroje na opravu systému Windows 10 Najlepšie bezplatné nástroje na opravu systému Windows 10 na vyriešenie akýchkoľvek problémovAk sa stretávate s problémami so systémom alebo nečestnými nastaveniami, na opravu počítača by ste mali použiť tieto bezplatné nástroje na opravu systému Windows 10. Čítaj viac opraviť akýkoľvek problém.
Gavin je senior spisovateľom pre MUO. Je tiež editorom a správcom SEO pre sesterské stránky MakeUseOf, zamerané na kryptografiu, Blocks Decoded. Má BA (Hons) súčasné písanie s praxou digitálneho umenia drancované z kopcov Devonu, ako aj viac ako desaťročie profesionálneho písania. Má rád veľké množstvo čaju.

