Reklama
Reflektor je základnou vlastnosťou makier, ale je tak výkonný. Je to jeden z najrýchlejší spôsob, ako nájsť stratený súbor Ako nájsť stratené súbory v systéme Mac OS XVšetci sme tam boli: dokončíte prácu na dokumente, uložíte ho, zatvoríte okno a... kam to šlo? Čítaj viac , môžete okamžite otvoriť ľubovoľnú aplikáciu a dokonca obsahuje ďalšie funkcie, ako je slovník a kalkulačka. Spotlight však niekedy na vašom počítači Mac nevyberie správne aplikácie.
Ak hľadáte nainštalovanú aplikáciu a vo výsledkoch vyhľadávania prijímate iba súbory, tieto dve opravy znova vytvoria bodové a opravte svoj problém 11 rýchlych opráv na bežné problémy a problémy s počítačom MacVedeli ste o mnohých bežných problémoch a problémoch s počítačom Mac, ktoré môžu hlásiť používatelia jednoducho zmenou niekoľkých nastavení? Čítaj viac .
Metóda 1: Znova zostavte index reflektorov
Prvá metóda spočíva v obnove indexu Spotlight prostredníctvom terminálu. Aj keď nie ste zvyknutí na textové príkazy, je to dosť jednoduché. Pretože vyhľadávanie Spotlight nefunguje, môžete namiesto toho otvoriť okno terminálu otvorením Launchpadu. Navštíviť
ostatné a kliknite na ikonu terminál entry.Teraz prilepte nasledujúce príkazy do okna Terminál naraz.
Najskôr vypnite Spotlight:
sudo mdutil -a -i off. Ďalej uvoľnite súbor metadát, ktorý riadi index Spotlight:
sudo launchctl unload -w /System/Library/LaunchDaemons/com.apple.metadata.mds.plist. Nasledujúci príkaz znovu načíta index:
sudo launchctl load -w /System/Library/LaunchDaemons/com.apple.metadata.mds.plist. Nakoniec znova zapnite Spotlight:
sudo mdutil -a -i. Po niekoľkých minútach na obnovenie indexu by malo Spotlight fungovať normálne.
Metóda 2: Znova pridajte pevný disk do centra pozornosti
Ak nie, alebo by ste radšej terminál nepoužívali, tu je ďalší spôsob, ako môžete index resetovať.
Otvor Ponuka Apple a vyberte Predvoľby systému. Vyber svetlomet vstup a prepnúť na súkromia tab. Kliknite na ikonu Plus (+) ikonu v dolnej časti zoznamu a pridajte položku, ktorú chcete vylúčiť z funkcie Spotlight. Týmto sa otvorí okno Finder.
Použite skratku Command + Shift + C aby ste odhalili zoznam pevných diskov. Pravdepodobne máte len jeden - Macintosh HD. Kliknite naň a stlačte zvoliť Tlačidlo. Ak máte viac jednotiek, podržte príkaz a kliknite na všetky z nich.
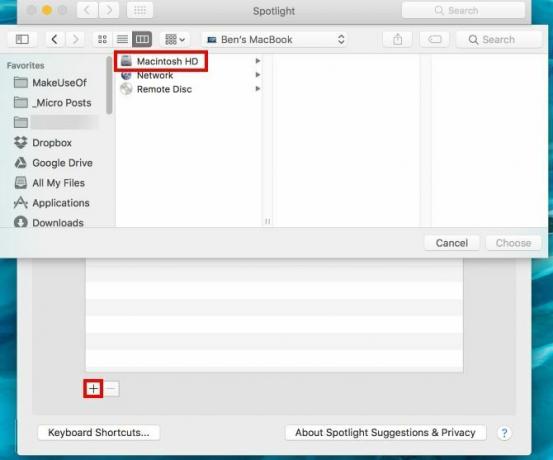
Akonáhle stlačíte zvoliť, zobrazí sa upozornenie. Akceptujte to a potom stlačte kláves Mínus (-) tlačidlo v dolnej časti zoznamu na vymazanie nastavenia ochrany osobných údajov. Vynúti to, aby sa váš index Spotlight obnovil sám, čo bude trvať niekoľko minút. Po dokončení vyhľadávania bude vyhľadávanie fungovať správne.
Teraz, keď máte Spotlight znova správne fungovať, pozrite sa naše tipy na efektívnejšie používanie Vyhľadajte efektívnejšie vyhľadávanie v systéme Mac OS X pomocou našich špičkových tipov pre reflektorySpotlight bol roky zabijákom Macu a Cupertino pravidelne školilo Redmonda v oblasti vyhľadávania na počítači. Tu je niekoľko tipov, ktoré vám pomôžu nájsť viac na vašom počítači Mac. Čítaj viac .
Fungovalo pre vás niektorá z týchto opráv? Nezabudnite zdieľať túto opravu s ostatnými priateľmi, ktorí vlastnia počítač Mac, aby vás tento problém neznepokojoval!
Snímka: Kozlik cez Shutterstock
Ben je zástupcom redaktora a sponzorovaným post manažérom na MakeUseOf. Je držiteľom titulu B.S. v odbore počítačových informačných systémov z Grove City College, kde absolvoval štúdium Cum Laude as titulom Honours. Rád pomáha druhým a je vášnivým hráčom videohier ako média.