Reklama
Aj keď ste skúseným používateľom systému MacOS, pravdepodobne existuje niektoré skvelé funkcie, ktoré nepoužívate dosť 7 Užitočné veci, ktoré pravdepodobne nepoužívate na počítači MacLepšie naplánujte svoj deň, rýchlo nájdite to, čo hľadáte, a hľadajte viac vecí ako šéf - tu je prehľad siedmich vynikajúcich funkcií OS X, ktoré pravdepodobne nepoužívate. Čítaj viac . Čo keby sme vám však povedali, že niektoré z nich sa skrývajú v ponuke rodičovskej kontroly vášho počítača Mac?
A vy ani nemusíte byť rodičom, aby ste ich mohli využívať. To je správne - rovnako ako možnosti dostupnosti v systéme MacOS Sprievodca operačným systémom Mac OS XMac OS X má zabudované množstvo funkcií prístupu, ktoré vyhovujú potrebám väčšiny používateľov. Tu sú to, čo sú a čo robia. Čítaj viac , ponuka Rodičovská kontrola ponúka niekoľko užitočných ovládacích prvkov, ktoré nikde inde nenájdete. Ukážeme vám, ako k nim získať prístup a čo najlepšie vyskúšať.
Ako získať prístup k rodičovským kontrolám
Ak chcete začať s rodičovskou kontrolou, navštívte stránku
Ponuka Apple v ľavom hornom rohu obrazovky a vyberte položku Predvoľby systému. Potom vyberte ikonu Rodičovská kontrola voľba. Je to žltá ikona s obrysmi rodiča a dieťaťa vo vnútri.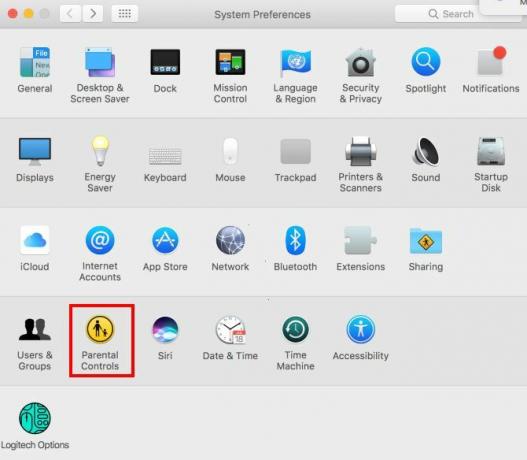
Za predpokladu, že ste vo vašom počítači Mac jediným používateľom, zobrazí sa vám poznámka, že neexistujú žiadne používateľské účty, ktoré by ste mohli spravovať. Rodičovská kontrola skutočne funguje iba na účte, ktorý nie je administrátorom. Preto musíte buď vytvoriť nový užívateľský účet s rodičovskou kontrolou, alebo previesť svoj vlastný účet na kontrolovaný účet.
Keďže sa vám váš účet pravdepodobne páči, odporúčame vám vytvoriť si nový účet. vidieť náš sprievodca účtami MacOS Ako nastaviť viac užívateľských účtov na vašom počítačiAko fungujú používateľské účty v počítačoch Mac? Môžu si používatelia navzájom čítať a upravovať súbory? Čo sa stane, keď vymažete používateľský účet? Čítaj viac pre viac informácií. Vyberte ikonu Vytvorte si nový užívateľský účet s rodičovskými kontrolami možnosť a stlačte ďalej.
Ďalej musíte v počítači Mac vytvoriť účet na rodičovskú kontrolu. Je to celkom jednoduché: zadajte meno, používateľské meno a heslo rovnako ako v prípade bežného účtu. Musíte tiež zadať vekové rozpätie: 4+, 9+, 12+a 17+ sú vaše možnosti.
Váš počítač Mac prednastaví niektoré možnosti na základe toho, čo tu vyberiete, takže pokračujte a vyberte 17+ pretože v skutočnosti nevytvárate účet pre dieťa.

cvaknutie Vytvorenie používateľa pre vstup do vlastnej ponuky Rodičovská kontrola.
Základy rodičovskej kontroly
Predtým, ako skočíme do najlepších vylepšení, urobme krátku prehliadku ponuky, aby ste vedeli, čo všetko je tu.
Keď otvoríte ponuku Rodičovská kontrola s pripraveným spravovaným účtom, na ľavom bočnom paneli sa zobrazí (a všetky ďalšie). Dostupné nastavenia môžete individuálne upraviť pre každého používateľa: stačí kliknúť na meno používateľa a vykonať zmeny v tomto účte. Kliknite na ikonu nastavenie v spodnej časti ľavého panela umiestnite zariadenie, aby ste skopírovali nastavenia na iný účet alebo z neho úplne odstránili rodičovskú kontrolu.

Ponuka Rodičovská kontrola je rozdelená do šiestich kariet:
- aplikácie: Obsahuje ovládacie prvky, ktoré obmedzujú, na ktoré aplikácie alebo osoby sa môže účet obrátiť.
- web: Umožňuje obmedziť prístup na webové stránky.
- obchody: Ak chcete zablokovať prístup k určitému hodnoteniu obsahu alebo zakázať prístup do celých obchodov, prejdite sem.
- čas: Nastavte limity, koľko sa dá počítač použiť, a špecifikujte časy odpočinku aby sa zabránilo prístupu po hodinách 10 spôsobov, ako zabrániť oneskorenému nočnému televízoru v ničení spánkuZaspávate pravidelne pri zapnutej televízii? Ak máte problémy so spánkom, nájdenie alternatívneho spôsobu úletu zlepší váš spánkový zvyk a celkové zdravie Čítaj viac .
- Ochrana osobných údajov: Zabráňte aplikáciám, ktoré účet používa, v prístupe k citlivým informáciám, ako sú kontakty alebo poloha.
- Ostatné: Zbierka ďalších nastavení. Zahŕňa deaktiváciu Siri, obmedzenie nevhodných slov v slovníku, zabránenie zmenám v doku a povolenie Simple Finder.
Aj keď všetky tieto možnosti by mohli byť užitočné pri správe detí, vybrali sme najužitočnejšie vyladenia, ktoré môžete urobiť Top 7 spôsobov, ako prispôsobiť plochu MacChcete, aby bol váš počítač Mac osobnejší? Vyskúšajte tieto úžasné metódy na prispôsobenie témy Mac a ďalšie. Čítaj viac s týmto menu pre vlastnú potrebu.
1. Vypnite webovú kameru
Toto je jednoduché riešenie spoločného bezpečnostného rizika. Vaša webová kamera predstavuje riziko pre vaše súkromie, pretože ak k nej niekto získa prístup, bude si môcť zobraziť všetko, čo robíte. Ako by ste sa cítili, keď viete, že sa nejaký dotyk pozerá, ako sa vyzliekate a čo keby ste držali svoju kreditnú kartu pri počítači?
Preto, pokiaľ ho nepoužívate, mali by ste deaktivovať webovú kameru Prečo by ste mali deaktivovať alebo zakryť svoju webovú kameru práve terazAk si nebudete dávať pozor, hackeri môžu bez vášho vedomia ľahko získať prístup k vašej webkamere a špehovať vás. Máte teda dve možnosti: vypnite fotoaparát alebo ho zakryte. Čítaj viac . Mohol by si zistite, ktoré zariadenie ho používa nešťastne Ako nájsť program, ktorý používa vašu webovú kameruSvieti webová kamera, ale nepoužívate ju? Kto na vás špehuje cez objektív fotoaparátu? Zistite teraz! Čítaj viac , ale je jednoduchšie a bezpečnejšie ho priamo zabiť.
Ak to chcete urobiť, choďte na aplikácie kartu a zrušte začiarknutie políčka Povoliť používanie fotoaparátu. Všimnite si, že to samozrejme zabráni FaceTime v uskutočňovaní videohovorov.
2. Obmedzte počet aplikácií pre iného používateľa
Existuje veľa spôsobov, ako obmedziť dostupné aplikácie vo vašom počítači. Napríklad, niekto môže potrebovať váš počítač na chvíľu - možno bude potrebovať prístup k Safari, ale nie je dôvod, aby sa hrabal svojimi fotografiami alebo otvoril okno terminálu. Alebo možno sa snaží zostať produktívny Ohnisko! 4 najlepšie nástroje na dočasné blokovanie služieb Facebook a CoNie ste sami, všetci sme to urobili - strácajú hodiny prehliadaním webu namiesto toho, aby sa niečo robilo. Potrebujete zvýšenie produktivity? Tu nájdete najlepšie nástroje na únik zo sociálnych médií. Čítaj viac a nechcete otvárať nepracovné aplikácie.
Nech už je váš dôvod akýkoľvek, môžete obmedziť programy, ktoré má účet povolené otvoriť na internete aplikácie tab. check Obmedzte počet aplikácií na tomto počítači Mac a môžete si ručne vybrať povolené aplikácie. pod Ďalšie aplikácie systém pre vás skontroluje niektoré základy, napríklad Obchod s aplikaciami, kalkulačkaa iMovie. Môžete však vykonať akékoľvek požadované zmeny - vyhľadajte aplikáciu pomocou poľa v okolí, ak ju v zozname nenájdete.

V kombinácii s Zabráňte úpravám doku možnosť na ostatné kartu, ktorú by ste mohli použiť naplňte dok Vďaka týmto 5 skratkám bude váš Mac Dock opäť skvelýPrečo sa držať zmätku ikon, ktoré ste dostali s dokom vášho Macu, keď ich môžete vymeniť za veľa super užitočných skratiek? Čítaj viac s konkrétnym zoznamom aplikácií.
3. Filtrovanie webových stránok pre dospelých
Nájdete veľa spôsobov, ako filtrujte nevhodné stránky vo vašom počítači 7 rodinných bezpečnostných nástrojov na zaistenie bezpečnosti vašich detí onlinePodobne ako v skutočnom svete môže byť internet niekedy pre vaše deti strašidelným miestom. Existuje niekoľko vynikajúcich aplikácií a nástrojov, ktoré ich udržiavajú v bezpečí; tu sú niektoré, ktoré považujeme za najlepšie. Čítaj viac . Niektoré z nich zahŕňajú vylepšenia nastavení smerovača alebo servera DNS, zatiaľ čo iné pochádzajú z platenia zabezpečenia tretej strany. Prepínaním jedného nastavenia v ponuke Rodičovská kontrola však môžete s minimálnou prácou odfiltrovať tonu explicitného obsahu.
Flip na web a uvidíte tri možnosti filtrovania:
- Povoliť neobmedzený prístup k webovým stránkam nefiltruje nič online.
- Umožňuje prístup iba k týmto webovým stránkam umožňuje pridať zoznam stránok, ktoré môže účet navštíviť. Čokoľvek iné jednoducho nebude fungovať.
- Zaujíma nás stredná možnosť: Pokúste sa obmedziť prístup na webové stránky pre dospelých.

Použije sa automatický filter na úpravu toho najhoršieho z webu. Môžete kliknúť na ikonu upraviť tlačidlo na pridanie zoznamov lokalít, ktoré vždy umožňujú alebo vždy odmietnu, je to užitočné, ak nájdete ten, ktorý prechádza filtrom alebo je nesprávne pozitívny. Samozrejme, žiadny automatický filter nie je dokonalý na 100 percent, ale stále je to obrovská pomoc.
4. Obmedzte čas strávený na počítači Mac
Myslíte si, že trávite príliš veľa času na počítači? Aj keď je to určené obmedzuje čas na premietanie detí Najlepšie nástroje na obmedzenie času online pre detiČas, ktorý deti trávia online, je rovnako dôležitý ako to, čo vidia. Toto sú najlepšie nástroje na obmedzenie času na obrazovke vášho dieťaťa na internete a jeho mobilnom zariadení. Čítaj viac , môžete využiť čas kartu, aby ste zabránili príliš častému používaniu vlastného počítača Mac.
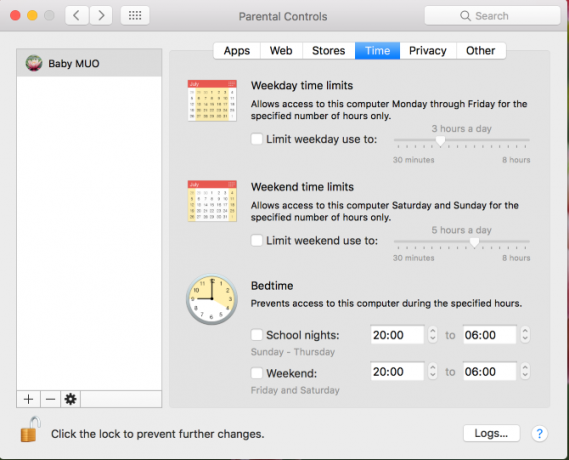
Pomocou všedný deň a Víkendové lehoty možnosti, môžete určiť, ako dlho môže účet používať počítač. Bude fungovať kdekoľvek od 30 minút do 8 hodín. Bedtime možnosť vás odštartuje po určitom nočnom čase a nedovolí vám vás znova ráno. Ak máte tendenciu pracovať príliš dlho do noci, pomôže vám to ísť včas spať.
5. Uľahčite navigáciu pomocou jednoduchého vyhľadávača
Nachádza sa na ostatné karta, Použite funkciu Simple Finder umožňuje ľahšiu navigáciu v systéme súborov Mac. Na porovnanie tu vyzerá štandardné zobrazenie Vyhľadávača:

A tu je návod, ako to Simple Finder zmení:
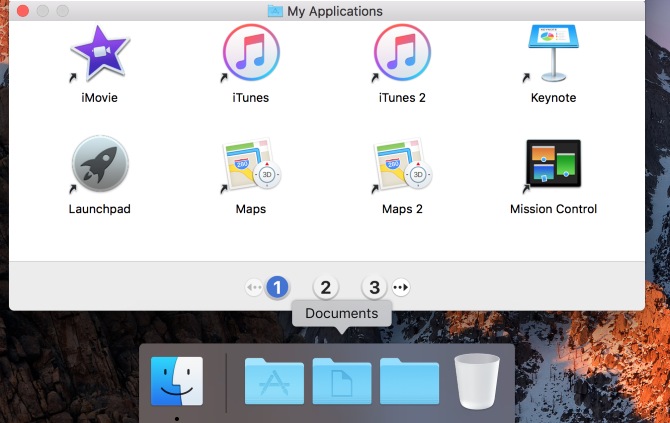
Vyhľadávač nemôžete ani otvoriť normálne. Ste obmedzení na Moje aplikácie, Dokumenty, zdieľanéa Smeti. Číslované navigačné tlačidlá sú jasnejšie a aplikácie nemôžete odstrániť. Táto možnosť tiež skryje všetky dokumenty, ktoré žijú na pracovnej ploche.
Pravdepodobne to nie je možnosť, ktorú by ste chceli používať pre svoj každodenný účet, pretože to obmedzuje čo môžete robiť s Finderom 8 tipov pre vyhľadávačov pre začiatočníkov MacNavigácia v súboroch a priečinkoch pomocou natívneho prehľadávača súborov Mac je dosť jednoduchá, ale za ponukami a klávesovými skratkami sa skrýva mnoho ďalších funkcií. Čítaj viac . Je to však vynikajúca možnosť, ako uľahčiť používanie počítača pre staršie osoby alebo obmedziť prístup niekoho k obsahu vášho počítača.
Rodičovská kontrola bez rodičovstva
Teraz poznáte tajomstvá tejto často zabudnutej ponuky v systémových preferenciách systému Mac a ako ju využiť vo svoj prospech. Možno tu nebudete všetko využívať, ale vyššie uvedené možnosti sa určite oplatia pozrieť. A ak máte deti, vyskúšajte niektoré ovládacie prvky, aby váš počítač Mac mohol používať bezpečnejšie!
Pokračujte v rozširovaní svojich vedomostí o Mac najlepšie tipy a triky na používanie Safari 15 základných tipov a trikov pre Safari pre používateľov počítačov MacPozrime sa na zjavnú a odhalenú užitočnosť rýchleho a energeticky efektívneho webového prehliadača spoločnosti Apple. Čítaj viac .
Ako používate rodičovskú kontrolu svojho počítača Mac? Existuje ďalšie užitočné nastavenie, ktoré sme tu podrobne nezaoberali? Povedzte nám v komentároch!
Ben je zástupcom redaktora a sponzorovaným post manažérom na MakeUseOf. Je držiteľom titulu B.S. v odbore počítačových informačných systémov z Grove City College, kde absolvoval štúdium Cum Laude as titulom Honours. Rád pomáha druhým a je vášnivým hráčom videohier ako média.


