Reklama
Sila dobrého grafu je nepopierateľná.
Ak vezmete číselné koncepcie a zobrazíte ich v ľahko stráviteľnej a zrozumiteľnej vizuálnej reprezentácii, môže to byť rozdiel medzi niekým, kto uchopí váš nápad, a niekým, kto uchopí telefón. Zavolať na bezpečnosť. Pretože tvoje veľké ihrisko bolo nasávané. Vaši potenciálni investori sa nezaoberali tým, o čom ste hovorili, a poviem vám o čom - mali ste použiť graf.
Grafy a grafy nemusia byť všetky zvončeky a píšťalky. Pamätáte si na grafy, ktoré ste vytvorili v Exceli, keď ste mali deväť? Presne tak. Vápno-zelená Comic Sans nie je správna cesta. Ale môžeme vás nastaviť práve tu, práve teraz.
Používam voľne dostupné vládne údaje Spojeného kráľovstva. Ak máte vlastné údaje, môžete ich samozrejme použiť.
Stručný prehľad použitia grafu
Jedným z najväčších zločinov proti akémukoľvek grafu alebo grafu je jeho nesprávne použitie. Tu je veselý rýchly prehľad toho, čo sa má použiť a kedy:
- Použite a čiarový graf na zobrazenie a zdôraznenie trendov v údajoch v priebehu času
- Použite a stĺpcový graf alebo koláčový graf na porovnanie kategórií, zatiaľ čo druhá kategória obvykle porovnáva časti celku
- Použite plošný graf na zvýraznenie zmeny hodnôt v priebehu času
- Použite a bodový graf na vykreslenie viacerých údajových bodov
Tieto pokrývajú základné tabuľky, s ktorými sa môžete stretnúť, a rovnako aj tabuľky, ktoré pravdepodobne použijete. Existujú aj iné typy grafov - bublina, iskra, guľka a ďalšie - ale zameriame sa na formátovanie Ako urobiť vaše grafy a tabuľky profesionálnejšímiUž vás nebaví vaše tabuľky s údajmi a grafy, ktoré vyzerajú, akoby ich vytvoril stredoškolák? Takto vyzerajú profesionálnejšie. Čítaj viac títo.
Formátovanie čiarového grafu
Táto tabuľka ukazuje zmenu populácie v Spojenom kráľovstve v rokoch 1951 - 2011 a jej predchodca ukazuje, že áno, počet obyvateľov skutočne vzrástol Poskytuje databáza mŕtvych váš život a zdravie v kontexte?Myslíš hlboko na svoj život? Nová interaktívna pomôcka vám to v určitom kontexte pomôže preskúmať s „databázou mŕtvych“. Preskúmajte zaujímavé fakty z oficiálnych záznamov o úmrtí v USA. Čítaj viac počas posledných 60 rokov. Ale musíme sa pozrieť na niekoľko premenných a je to tak ľahšie si predstaviť Okamžite si vizualizujte údaje a informácie pomocou tabuliek Google FusionČi už zostavujete prehľad práce, alebo chcete graficky znázorniť informácie na svojom blogu, môžu vám pomôcť tabuľky Google Fusion Tables. Google Fusion je vlastne funkcia zabudovaná do ... Čítaj viac hmotnosť čísel pomocou grafu. Jedným z najlepších grafov na zobrazenie trendov v priebehu času je čiarový graf, čo nám umožňuje zobraziť rozsah dátových bodov Ako vytvoriť graf zo surových dátových súborov v ľubovoľnom kancelárskom produkteNebolo by pekné mať možnosť otvárať tabuľky programu Excel alebo dokument programu Word a bez toho, aby ste museli vôbec niečo robiť, údaje sa čítajú priamo z textu ... Čítaj viac a konkrétne kategórie.
Zdôraznil som prvé dva stĺpce.
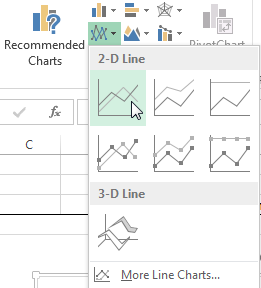
Teraz zamierte do insert a vyberte položku Vložte čiarový graf - je to malá škatuľka s vynesenými čiarami. Teraz by ste mali mať pekný nový obyčajný graf. Odtiaľ máte dve možnosti: použite vstavané štýly Excelu rôznej kvality alebo si prispôsobte graf sami.
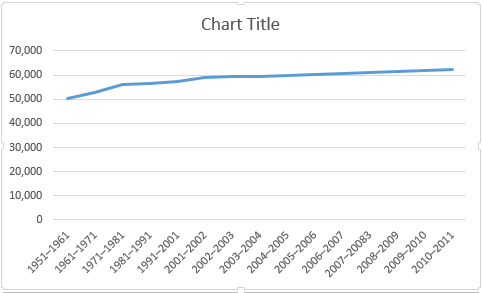
Štýly grafov
Štýly grafov je prístupný vpravo od oblasti grafu, ako je znázornené nižšie. Môžete si vybrať z množstva štýlov a farieb. Náš graf v súčasnosti obsahuje iba jednu množinu údajov, takže výber farby bude mať malý účinok, ale ako ďalšie sa pridajú, farby pomôžu vášmu publiku rozlíšiť medzi rôznymi súbormi informácií.
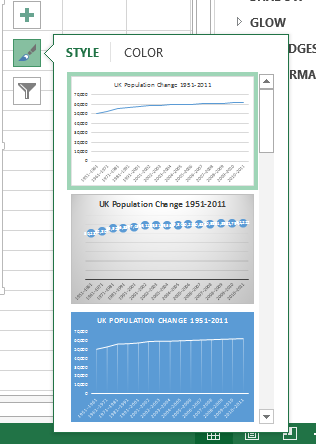
Formátovanie osi
Všimnite si prázdny priestor pod našou linkou? Je to priestor, ktorý by sme mohli lepšie využívať. Kliknite na ikonu vertikálna os. Otvorí Formát osi okno. Tu môžeme zmeniť medze, Jednotky, zaškrtnite značky, štítky, a viac. Hranice našich údajov vidíme v rozmedzí od približne 50 000 do niečo viac ako 62 000, čo znamená, že môžeme zvýšiť minimálnu hranicu z 0,0 na 50000.
Vidíte okamžitý účinok, ktorý to má na graf? Rastúca populácia je teraz výrazná, zatiaľ čo predtým by sa mohla považovať za mierny prírastok.
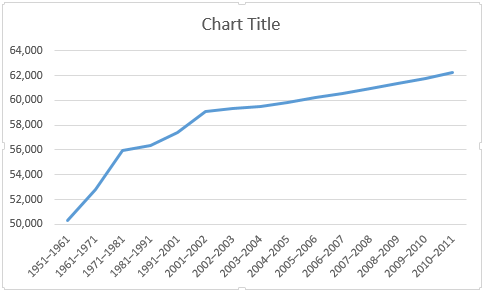
Mali by sme tiež dať našej osi názov. Stlačte kláves plus potom napravo od mapy Názvy osi, nasledovaný Primárne horizontálne a Primárne vertikálne. Teraz môžete každý titul upraviť podľa svojho grafu. Použil som Populácia pre moju vertikálu a perióda pre moje horizontálne. Budem tiež zvyšovať písmo o jeden bod a označím tituly tučným písmom, aby ich publikum mohlo prečítať.
Pridanie sekundárnej osi
Teraz by sme chceli do nášho grafu pridať ďalšie série údajov, ale jednoducho rozšírenie rozsahu výberu údajov to nebude robiť. Prečo? Hodnoty v prvom stĺpci sú desiatky tisíc. Hodnoty v nasledujúcich stĺpcoch sú však iba v stovkách a v bodoch nadol na jednociferné čísla. Náš súčasný rozsah vertikálnych osí nemôže uspokojiť nižšie hodnoty - preto pridáme sekundárnu os.
Najskôr rozšírim rozsah výberu údajov tak, aby zahŕňal aj údaje Živé narodenia a úmrtia. Potom kliknite pravým tlačidlom myši na oblasť grafu a vyberte položku Zmena typu grafu. vybrať combo z ľavého stĺpca. Teraz by to malo byť všetko jasné! Teraz môžem vybrať typ grafu a os pre každú sériu údajov. Budem používať čiarový grafa pridajte posledné dve série údajov do sekundárna os, podľa obrázka nižšie:
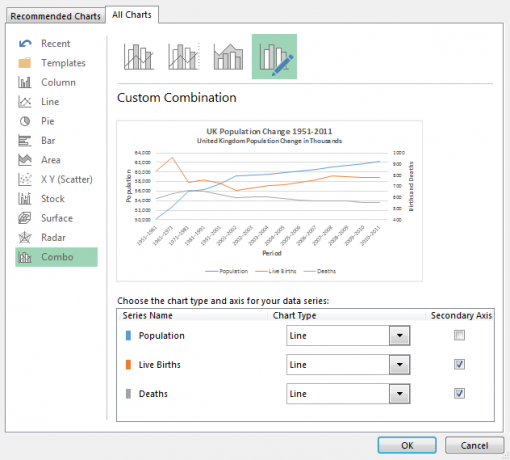
A samotný graf:
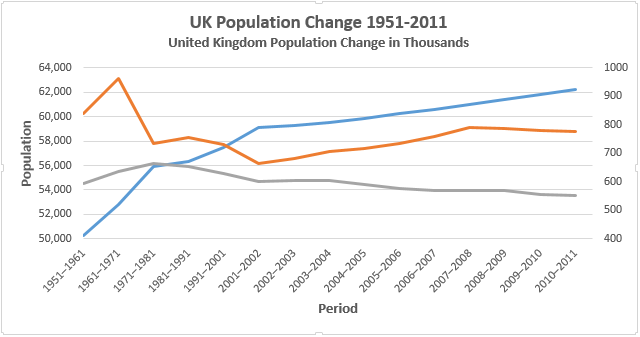
Teraz, keď sme načrtli našu novú sériu údajov, budeme potrebovať legenda. V niektorých prípadoch nie je legenda potrebná, ale ak máte križujúce sa čiary, ktoré používajú dve osi, stojí za to dať publiku šancu porozumieť vašim údajom. Legend zapnite stlačením tlačidla plus potom napravo od mapy legenda. Ak stlačíte malú šípku, budete môcť vybrať umiestnenie legendy. V takom prípade by sa legenda mala umiestniť na dno grafu.
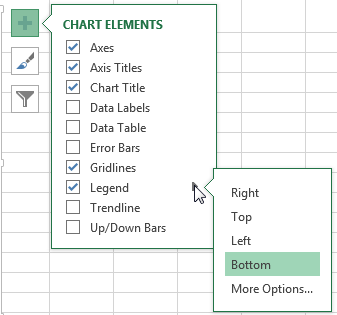
Ak chcete zmeniť názvy legend, kliknite pravým tlačidlom myši na oblasť grafu a kliknite na položku Vyberte Údaje. V ľavom stĺpci nového okna by ste mali nájsť svoje nemenované údaje. Vyberte prvý a stlačte editovať. Teraz môžete zadať uprednostňované meno pre sériu údajov.
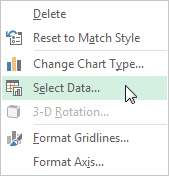
Keď ste pripravení, stlačte OKa vaša legenda by mala automaticky sa aktualizuje Ako vytvoriť samoaktualizujúce grafy programu Microsoft Excel v 3 jednoduchých krokochSamoaktualizujúce grafy programu Excel sú obrovské časové úspory. Pomocou týchto krokov môžete pridať nové údaje a sledovať, ako sa automaticky zobrazujú v grafe. Čítaj viac .
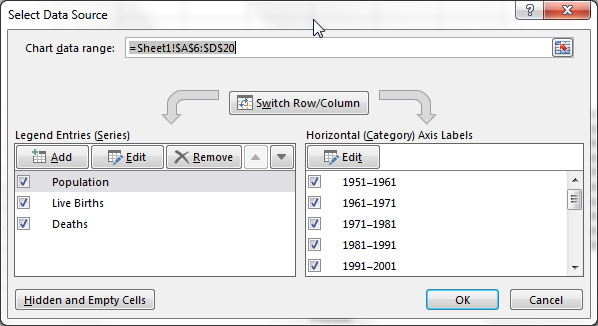
Teraz pokračujte a pridajte názov k druhej osi pomocou rovnakej metódy, ktorú sme skúmali predtým. Opäť by som písmo zväčšil o jeden bod väčší a tučný názov.
Naše novo zavedené série údajov vyzerajú trochu plochý. V nespracovaných údajoch vidíme niekoľko veľkých rozdielov v narodení aj úmrtí, takže sa uistite, že to graf odráža. Ako sme to urobili pri prvej sérii údajov, upravíme možnosti sekundárnej osi. Kliknite na sekundárnu os. Chystám sa upraviť minimálne hranice na 400 a molljednotka do 100.
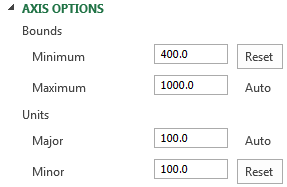
Okraje a tituly
Ďalej máme na oboch koncoch grafu nejaké veľké rezervy, a to sa nestane. Dvakrát kliknite na vodorovnú os - perióda - a zmeniť Poloha osi z Medzi značkami začiarknutia na Zaškrtávacie značky. Naše riadky teraz vyplnia celú oblasť grafu a nebudú poprieť čas.
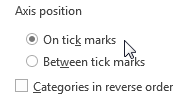
Nakoniec vyberte ústretový, popisný názov a nebojte sa použiť podnadpis na presnú prezentáciu toho, čo zobrazuje váš graf. Išiel som na 1951-2011 o zmene populácie vo Veľkej Británii; Zmena počtu obyvateľov Spojeného kráľovstva v tisícoch. Dobre, možno to tak nie je že úbohý, ale moje publikum presne vie, na čo sa pozerajú a aké hodnoty vyjadrujú čísla.
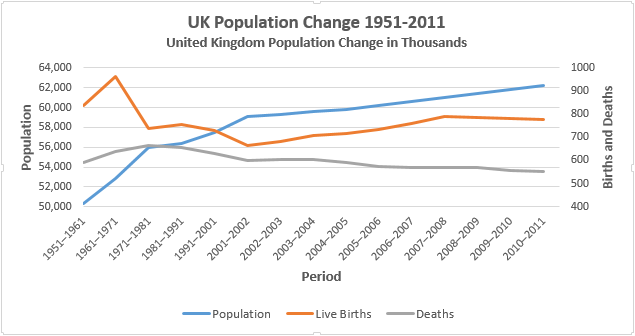
Formátovanie stĺpcového grafu
Bol to čiarový graf vhodný na zdôrazňovanie trendov v čase. Teraz sa pozrieme na stĺpcový graf. Tentoraz sa pomocou tej istej tabuľky pozrieme na Živé narodenia, úmrtia, čisté prírodné zmeny, a Celková zmena.
Začnite výberom každého z vyššie uvedených stĺpcov a smerujte na insert> Clustered Bar.
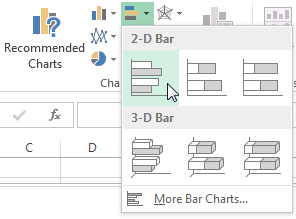
Hore nohami?
Okamžite si všimnete, že váš graf je hore nohami. To znamená, že Excel obrátil organizáciu kategórií vašich grafov. Môj graf začína 2010-2011a končí s 1951-1961. To sa nestane, pretože väčšina ľudí bude logicky čítať graf zhora nadol. Dvakrát kliknite na vertikálnu os (alebo lis Ctrl + 1 keď je vybratá os), aby sa zobrazili možnosti osi. Vyhľadajte a vyberte Kategórie v opačnom poradí.
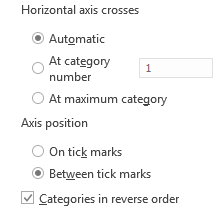
Teraz uvidíte, že vaša vodorovná os preskočila na vrchol grafu. Na rovnakom paneli Možnosti osi vyberte položku V maximálnej kategórii.
Formátovanie osi a oblasti grafu
Dvojitým kliknutím na vodorovnú os otvoríte Možnosti osi. Naše údaje neobsahujú hodnotu vyššiu ako 1 000, preto znížte hodnotu Maximálna hranica do 1000. Teraz máte dve možnosti: ponechať Hlavná jednotka ako 200, čo je celkom vhodné pre náš graf, alebo ho znížte na 100, čo tiež funguje. Idem so 100, pretože medzi týmito dvoma potenciálnymi jednotkami máme niekoľko sérií údajov s podobnými hodnotami. Uľahčí to rozlíšenie medzi podobnými hodnotami.
Naše tyče sú tiež dosť tenké. Aby boli vynikajúce kliknutím na jednu z množín údajov a na internete Možnosti série bočný panel znížiť Šírka medzery do 125%, čo dodáva našim údajom určitú vizuálnu váhu.
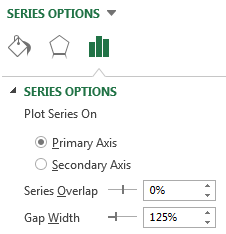
Názov a legenda
Pretože naša tabuľka obsahuje viac ako jednu formu údajov, program Excel láskavo poskytol legendu podrobne popisujúcu každú sériu údajov. Zväčšite veľkosť písma legendy o jeden bod.
Dajte svojmu stĺpcovému grafu výstižný a popisný názov. Ak je graf súčasťou série, uistite sa, že názov odráža zvyšok vašich údajov. V takom prípade použijem rovnaký názov ako náš čiarový graf - Zmena populácie vo Veľkej Británii 1951-2011 - ale dáme mu kontextový podnadpis: Ročné priemery: počet narodených, úmrtí a celková zmena.
Štýly grafov
Náš graf je teraz naformátovaný a ak by ste ho chceli ukázať publiku, pochopili by údaje. Nevideli sme však vstavané štýly programu Excel. Niektoré sú trochu zbytočné, ich farby a všeobecné formátovanie protikladov užitočných, zatiaľ čo iné sú prekvapivo užitočné.
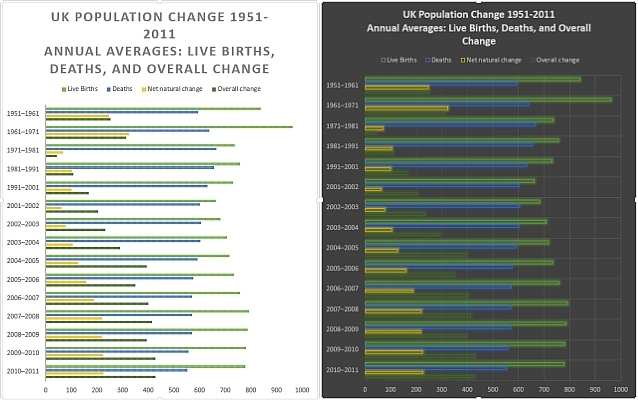
Môžeme si tiež vybrať z množstva farebných schém.
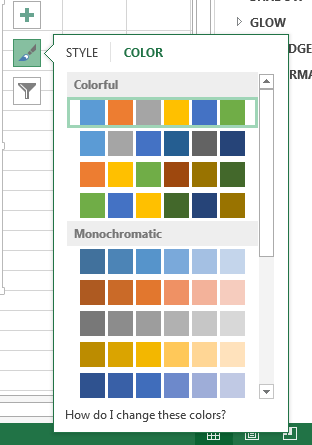
Vpravo od grafu je a maliarsky štetec ikona, ktorá sa nachádza pod ikonou plus symbol. V závislosti od publika posúvajte predvolené štýly a zvážte, či by to malo vplyv, ktorý potrebujete, a či tento štýl umožňuje vašim údajom hovoriť. Zvážte aj predvolené farby. Zmenil som graf zo štandardu modrá, žltá, oranžová, sivá záležitosť so súborom farieb, ktorý ilustruje rozdiely medzi živými narodeniami, úmrtiami a čistou prirodzenou zmenou.
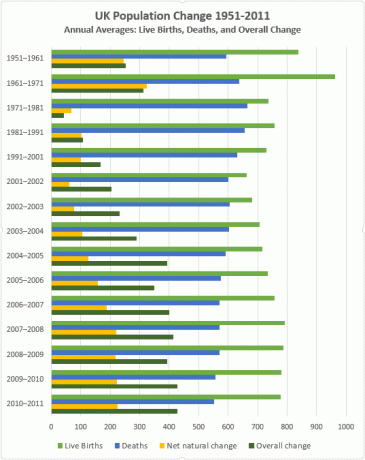
TL; DR
Ak chcete iba šťavnaté podrobnosti o tom, ako vyčistiť graf a zapojiť svoje publikum Vytvárajte profesionálne diagramy a grafy pomocou týchto 6 bezplatných nástrojovDiagramy a grafy nie sú iba doménou administratívnych pracovníkov a ľudí v obchodnom svete. Týchto šesť bezplatných online nástrojov vám dáva možnosť okamžitej vizualizácie. Čítaj viac , tu sú niektoré dôležité body:
- Vyzdvihnúť pravý graf. Na prácu použite správny nástroj.
- druh vaše údaje; nenechajte Excel, aby rozhodol, kde sa vaše údaje zobrazia.
- nastaviť vaša os. Udržujte svoje formáty čísel a názvy kategórií čisté.
- check vaše marže. Tieto čiarové grafy vôľa začnite uprostred ničoho.
- Remove zbytočný styling. Nechajte dáta hovoriť.
- Vyzdvihnúť vaše farby. Zjednodušte pochopenie grafu.
- formát tvoja legenda. Ak to nepotrebujete, zbavte sa ho.
- zvoliť tvoj titul. Udržujte to v poriadku. Povedzte publiku presne, na čo sa pozerajú.
Aj keď to nie je všetko a koniec dizajnu grafu, spustenie tohto rýchleho kontrolného zoznamu vám môže pomôcť pri rozširovaní údajov a pri vytváraní grafu. ľahšie pre všetkých Ako si predstaviť analýzu údajov pomocou Power Tools ExceluExcel ho zabíja pomocou pokročilých funkcií správy údajov. Po použití jedného z nových nástrojov budete chcieť všetky. Staňte sa majstrom analýzy údajov pomocou elektrického náradia! Čítaj viac .
Experimenty s grafom
Ukázali sme vám peknú škálu grafov programu Excel a dali sme vám niekoľko tipov, kedy ich nasadiť. Ak si stále nie ste istí silou grafov, zvážte tento nedávny experiment kde jednotlivcom boli predložené jasné a faktické informácie, ktoré odporovali ich svetonázoru, ale údaje boli zobrazené v presvedčivejšom formáte. Vedci testovali tri stratégie:
- Predloženie odseku textu, ktorý zhrnul faktické dôkazy
- Prezentácia dôkazov v grafe
- Budovanie sebavedomia subjektov, aby sa cítili menej ohrození.
Najefektívnejší spôsob prenosu údajov? Jednoduché, čisté grafy, zobrazujúce informácie v jazyku, ktorý bol ľahko zrozumiteľný.
Keď nabudúce hľadáte lepší spôsob, ako osloviť svoje publikum, zvážte graf. Pozreli sme sa ako vyrobiť škatule a fúzy ak potrebujete inšpiráciu.
A ak by ste sa chceli držať grafu, ale namiesto toho použite Google, tu je tento ako vytvoriť grafy v Prezentáciách Google Ako vytvoriť úžasný graf v Prezentáciách GooglePrezentácie Google je úžasný bezplatný prezentačný softvér. Jednou z vecí, ktoré môžete pomocou aplikácie Google Slides vytvoriť, je graf alebo graf. Čítaj viac .
Gavin je senior spisovateľom pre MUO. Je tiež editorom a správcom SEO pre sesterské stránky MakeUseOf, zamerané na kryptografiu, Blocks Decoded. Má BA (Hons) súčasné písanie s praxou digitálneho umenia drancované z kopcov Devonu, ako aj viac ako desaťročie profesionálneho písania. Má rád veľké množstvo čaju.


