Reklama
Predtým, ako sa naučíte, ako presne usporiadať katalóg Lightroom, je dôležité, aby ste presne pochopili, ako funguje Lightroom. To zahŕňa pochopenie toho, ako sa vaše fotografie ukladajú, ako sa majú importovať a dozvedieť sa o ostatných funkcie, ktoré ponúka Lightroom.
Ak si nie ste niečím istí, prečítajte si nášho sprievodcu import fotografií do Lightroom Kompletný sprievodca importom fotografií do LightroomLightroom môžete svoje fotografie ukladať, organizovať, spravovať a nedeštruktívne upravovať - najskôr ich musíte importovať. Tu je návod. Čítaj viac . Najlepšie je vrátiť sa k tomuto článku, keď už máte aspoň základné vedomosti o tom, ako Lightroom funguje.
Potom budete mať perfektnú pozíciu, aby ste sa naučili, ako udržiavať katalógy Lightroom navždy usporiadané. Pracovný postup, ktorý si vyberiete, vám uľahčí ukladanie a vyhľadávanie fotografií, rozhodovanie o tom, s ktorými fotografiami bude pracovať, a bude sa držať na vrchole stále sa rozširujúcej knižnice. To znamená vedieť:
- Usporiadajte priečinky.
- Používajte značky, značky na výber a hodnotenie farieb.
- Ľahko odstraňujte nechcené fotografie.
- Využite zbierky.
- Používajte kľúčové slová rozumne.
Akonáhle budete mať zavedený systém organizácie, bez ohľadu na to, aký veľký je váš katalóg Lightroom, vždy ho budete môcť udržať na svojom vrchole.
Výber dobrej štruktúry priečinkov
Importovať fotografie do programu Lightroom by ste mali naozaj len vtedy, keď poznáte druh štruktúry priečinkov, s ktorou budete pracovať. Neskôr zmena tejto štruktúry môže byť nočnou morou, preto je najlepšie prísť na systém organizácie fotografií Ako by ste si mali usporiadať svoje fotografie? Vyskúšajte jednu z týchto 5 metódAko môžete udržať všetko usporiadané, aby ste skutočne našli fotografie, ktoré hľadáte? Stačí použiť jednu z týchto piatich jednoduchých metód! Čítaj viac budete môcť používať nasledujúce roky. Ak už Lightroom už nejaký čas používate, pravdepodobne je lepšie túto časť preskočiť.
To, ako sa rozhodnete usporiadať svoje priečinky, je v konečnom dôsledku na vás. Dajte si pozor, aby ste sa nedostali do pasce organizovania výhradne podľa dátumu. Naozaj si za päť rokov budete pamätať, čo ste zastrelili v januári 2012? Pravdepodobne nie. Lightroom zvyčajne nájde dátum strely aj z metadát súboru, takže táto možnosť vyhľadávania bude pre vás stále prístupná.
Najspoľahlivejšia a (z čoho rozumiem) bežná štruktúra priečinkov je:
Rok> Mesiac> UdalosťNižšie používam trochu jednoduchšiu štruktúru (Rok> Udalosť).
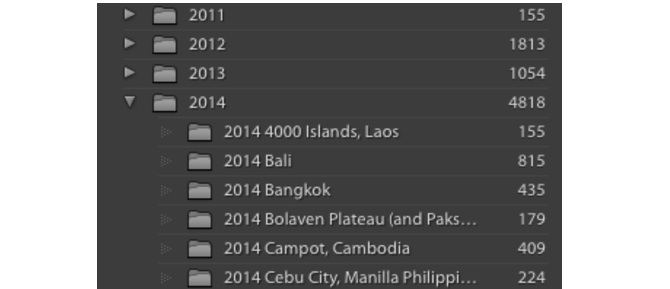
Táto štruktúra podpriečinkov vám umožňuje ľahko usporiadať veľké množstvo priečinkov (áno, podľa dátumu) a ponechať priestor pre popisné názvy priečinkov, ktoré môžete rýchlo vyhľadať. Teraz, namiesto toho, aby ste si museli pamätať presný dátum svadby Steva, stačí vyhľadať „Steve's Wedding“.
Všimnite si, že je vždy najlepšie mať všetky fotografie vo vašom katalógu Lightroom uložené v a jednoposteľová miesto (na jednom pevnom disku), radšej ako na viacerých diskoch.
Robte všetko v Lightroom
Po importovaní štruktúry priečinkov (a fotografií) do Lightroom sa ich nedotýkajte mimo Lightroom. Nehýbte ich, nemenujte ich. Zatiaľ si len nezabudnite vyskúšať všetko vzťahujúce sa na vaše fotografie v Lightroom. Ak ich chcete presunúť, presuňte ich myšou do Lightroom. Ak chcete premenovať priečinok, premenujte priečinok v Lightroom.
Je to preto, že váš katalóg Lightroom pozostáva z odkazov na umiestnenie vašich fotografií, nie vašich skutočný fotky. Keď zmeníte názov priečinka, názov súboru alebo umiestnenie mimo Lightroom, tento odkaz sa stratí. Lightroom tieto fotografie a priečinky už nedokáže vyhľadať. To je hádka na vyčistenie toho neporiadku.
Označovanie a hodnotenie vašich fotografií
Lightroom ponúka tri rôzne spôsoby kontroly a hodnotenia vašich fotografií. Ak zistíte najlepší spôsob ich použitia, bude pre vás hračkou prechádzať si fotografie, vybrať si, ktoré chcete odstrániť a ku ktorým chcete mať v budúcnosti ľahší prístup. Každá z týchto troch možností je prístupná cez spodnú lištu nástrojov v module Knižnica.
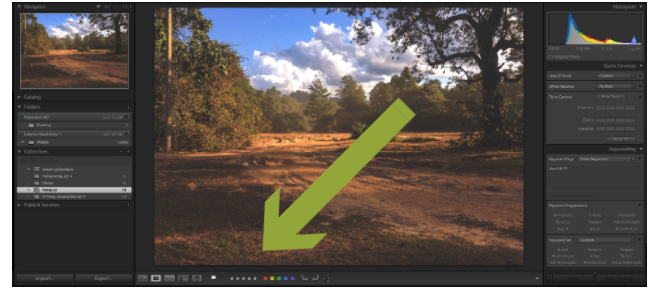
- Hodnotenie hviezdičkami umožňujú ohodnotiť každú z vašich fotografií 1–5 hviezdičkami.
- Biela vybrať vlajku umožňuje „vybrať“ fotografiu. Čierna vlajka na výber umožňuje fotografiu „odmietnuť“.
- Môžete tiež priradiť a farba na každú z vašich fotografií.
Keď začnete miešať a porovnávať hviezdy, vlajky a farby, veci sa môžu skomplikovať, veľmi rýchlo. Pokiaľ teda nepotrebujete komplikovaný pracovný postup, udržujte svoj systém hodnotenia čo najjednoduchší.
Pre mňa to znamená prechádzať naraz po jednom priečinku. Ak sa mi naozaj nepáči fotografia, označím ju čiernou vlajkou (stlačením X). Ak sa mi páči a / alebo chcem fotografiu upraviť, označím ju bielou vlajkou (stlačením P). A ak je niekde uprostred, jednoducho ho nechám bezo zmeny.
Potom môžete všetky fotografie označené určitým hodnotením vytiahnuť pomocou lišty filtra v pravom dolnom rohu obrazovky. Týmto sa z obrazovky odstránia všetky priemerné fotografie, takže sa môžete sústrediť iba na to najlepšie.
Považujem to za užitočné pre: a) rýchle nájdenie pekných fotografií, ktoré ľuďom ukážu na mojom počítači, a b) pre rýchlo sa posúvajte po fotografiách označených bielou vlajkou, takže môžem označiť svoje najobľúbenejšie obľúbené pomocou 5 hviezdy. Toto sú tie, ktoré by som chcel vytlačiť alebo pridať do svojho portfólia.
To je všetko. Možno budete musieť použiť niektorú z ďalších možností hodnotenia. Vo väčšine prípadov však veci nemusia byť oveľa komplikovanejšie.
Hromadné odstraňovanie fotografií
Po prejdení cez priečinok (alebo viac priečinkov) označte fotografie, ktoré chcete odstrániť, znakom čierna vlajka, pomocou možnosti filtra v pravom dolnom rohu obrazovky zobrazte iba zamietnuté fotky.
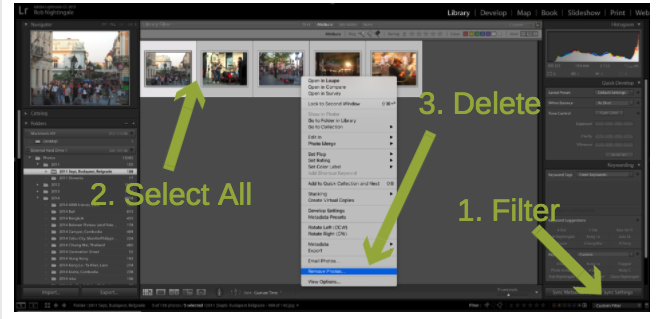
Znova skontrolujte, či chcete tieto fotografie skutočne odstrániť z knižnice. Ak nájdete ten, ktorý nechcete odstrániť, kliknite na X znova odstráňte čiernu vlajku.
Keď budete radi, že chcete všetky tieto fotografie odstrániť, stlačte Ctrl + A (Cmd + A v počítačoch Mac) a vyberte ich všetky. Potom kliknite pravým tlačidlom myši a vyberte položku Odstrániť fotografie. Máte možnosť odstrániť iba fotografie z knižnice (odporúčané) alebo ich natrvalo odstrániť z disku.
Múdre používanie zbierok
Ak chcete skutočne usporiadať svoj katalóg Lightroom, pravdepodobne sa budete chcieť vyrovnať so zbierkami. Každá kolekcia môže pozostávať z fotografií z ľubovoľného počtu priečinkov. A ľubovoľnú fotografiu môžete umiestniť do ľubovoľného počtu zbierok (bez presunutia fotografie). Niektorí ľudia prisahajú na zbierky. Iní sa im snažia vyhnúť. Do akej miery ich používate, je úplne na vás.
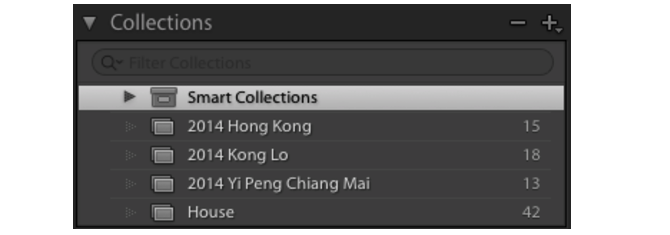
Bežné použitie pre zbierky je predviesť vaše obľúbené fotografie, ako by ste mali vo fotoalbume. Môžete vybrať všetky tie fotografie, ktoré ste označili bielou vlajkou, a pridať ich do kolekcie, čím pre tento priečinok vytvoríte album „najlepšie z“. To som urobil v kolekciách vyššie. Pôvodné albumy pre každú z týchto ciest obsahovali stovky fotografií. Tieto zbierky však obsahujú iba to najlepšie zo všetkých.
Ďalším využitím pre zbierky je zoskupenie fotografií do jedného súboru špecifický projekt 3 skutočne jednoduché fotografické projekty, ktoré môžete urobiť tento víkendNech už je vaša fotografka akákoľvek, môže byť ťažké nájsť čas na začatie veľkého fotografického projektu. Tu sú tri jednoduché, ktoré môžete vyskúšať tento víkend. Čítaj viac . Napríklad, ak by som chcel vytlačiť skupinu fotografií, pridal by som ich do kolekcie s názvom „To Print“. Alebo by som mohol umiestniť všetky fotografie, ktoré chcem nahrať na svoj web, do inej zbierky s názvom „Na nahranie“.
Ak nakoniec vytvoríte veľa kolekcií, môžete ich prehľadnejšie usporiadať vytvorením kolekcií. Toto sú vnorené zbierky, ktoré môžete rozbaliť a zbaliť, aby ste všetko udržali čisté.
Je tiež možné vytvárať inteligentné zbierky (Nová kolekcia> Inteligentná kolekcia). Inteligentné zbierky sa automaticky zaplnia podľa zvolených kritérií. Môžete napríklad vytvoriť inteligentnú zbierku, ktorá vám ukáže všetky vaše 5-hviezdičkové fotografie. Alebo všetky fotografie, ktoré ste označili menom svojho psa. Môžete byť tak kreatívni, ako chcete.
Pomocou kľúčových slov
V knižnici modulu Lightroom máte možnosť pridať ku každej svojej fotografii kľúčové slová. Ak kľúčové slová používate rozumne, môžu byť veľmi účinným doplnkom arzenálu vašej organizácie. Preto, ak sa rozhodnete použiť kľúčové slová, je najlepšie zistiť systém a držať sa ho.
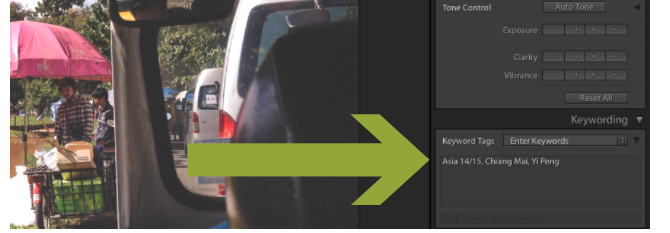
Napríklad pridaním konkrétneho kľúčového slova do každej fotografie vášho psa môžete vytvoriť inteligentnú kolekciu uvedenú v predchádzajúcej časti. To isté môžete urobiť aj s menami svojich detí a najlepších priateľov.
Ak si učenie o portrétnej fotografii 14 tipov pre lepšie skupinové fotografieSkupinové fotografie budú zriedka ľahké, ale určite je možné, aby ste sa s takýmto záberom cítili príjemne. Tu je niekoľko tipov, ktoré vám pomôžu zdokonaliť vaše zručnosti. Čítaj viac , môžete na príslušné fotografie pridať kľúčové slovo „Portréty“. Alebo ak ste vytvorenie albumu s retro vzhľadu Ako vytvoriť efekt historických fotografií pomocou Adobe LightroomAby vaše fotografie vyzerali skôr ako retro filmové fotografie v aplikácii Adobe Lightroom, je jednoduchšie, ako si myslíte. V tomto článku sa dozviete, ako na to. Čítaj viac , pridajte kľúčové slovo „Vintage“
Možno by ste nakoniec chceli vytvoriť knihu všetkých svojich najlepších fotografií. V týchto prípadoch môžete pridať kľúčové slovo „Kniha“.
Použitie pre kľúčové slová je nekonečné. Dávajte však pozor, aby ste veci príliš nekomplikovali. Akonáhle začnete vytvárať kľúčové slová, nechajte ich usporiadané a pokúste sa nepridávať zbytočné kľúčové slová. To uľahčí hľadanie fotografií v budúcnosti.
Prinášame všetko dohromady
Pokiaľ ide o udržiavanie poriadku vášho katalógu Lightroom, skutočne existuje elegancia v jednoduchosti. Pred ponorením sa porozmýšľajte o požadovanom pracovnom postupe. Zistite, čo chcete robiť so svojím katalógom. Až potom by ste sa mali rozhodnúť, ktoré nástroje a funkcie budete používať.
Niektoré nástroje, ktoré budete používať neustále. Ostatné, ktoré budete občas používať. A pár, ktorých sa nikdy nedotknete.
Ako už bolo spomenuté, hneď ako importujem fotografie do svojho katalógu Lightroom, najprv ich označím bielou alebo čiernou značkou na výber. Tie, ktoré sú označené čiernou vlajkou, odstránim z knižnice. Tie, ktoré sú označené bielou vlajkou, dostanú jedno alebo dve relevantné kľúčové slová a umiestnia sa do všetkých príslušných kolekcií. Ak ja naozaj ako oni, dám im 5 hviezdičiek. A to je skoro všetko.
Toto nastavenie mi umožňuje rýchlo usporiadať svoju knižnicu. Ak chcete ľahko získať tie najlepšie fotografie z určitej cesty. Ak chcete rýchlo zobraziť moje osobné obľúbené fotografie. A hľadať fotografie na základe mojich (relatívne málo) kľúčových slov.
Pamätajte však, že neexistuje žiadny správny alebo nesprávny spôsob, ako usporiadať katalóg Lightroom, ale akonáhle ste prišli na systém, ktorý funguje, a ktorý je škálovateľný, držte sa ho. Keď sa tento systém stane druhou prirodzenosťou, schopnosť rýchlo ukladať, triediť, prehľadávať a vyhľadávať ohodnoťte svoje fotografie Stručný sprievodca, ako kritizovať svoje vlastné fotografiePochopenie toho, čo funguje a čo nefunguje na vašich vlastných fotografiách, je dokonalým spôsobom, ako vylepšiť svoje fotografické zručnosti. Táto príručka vám ukáže, ako a prečo by ste mali kritizovať svoje vlastné zábery. Čítaj viac je niečo, z čoho budete mať úžitok už roky.
Záleží na vás: na aké nástroje a funkcie, ktoré ponúka Lightroom, sa spoliehate na to, že vaše fotografie zostanú usporiadané?
Rob Nightingale má titul z filozofie na University of York vo Veľkej Británii. Viac ako päť rokov pôsobil ako manažér sociálnych médií a konzultant a zúčastňoval sa workshopov v niekoľkých krajinách. Za posledné dva roky bol Rob tiež autorom technológií a je MakeUseOf sociálnym mediálnym manažérom a editorom bulletinov. Zvyčajne ho nájdete pri cestovaní...


