Reklama
Zaujíma vás, ako kopírovať a prilepiť do svojho nového počítača Mac? Koniec koncov, je to základná akcia, ktorú musíte denne používať. Našťastie je akcia rýchla a bezbolestná a za chvíľu ju zvládnete.
Ako by ste mohli očakávať, existuje niekoľko spôsobov, ako kopírovať a prilepiť na počítači Mac. Pokryjeme ich všetky, a keď to robíme, zdieľame tiež užitočné prehľady súvisiacich informácií. Poďme začať!
Ako kopírovať a prilepiť na počítači Mac

Najjednoduchší spôsob, ako kopírovať a vkladať na počítači Mac, je pomocou dvoch ľahko zapamätateľných klávesových skratiek:
- Cmd + C kopírovať
- Cmd + V vložiť
Oceníte to, ak ste prešli na systém MacOS so systémom Windows. Skratky sú podobné Ctrl + C a Ctrl + V klávesové skratky pre kopírovanie a prilepenie, na ktoré ste sa pri nich spoľahli.
Nie ste fanúšikom klávesových skratiek? Môžete radšej kopírovať a prilepiť pomocou príkazov ponuky. V takom prípade po výbere položky, ktorú chcete skopírovať, kliknite na Úpravy> Kopírovať na skopírovanie výberu do schránky.
Potom prejdite na miesto, kde chcete vytvoriť duplikát vybratej položky. Tam kliknite na Úpravy> Prilepiť. Ak chcete prilepiť skopírovaný text, uistite sa, že ste kurzor umiestnili na presné miesto, kde sa má text zobraziť.
Tretia možnosť, ktorá je taká ľahká ako používanie klávesových skratiek, zahŕňa kontextové menu alebo ponuku kliknutím pravým tlačidlom myši. Nájdete kópie a vložiť príkazy v tejto ponuke a fungujú rovnako ako príkazy ponuky a klávesové skratky.
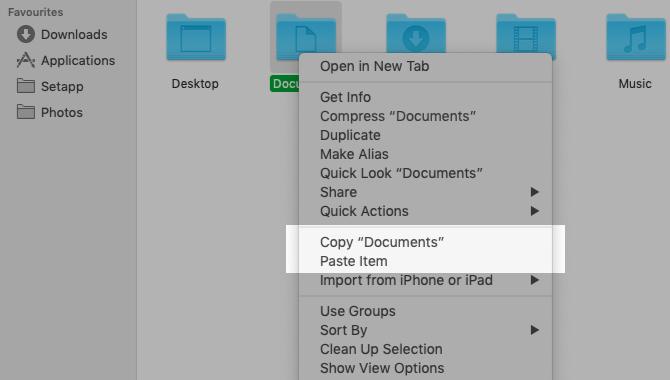
Príkazy copy-paste môžete použiť so všetkými druhmi obsahu vrátane textu, obrázkov a dokumentov. Príkazy fungujú aj vo všetkých aplikáciách Mac (vrátane Finder), pokiaľ aplikácia alebo webová stránka nezakázala funkcie kopírovania a / alebo vkladania.
Prajete si, aby ste mohli kopírovať a prilepovať text ako v iPhone? Budeš sa milovať PopClip- poskytuje kontextové menu podobné iOS pre kopírovanie a prilepovanie a ďalšie akcie.
Ako vložiť bez formátovania
Nezabudnite, že keď skopírujete a prilepíte text na Mac, ako sme už opísali, vložený text si zachová pôvodné formátovanie.
Chcete, aby vložený text zodpovedal formátovaniu cieľového dokumentu? Budete musieť použiť Úpravy> Prilepiť a prispôsobiť štýl príkaz namiesto Úpravy> Prilepiť pri vkladaní textu. Pri prilepovaní pomocou klávesnice použite klávesovú skratku Možnosť + Shift + Cmd + V namiesto Cmd + V.
Túto novú skratku si ťažko pamätáte! Ak ho plánujete používať často, môžete vytvoriť nezabudnuteľnú klávesovú skratku pre to. A ak ste si istí, že nikdy nepoužijete originál vložiť príkaz, prečo nezmeniť jeho skratku na kopírovanie a vkladanie textu bez formátovania zakaždým?
Rýchlejšie kopírovanie a vkladanie pomocou správcu schránky

Pravdepodobne budete každý deň na počítači Mac kopírovať a vkladať niekoľko položiek z jedného miesta na druhé.
Zakaždým, keď chcete niečo prilepiť, musíte chytiť relevantný obsah z jeho pôvodného umiestnenia a presunúť ho do schránky. To je únavné, ale nemusí to tak byť. Tento problém môže vyriešiť správna aplikácia pre správu schránky. Zloží každú položku, ktorú skopírujete, do schránky a bude ju možné znova prehľadávať a sprístupniť, keď ju chcete znova skopírovať.
Môžete ísť do aplikácie schránky, ktorá spravuje iba textové položky, alebo aplikáciu, ktorá ukladá text, obrázky, hypertextové odkazy, dokumenty a iný druh obsahu. Naše odporúčania zahŕňajú CopyClip, 1Clipboard, Pastebota vložiť.
Ak používate aplikáciu Mac pre produktivitu, ako je Alfréd, BetterTouchToolalebo Klávesnica Maestro, nemusíte inštalovať špeciálnu aplikáciu do schránky. Takéto aplikácie na zvýšenie produktivity často obsahujú funkciu správy schránky.
Ako kopírovať a vkladať medzi zariadeniami Apple

Vaše zariadenia Apple môžu zdieľať jednu schránku, čo znamená, že môžete kopírovať údaje do počítača Mac a vložiť ich do svojho zariadenia iPhone (a naopak). Ak to chcete dosiahnuť, skontrolujte, či ste na oboch zariadeniach povolili rozhranie Bluetooth a či ste na nich prihlásení do rovnakého účtu iCloud.
Ďalším krokom je aktivácia Ruky preč na oboch zariadeniach. Urobiť toto:
- V systéme Mac: pod Predvoľby systému> Všeobecné, začiarknite políčko pre Povoľte Handoff medzi týmto počítačom Mac a vašimi zariadeniami iCloud.
- V telefóne iPhone: Otvor nastavenie aplikácie a pod Všeobecné> Odovzdanie, prepnite prepínač do polohy Ruky preč právo to povoliť.
Teraz je vkladanie kópií medzi počítačmi Mac a iPhone rovnako jednoduché ako podľa potreby použitie príkazov na kopírovanie a vkladanie špecifických pre dané zariadenie. Nazýva sa zdieľaná schránka Univerzálna schránka. Je to súčasť kontinuita, súbor funkcií, ktoré vám umožnia používať počítač Mac a iPhone súčasne.
Mimochodom, môžete tiež kopírovať a vkladať medzi počítačmi Mac a iPhone pomocou skopírované pre MacOS a iOS. Ak chcete zdieľať schránky medzi telefónom Mac a telefónom Android, nainštalujte Alt-C aplikácie na oboch zariadeniach.
Vedeli ste, že môžete synchronizujte svoju schránku medzi MacOS a Windows?
Ako vystrihnúť a prilepiť na počítači Mac

Ak chcete namiesto toho, aby ste ich skopírovali, presúvať údaje na nové miesto, namiesto príkazu na kopírovanie a prilepenie potrebujete príkaz cut-paste.
Ak chcete príkaz použiť, stačí vymeniť príkaz Cmd + C klávesová skratka pre kopírovanie s Cmd + X. V ponukách aplikácií a ponukách kliknite pravým tlačidlom myši, musíte vybrať rez namiesto kópie. Klávesové skratky a možnosti ponuky sú rovnaké ako predtým. Tento intuitívny spôsob presunu údajov je pre MacOS nový.
Predtým ste museli skopírovať údaje obvyklým spôsobom a použiť skratku Cmd + Option + V v cieľovom mieste na simuláciu akcie vystrihnutia a vloženia. Zodpovedajúca položka ponuky (Presuňte položku sem), ktoré sa zobrazili, iba ak ste podržali voľba kľúč pri vkladaní.
Tento neobvyklý spôsob vkladania výrezov sa stále hodí s určitým obsahom, ako sú súbory a priečinky vyhľadávača. Nový príkaz vystrihnúť a prilepiť funguje dobre s textom, pripomenutiami, kontaktmi, objektmi v dokumentoch atď.
Je kopírovanie najlepším spôsobom, ako vytvoriť duplikáty?
Teraz viete, ako kopírovať a prilepiť na Mac. To vám umožní vytvárať duplikáty vybratých položiek na rôznych miestach, pričom originály zostanú nedotknuté.
Musíme vás upozorniť, že kým je text na vkladanie kópií v poriadku, duplikovanie objektov, ako sú priečinky a obrázky, môže bezohľadne ponechať váš počítač Mac na voľnom priestore. Každá vytvorená kópia napokon zaberá určitý priestor na pevnom disku.
Ako si teda môžete nechať kópie objektov roztrúsených po Macu pre rýchly prístup bez toho, aby ste vyčerpali miesto na disku? Odpoveď spočíva Vytváranie aliasov na boj proti neporiadku Znížte neporiadok vyhľadávača a nevyžiadanú poštu pomocou aliasu, značiek a ďalších položiekVždy a potom je potrebné dôkladné vyčistenie, ale môže vás to len dostať tak ďaleko. Potrebujete dobrú stratégiu na vyhýbanie sa neporiadku a jeho odstraňovanie. Čítaj viac .
Akshata sa pred zameraním na technológiu a písanie školil v oblasti manuálneho testovania, animácie a dizajnu UX. To spojilo dve z jej obľúbených aktivít - zmysel pre systémy a zjednodušenie žargónu. Na MakeUseOf, Akshata píše o tom, ako čo najlepšie využiť vaše zariadenia Apple.