Reklama
Steam je medzi mnohými hráčmi v komunite hier stále obľúbeným. Množstvo dostupných titulov, celkový dizajn platformy a spoľahlivá spoľahlivosť ponúkajú neporovnateľnú skúsenosť používateľov. V porovnaní s inými populárnymi dostupnými možnosťami Steam vládne najvyššie.
Mnoho ľudí používa Steam na vytváranie snímok obrazovky. V tomto článku sa naučíte, ako správne zálohovať snímky obrazovky Steam do cloudu aj lokálne v počítači. Ukážeme vám tiež, ako presunúť svoje lokálne uložené snímky obrazovky Steam na iný počítač bez straty metadát.
Stiahnuť ▼: Para pre windows | gumák | linux (zadarmo)
Ako zálohovať snímky obrazovky do Steam Cloud
Zálohovanie snímok obrazovky do služby Steam Cloud je jednoduché. Najprv otvorte Steam a Navigate to nastavenie výberom karty, para, v pravom hornom rohu obrazovky. Ďalej vyberte V hre z dostupných možností. V tejto ponuke sa zobrazí vaša aktuálna klávesová skratka pre snímanie v hre. Ďalej vám poskytuje možnosť zmeniť predvolený priečinok snímok obrazovky Steam.

Teraz, keď pochopíte, ako urobiť snímku obrazovky, spustiť hru a stlačiť F-12 urobiť snímku. Po ukončení hry sa zobrazí kontextové okno Steam, ktoré obsahuje všetky snímky obrazovky, ktoré ste urobili. Budete mať možnosť nahrať všetky alebo niektoré svoje snímky obrazovky do služby Steam Cloud.
Ak sa teraz rozhodnete odovzdať svoje fotografie, nezabudnite, že by to bola vaša jediná príležitosť na pridanie titulkov k snímkam obrazovky. Po nahraní do Steam Cloud nebudete môcť k snímkam Steam pridať titulky.
Pri odovzdávaní obrázkov do služby Steam Cloud si okrem toho môžete vybrať, či zostanú súkromné, viditeľné iba pre priateľov alebo viditeľné pre verejnosť. Po odovzdaní fotografií budú vaše snímky obrazovky k dispozícii lokálne na vašom počítači aj v Steam Cloud.
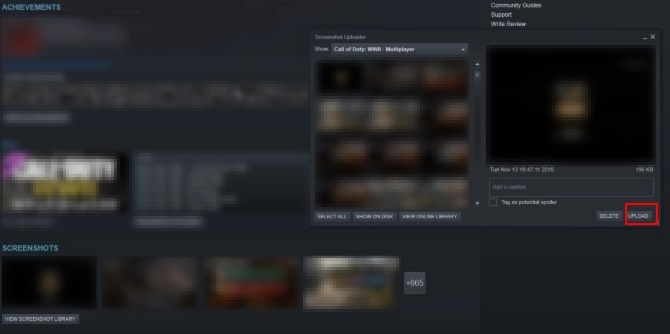
Svoje snímky si môžete prezrieť v Steam Cloud výberom mena používateľa a kliknutím na ukážky v ponuke napravo od obrazovky. Ak sa rozhodnete odstrániť alebo ak ste omylom odstránili svoje lokálne uložené obrázky Steam, nezabudnite si znova stiahnuť snímky obrazovky Steam do svojej miestnej knižnice.
Okrem toho nebudú obsahovať svoje pôvodné metaúdaje dátumu a času. Ak namiesto toho stiahnete snímku obrazovky Steam z cloudu, zobrazí sa ako priečinok JPEG v priečinku s obrázkami alebo súbormi na prevzatie. Nakoniec, ak chcete nahrať snímky z inej hry, jednoducho vyberte Zobraziť knižnicu snímok obrazovky a Nahrať.
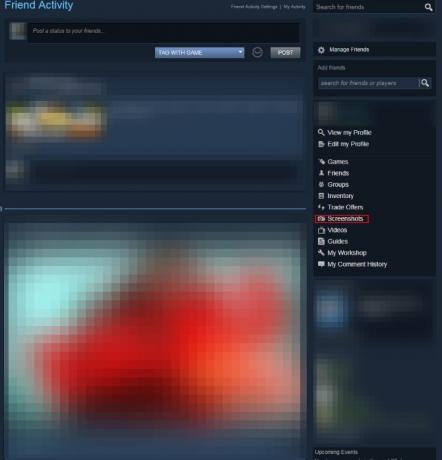
Steam Cloud má pre snímky obrazovky limit 20 GB. Ak si želáte odstrániť niektoré zo svojich nahraných snímok obrazovky Steam v Steam Cloud, môžete tak urobiť naraz. Nakoniec nezabudnite, že nahrané obrázky Steam si môžete prezerať prakticky kdekoľvek.
Stiahnuť ▼: Para pre iOS | Android (zadarmo)
Odovzdávanie snímok bez Steam do služby Steam Cloud
Snímky obrazovky vytvorené pomocou softvéru tretích strán nie je možné natívne nahrať do služby Steam Cloud, pretože každá snímka obrazovky Steam je zaregistrovaná v textovom súbore screenshots.vdf. Tento súbor nájdete na Steam \ Userdata \ [Unique User ID Number] \ 760 \ remote \ screenshots.vdf.
Tento problém sa však rieši bezplatným programom s názvom SteaScree. Pred prvým použitím program SteaScree zazálohuje váš miestny súbor Steam screenshots.vdf. Nezobrazuje však vaše snímky obrazovky Steam. Z tohto dôvodu vám odporúčame prečítať ďalšiu hlavičku skôr, ako vyskúšate program SteaScree kvôli absolútnej bezpečnosti.
Program SteaScree poskytuje vynikajúce pokyny týkajúce sa používania programu. Po navedení na správne adresáre získa SteaScree fotografie, ktoré chcete nahrať do Steam Cloud, a správne ich zaregistruje v priečinku screenshots.vdf.
Výsledkom bude, že služba Steam tieto snímky obrazovky zobrazí ako svoje vlastné a umožní vám ich nahrať do služby Steam Cloud. Všimnite si, že metadáta spojené s každou snímkou obrazovky budú v okamihu, keď ich Steascree zaregistruje v súbore screenshots.vdf.
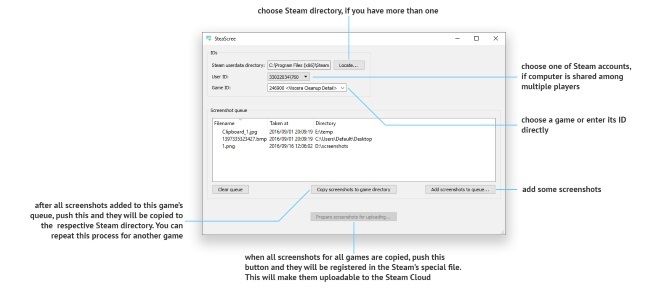
Stiahnuť ▼: SteaScree pre windows | gumák | linux (zadarmo)
Ako zálohovať snímky služby Steam na vašom počítači
Zálohovanie lokálne uložených snímok obrazovky Steam je tiež jednoduché. Na počítači musíte najprv nájsť priečinok Steam. Steamy v predvolenom nastavení sťahujú do Programové súbory (x86) zložky. Keď sa nachádzate v priečinku Steam, prejdite na Použivateľské dáta potom tvoj užívateľ ID zložky.
ID používateľa priečinok je pomenovaný jedinečným číselným názvom, ktorý je prepojený s vaším účtom. Preto je tento priečinok pomenovaný pre každého používateľa inak. Keďže však vo vnútri systému Windows XP existuje iba jeden koreňový priečinok Použivateľské dáta priečinok, bude to vaša jediná voľba.
Akonáhle ste vo vnútri ID používateľa zadajte priečinok 760 zložky. Vo vnútri 760 otvorte priečinok diaľkový zložky. Akonáhle ste vo vnútri diaľkový priečinok, nájdete početné numerické priečinky. Každý z týchto priečinkov obsahuje snímky obrazovky pre príslušné hry a priečinok obsahujúci ich príslušné miniatúry.
Pokiaľ ide o vytvorenie zálohy, odporúčam vám týždenné kopírovanie a vkladanie 760 priečinok na vyhradenú jednotku USB Flash. Dokonca aj s 1000s snímok obrazovky, vaše 760 Priečinok bude zaberať menej ako 10 GB miesta.
Ďalej by ste sa mohli naučiť používať programy, ktoré vzdialene zálohujte dôležité súbory Zabezpečte svoje súbory Mac pomocou vzdialených online zálohTime Machine je skvelou prvou obrannou líniou, ale najlepším spôsobom, ako zaistiť bezpečnosť svojich súborov, je použitie zálohovania mimo pracoviska. Čítaj viac ako napr Carbonia alebo Backblaze. S karbonitom alebo backblaze, môžete si vybrať, aby ste si rutinne nechali svoj 760 priečinok automaticky zálohovať do cloudu každý týždeň.
Ako zálohovať snímky služby Steam na nové PC
Ak máte záujem presunúť svoju knižnicu snímok Steam na nové PC, je to veľmi jednoduché. Jediné, čo musíte urobiť, je stiahnuť si Steam a jednu hru do svojho nového počítača. Spustite hru a urobte jednu snímku obrazovky, ktorú vám nevadí odstrániť. Vytvorením jednej snímky obrazovky budete mať nový 760 priečinok na vašom novom počítači.
Potom skopírujte 760 priečinok na vašom starom počítači na jednotku Flash. Nakoniec vymeňte 760 priečinok na vašom novom počítači s adresárom na vašom disku Flash. To je všetko! Úspešne ste presunuli svoju knižnicu snímok Steam na nové PC. Okrem toho Steam stále rozpozná, ktoré z obrázkov už boli nahrané do služby Steam Cloud. Aplikácia Steam rozpozná fotografie správne, pretože váš pôvodný súbor screenshots.vdf bol v rámci vášho prenosu prenesený 760 zložky.
Ako skombinovať viac knižníc na jednom počítači
Čo by ste mali urobiť, ak sa snažíte kombinovať viacero knižníc snímok obrazovky Steam z rôznych počítačov na jednom počítači? Pokiaľ sú snímky obrazovky z rovnakého účtu, existuje spôsob. GameSave Manager, bezplatná populárna platforma, ktorá zálohuje obsah počítačových hier pre stovky hier, je tiež schopný vytvoriť zálohu vašich snímok obrazovky Steam.
Po stiahnutí je program pripravený na spustenie. Nie je potrebné inštalovať GameSave Manager. Jednoducho vyberte Vytvorte zálohu, zvoľte parné Ukážky zo zoznamu možností na pravej strane programu. A dajte mu čas na zálohovanie obrázkov Steam do špeciálneho súboru.
Potom skopírujte súbor na USB flash disk a nainštalujte GameSave Manager do PC, do ktorého zlučujete aj vaše screenshoty. Nakoniec si vyberte Obnov zálohu na počítači, do ktorého fotografie premiestňujete. Vyberte súbor presunutý z druhého počítača.
Po dokončení programu budete svoje snímky obrazovky zlúčiť do svojho počítača. Pretože GameSave Manager sa so súborom screenshots.vdf hrá pekne, Steam vám stále umožní nahrať snímky obrazovky do Steam Cloud. Okrem toho Steam Cloud rozpozná predtým nahrané fotografie.
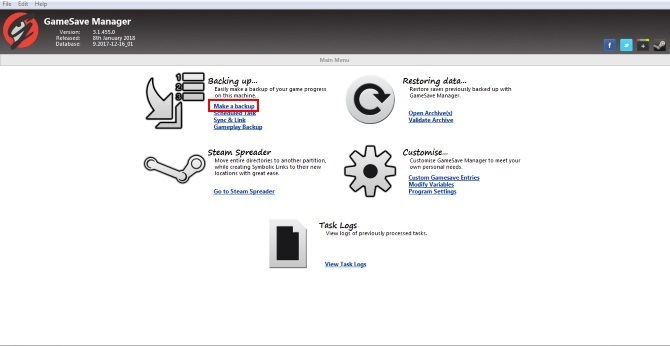
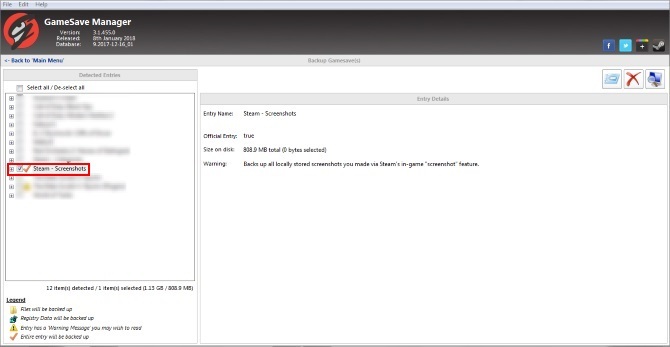

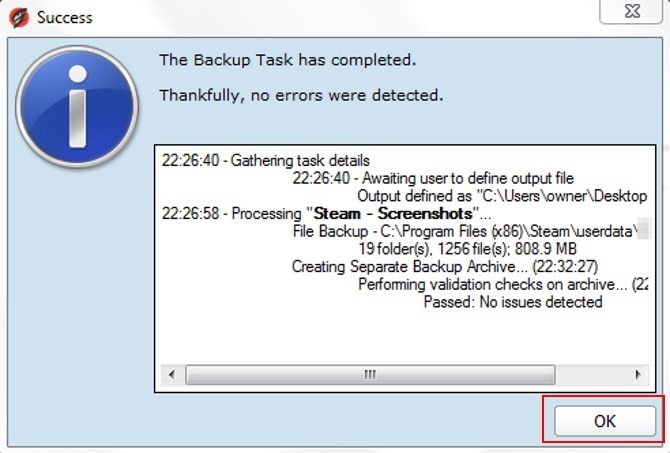
Použitie GameSave Manager vám umožní usporiadať všetky vaše snímky obrazovky vytvorené na viacerých počítačoch na jednom počítači. Pokiaľ sú všetky fotografie z rovnakého účtu Steam.
Stiahnuť ▼: Správca hier pre windows (zadarmo)
Vytvorenie parnej práce pre vás
Tento článok by vám mal pomôcť zálohovať vaše snímky obrazovky Steam a ešte viac. Steam má však viac ako len snímky obrazovky. Takže ak sa vaša zbierka hier vymkla z rúk, tu je ako usporiadať knižnicu služby Steam Najlepší spôsob, ako usporiadať svoje masívne Knižnica paryJe vaša knižnica Steam pretekajúca hrami, ktoré nikdy nehráte. Ak máte viac hier, ako viete, čo robiť, tento bezplatný nástroj vám pomôže dostať ich pod kontrolu. Čítaj viac .
Tom Kostelac je nedávnym absolventom Penn State a pracuje v oblasti nehnuteľností v komerčnej realitnej kancelárii a správe majetku svojho otca. Keď nepracuje, Tom rád hrá profesionálne na klavíri na rôznych miestach a je technickým nadšencom; najmä pokiaľ ide o hry.


