Reklama
Mnoho ľudí sa stále nerozhodlo používať Microsoft Edge ako svoj preferovaný prehliadač. Avšak pre tých, ktorí urobili skok alebo iní to stále zvažujú Sprievodca prehliadačom Firefox-Lover k prehliadaču Microsoft EdgeZbavíme sa predsudkov, je Edge dobrý? Rozhodol som sa postaviť ju proti svojmu obľúbenému webovému prehliadaču Firefox, aby som zistil, ako sa porovnáva. Tu je to, čo som našiel. Čítaj viac , má niektoré skvelé funkcie produktivity. Od vstavaných nástrojov až po rozšírenia šetriace čas, je tu len niekoľko z nich, ktoré vám môžu pomôcť zostať produktívnym.
Rýchlo pridajte komentár, klip a uložte
Funkcia Web Note v aplikácii Microsoft Edge má práve ten správny počet nástrojov pre rýchle klipy, poznámky a zvýrazňovanie. Môžete samozrejme použiť ďalšie rozšírenia, ako je napríklad Evernote, na orezávanie článkov, ale s touto užitočnou funkciou zabudovanou priamo je to jednoducho výhodné. Takže môžete vyfarbovať, komentovať, klipovať a pohybovať sa ďalej.
Ak chcete použiť tento nástroj, kliknite na ikonu
Webová poznámka na paneli nástrojov. Potom uvidíte všetky svoje možnosti v hornej časti vrátane pera, zvýrazňovača a gumy spolu s nástrojmi na komentovanie a orezávanie. Nástroje na pero a zvýrazňovač vám umožňujú vybrať si z množstva farieb, ktoré sú vynikajúce pre kontrast na stránke.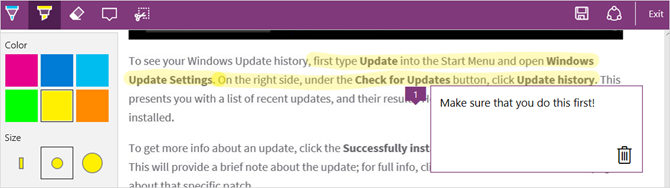
Po zaznamenaní alebo orezaní časti požadovanej stránky ju môžete uložiť alebo zdieľať. Tlačidlá na pravej strane panela nástrojov poskytujú obe možnosti. Svoju položku môžete uložiť do OneNote, obľúbených položiek alebo do zoznamu čitateľov. Názov výstrižku môžete upraviť aj pri ukladaní do obľúbených položiek alebo zoznamu prečítaných. Môžete tiež zdieľať pripomenutia Cortana, Mail, OneNote alebo Twitter.
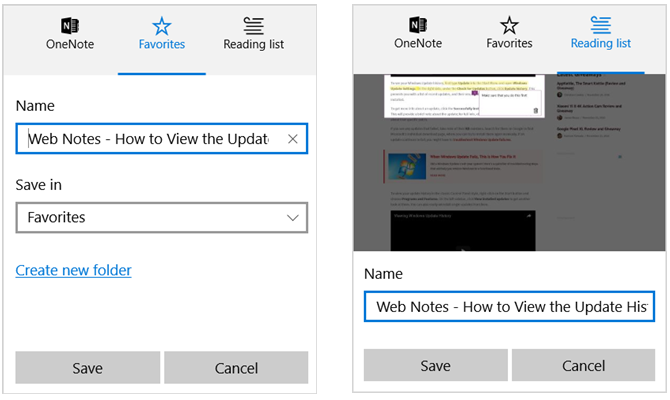
Použite rozšírenia Handy
Aj keď tam nemusí byť veľké množstvo rozšírenia pre Microsoft Edge 10 najlepších rozšírení prehľadávača Microsoft Edge, ktoré by ste mali vyskúšať ešte dnesNajnovšia aktualizácia systému Windows 10 konečne prináša rozšírenia prehľadávača o Microsoft Edge. Preskúmali sme niekoľko dostupných rozšírení a ukážeme vám, ktoré z nich si zaslúžia váš čas. Čítaj viac napriek tomu ich určite existuje niekoľko. Pre rýchlu navigáciu a rýchly prístup k súborom ste krytí.
Gestá myši
Ak chcete v prehliadači posúvať, navigovať na kartách a posúvať sa v prehliadači dopredu alebo dozadu, vyskúšajte gestá myši. Toto rozšírenie umožňuje pomocou myši ovládať tieto akcie v aplikácii Microsoft Edge bez špeciálneho vybavenia alebo dotykového displeja. Stačí len stlačiť pravé tlačidlo myši a potom vykonať akciu, napríklad (nakresliť) šípku.
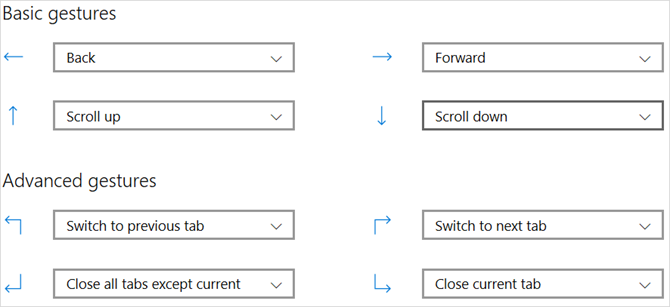
Úžasné na tomto rozšírení je, že je prispôsobiteľné vašim preferenciám. Gestá môžete nakonfigurovať ľahko. Ak teda chcete, aby gesto šípky nadol zatvorilo aktuálnu kartu namiesto posúvania nadol, je to jednoduchá zmena.
Môžete tiež povoliť alebo zakázať nastavenia, ako je napríklad otvorenie odkazu na novej karte, pretiahnutím, zobrazenie tipov na akcie a zobrazenie stôp gest.
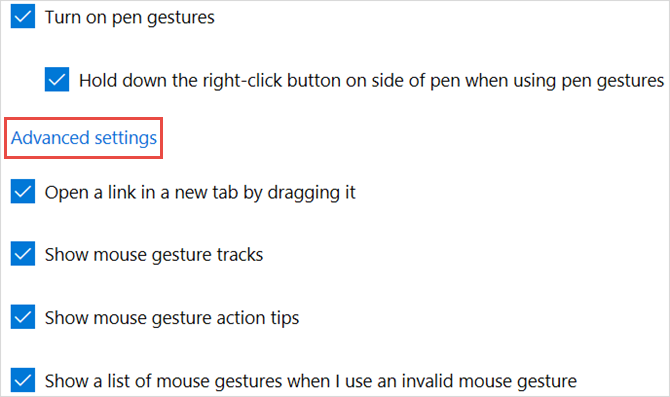
Kancelária online
Ak potrebujete rýchly prístup na zobrazenie alebo vytvorenie dokumentu Office Online, rozšírenie Microsoft Edge je dobré, aby ste mali po ruke. Nový dokument môžete vytvoriť pomocou programov Word Online, Excel Online, PowerPoint Online, OneNote Online alebo Sway. Po výbere sa nová karta otvorí priamo na webovej stránke aplikácie.
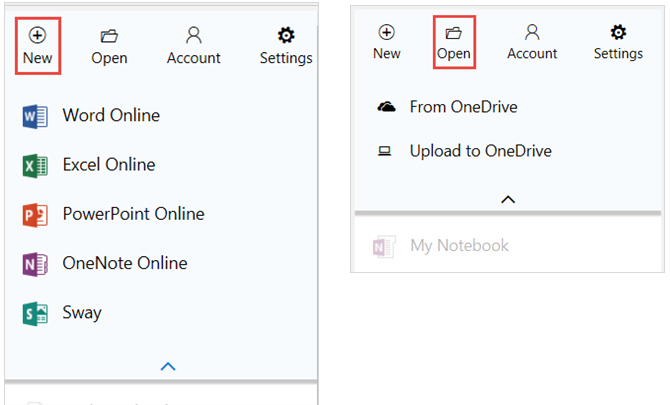
Po prvom kliknutí na tlačidlo rozšírenia sa zobrazí zoznam vašich najnovších dokumentov Office Online. Je to veľmi výhodné na rýchle otvorenie dokumentu. Navyše si môžete otvoriť súbor z OneDrive a tiež ho nahrať.
Inštalácia rozšírení
Ak ste si ešte nezatvorili rozšírenia dostupné pre Microsoft Edge, môžete tak urobiť ďalej webovú stránku spoločnosti Microsoft. Ak máte v počítači nainštalovaný Microsoft Store, kliknite na viac (ikona s tromi bodkami) na paneli s nástrojmi. Potom vyberte rozšírenie > Získajte rozšírenia z Obchodu. Podľa pokynov prevezmite a nainštalujte rozšírenie.
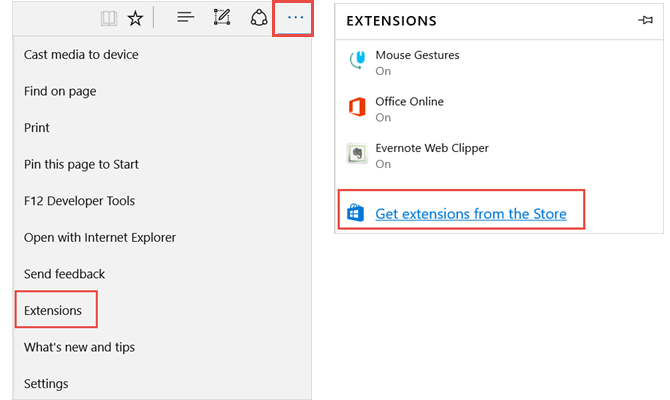
Po dokončení inštalácie dostanete upozornenie a potom budete vyzvaný Zapnúť. Túto akciu je potrebné začať pomocou rozšírenia Všetko, čo potrebujete vedieť o rozšíreniach prehľadávača Microsoft EdgeJednou funkciou, ktorú Microsoft Edge chýba, sú rozšírenia. Windows Insider teraz môžu otestovať prvé oficiálne rozšírenia a manuálne rozšírenia portov z prehliadača Google Chrome. Ukážeme vám všetko, čo potrebujete vedieť. Čítaj viac .
Získajte pomoc od spoločnosti Cortana
Či už používate Cortana na počítači so systémom Windows Vaša najlepšia aplikácia pre zoznam úloh v systéme Windows 10 je Cortana + WunderlistCortana dokáže spracovať zoznamy úloh a úloh. Teraz sa tiež pripojí k vášmu Wunderlistu. Ukážeme vám, ako môžete spravovať všetky svoje zoznamy pomocou aplikácie Cortana. Čítaj viac alebo mobilné zariadenie, má táto aplikácia vynikajúce funkcie, ktoré vám pomôžu ušetriť čas priamo v prehliadači. S pomocou Cortany nemusíte prestať s tým, čo robíte, ani sa nechať navigovať.
Opýtajte sa Cortany na čokoľvek
Ak vykonávate výskum alebo chcete získať viac informácií týkajúcich sa témy, obráťte sa na spoločnosť Cortana. Ak to chcete urobiť, iba zvýraznite príslušný text na stránke, kliknite pravým tlačidlom myši a vyberte položku Spýtajte sa Cortany z kontextovej ponuky.
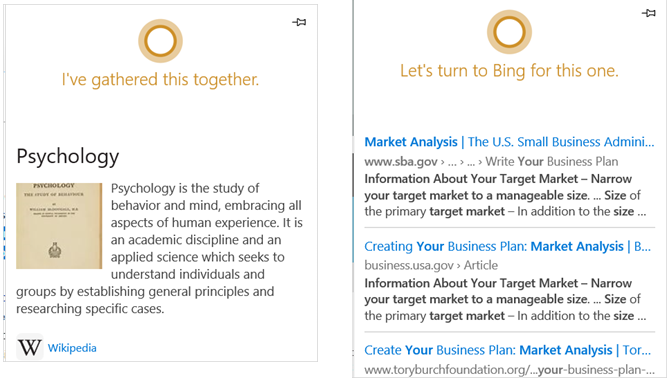
Ďalej sa otvorí bočný panel s návrhmi Cortany na túto tému. Výsledky si môžete jednoducho prezerať a zostať na svojej aktuálnej webovej stránke. Nezabudnite, že výberom odkazu vo výsledkoch sa otvorí stránka na tej istej karte.
Tipy od Cortany
Keď sa dostanete na webovú stránku, ktorá vyzdvihuje Cortanu, aby vám pomohla, na paneli nástrojov sa automaticky zobrazí ikona, na ktorú môžete kliknúť. Medzi príklady týchto typov stránok patria reštaurácie, nákupy a hudobné videá.
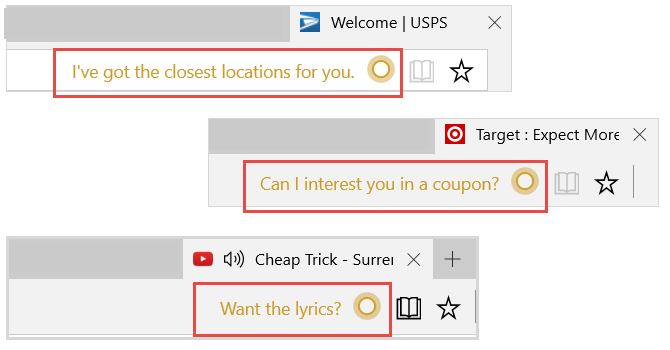
Napríklad, ak ste na webových stránkach Steak-n-Shake, Cortana sa môže objaviť Mám pre vás najbližšie miesta. Potom kliknutím na ikonu sa tieto miesta otvoria na bočnom paneli spolu s mapou a odkazmi na trasu.
Ak navštevujete nákupné miesto, spoločnosť Cortana vás môže informovať, že sú k dispozícii kupóny alebo ponuky. Stačí kliknúť na položku zobrazenú na bočnom paneli a môžete ísť šetriť peniaze. Môžu sa zobraziť aj ďalšie ponuky, napríklad zľavy v obchode bez potreby kódu.
Pri pozeraní hudobného videa sa Cortana môže opýtať, či by sa vám páčili texty. Rovnako ako vyššie uvedené možnosti, tieto texty sa potom zobrazia na bočnom paneli. S programom Cortana pre Microsoft Edge nebudete musieť video pozastaviť a hľadať seba, aby ste spolu spievali.
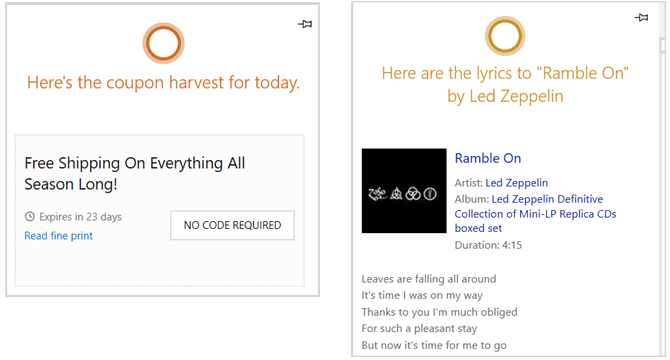
Upozorňujeme, že ak chcete získať tipy od spoločnosti Cortana pri používaní programu Microsoft Edge, musíte najskôr udeliť povolenie. Záleží na vaše aktuálne nastavenia Stručný a špinavý sprievodca každým nastavením v aplikácii Microsoft EdgeAk sa rozhodnete používať Edge, prvá vec, ktorú by ste mali urobiť, je nastaviť prehliadač, ktorý zahŕňa vyladenie všetkých nastavení podľa vašich potrieb. Tu je všetko, čo potrebujete vedieť. Čítaj viac , možno budete musieť povoliť prístup k svojej polohe, histórii polohy a histórii prehliadania.
Nechajte svoje karty pracovať za vás
Microsoft Edge má niekoľko pekných funkcií na karte, ktoré vám umožňujú rýchlo prehľadávať a dostať sa tam, kam chcete ísť. Môžete pravidelne udržiavať poruke stránky, ktoré pravidelne používate, a prezerať si svoje ostatné karty bez problémov.
Karty Pin
Ak každý deň smerujete na rovnakú webovú stránku, pripnite ju. Pri otvorenom webe kliknite pravým tlačidlom myši na kartu a vyberte položku kolík. Po každom otvorení Microsoft Edge sa táto webová stránka zobrazí na tej istej karte.
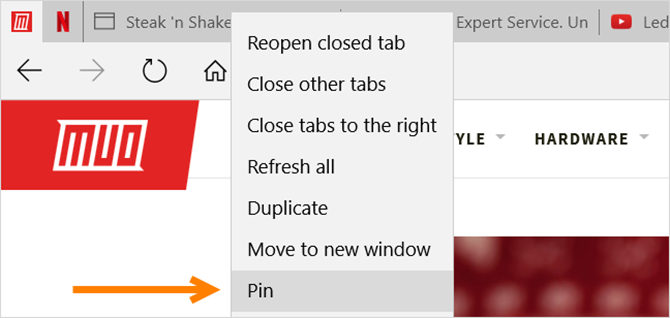
Ak sa rozhodnete pripnúť niekoľko kariet, môžete ich ľahko usporiadať. Podržte stlačenú kartu, ktorú chcete presunúť, a jednoducho ju potiahnite na nové miesto. Kartu môžete presunúť aj do svojho vlastného okna tak, že podržíte a potiahnete preč od okna prehliadača. Nezabudnite, že ak to urobíte, pripnutá karta sa po otvorení prehľadávača automaticky nezobrazí.
Karty ukážky
Možno ste si to už všimli, ale keď umiestnite kurzor myši na každú kartu, zobrazí sa malý náhľad. Potom stačí kliknúť na ukážku a prejsť na túto kartu. Toto je praktická funkcia, keď máte naraz otvorených viac kariet a chcete rýchlo navigovať.
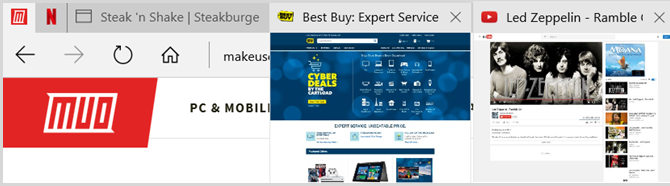
Čo vás funkcia Edge udrží najproduktívnejšou?
Možno vám nástroj Web Note pomáha rýchlejšie zaznamenávať poznámky. Možno vám Cortana poskytne informácie rýchlejšie, alebo je možné, že rozšírenia vám uľahčia pohyb.
Ktorý nástroj vás udrží najproduktívnejší pri používaní Microsoft Edge 17 Základné záložky pre Microsoft Edge a IE11Jedným z najväčších problémov prehliadačov Microsoft Edge a IE11 je nedostatok rozšírení. Ak však nemáte čas čakať, zvážte použitie týchto 17 záložiek v Edge alebo Internet Explorer 11. Čítaj viac ? Dajte nám vedieť v komentároch!
So svojím BS v oblasti informačných technológií Sandy pracovala mnoho rokov v IT priemysle ako projektová manažérka, riaditeľka oddelenia a PMO Lead. Potom sa rozhodla nasledovať svoj sen a teraz píše o technológii na plný úväzok.


