Reklama
Pravdepodobne ste na počítači Mac upravili panel s ponukami, dok a ďalšie prvky. Vedeli ste však, že systém MacOS vám umožňuje zmeniť prihlasovaciu obrazovku podľa svojich potrieb?
Možno budete chcieť pri prihlásení požadovať používateľské meno aj heslo, aby ste zvýšili bezpečnosť. Alebo možno zabudnete svoje heslo často a chcete zobraziť nápovedu. Máte obľúbenú cenovú ponuku, ktorú chcete začať svoj deň? Môžete to pridať aj na prihlasovaciu obrazovku.
Tu vám ukážeme, ako ľahko zmeniť prihlasovaciu obrazovku v počítačoch Mac.
Zmeňte svoju prihlasovaciu obrazovku pre Mac
Väčšina nastavení prihlasovacej obrazovky sa nachádza vo vašom počítači Predvoľby systému. Tieto nastavenia vám umožňujú vylepšiť napríklad povoliť automatické prihlásenie, zobraziť zoznam používateľov, zobraziť ovládacie tlačidlá, zapnúť VoiceOver a ďalšie.
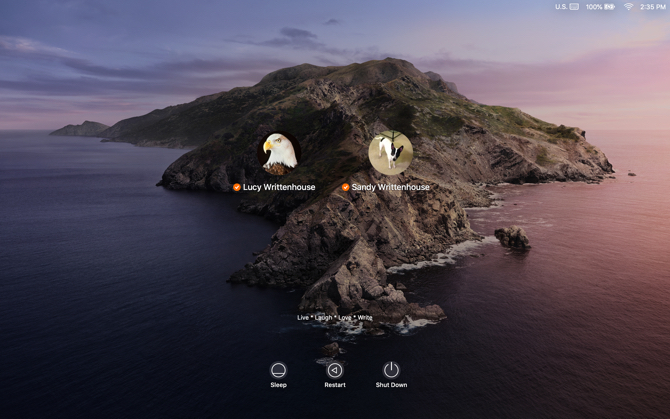
Ak chcete začať, kliknite na ikonu Ponuka Apple > Predvoľby systému z ponukovej lišty a vyberte položku Používatelia a skupiny.
Pred vykonaním zmien na prihlasovacej obrazovke bude pravdepodobne potrebné odomknúť
Používatelia a skupiny preferencie. Ak áno, kliknite na ikonu ikona zámku v ľavom dolnom rohu okna po výzve zadajte heslo a kliknite na tlačidlo OK odomknúť.Teraz kliknite na Možnosti prihlásenia v dolnej časti ľavého panela. Na pravej strane výslednej stránky vyberte z nasledujúcich možností, ktoré chcete použiť na prihlasovacej obrazovke.
Nastavenia prihlasovacej obrazovky systému Mac
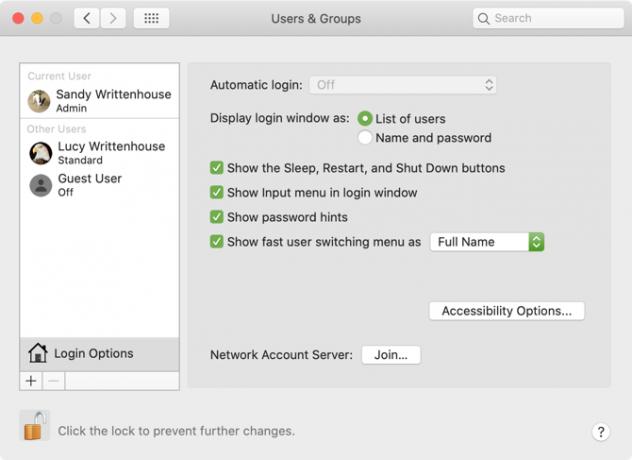
Automatické prihlásenie: Táto funkcia umožňuje pri spustení systému Mac smerovať priamo na pracovnú plochu, namiesto toho, aby ste museli najprv zadávať svoje poverenia. Zapnite automatické prihlásenie a povoľte ho zadaním mena a hesla používateľského účtu. Je to užitočné, ak ste jediný používateľ svojho počítača Mac a vždy udržiavajte počítač na bezpečnom mieste.
Ak máte zapnuté FileVault, v predvolenom nastavení je automatické prihlásenie zakázané. Viac informácií o tejto funkcii nájdete na stránke náš užitočný sprievodca FileVault Čo je FileVault v systéme MacOS a ako ho môžem používať?Tu je potrebné vedieť o funkcii šifrovania diskov FileVault v počítači Mac a o tom, ako povoliť alebo zakázať FileVault. Čítaj viac .
Zobraziť prihlasovacie okno ako: Môžete si vybrať Zoznam používateľov a Meno a heslo. Prvý vám umožňuje vybrať si používateľské meno a potom zadať svoje heslo, zatiaľ čo druhé vyžaduje zadanie oboch.
Ak máte obavy o bezpečnosť, vyberte Meno a heslo pretože si vyžaduje poznať používateľské meno aj heslo.
Zobraziť tlačidlá Spánok, Reštart a Vypnúť: Začiarknutím tohto políčka zobrazíte tieto ovládacie prvky na prihlasovacej obrazovke.
Zobraziť vstupné menu v prihlasovacom okne: Povolenie vstup ponuka umožňuje užívateľovi vybrať jazyk, ktorý bude používať v počítači Mac pred prihlásením. Je to užitočné, ak pravidelne prepínate medzi jazykmi alebo formátmi klávesnice.
Zobraziť rady týkajúce sa hesla: Zobrazenie tipov na heslá môžete povoliť kliknutím na otáznik alebo zadaním hesla trikrát za sebou.
Ak chcete pridať alebo zmeniť tip na heslo, kliknite na používateľa vľavo a vyberte položku heslo. Ďalej stlačte Zmeniť heslo Tlačidlo. Zadajte svoje staré heslo spolu s novým a potvrďte. Potom v dolnej časti pridajte tip na heslo a kliknite na tlačidlo Zmeniť heslo.
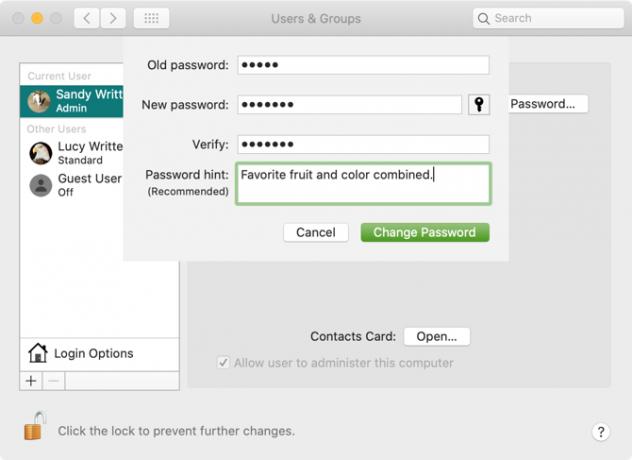
Zobraziť ponuku rýchleho prepínania používateľov ako: Táto možnosť vám umožňuje rýchlo prepínať medzi používateľmi na paneli s ponukami systému Mac. Môžete si vybrať, či chcete zobraziť celé mená, názvy účtov alebo ikonu.
Po dokončení výberu kliknite na ikonu tlačidlo zámku znovu, aby ste zabránili ďalším zmenám.
Na prihlasovacej obrazovke povoľte možnosti zjednodušenia ovládania
Na prihlasovacej obrazovke sú k dispozícii aj funkcie VoiceOver, zoom, lepivé klávesy a ďalšie možnosti zjednodušenia ovládania. Kliknite na ikonu Možnosti dostupnosti a potom začiarknite políčka pri položkách, ktoré chcete zobraziť.
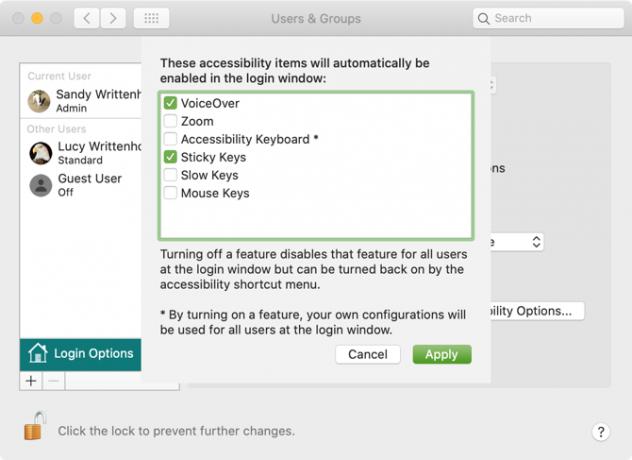
Keď zapnete niektorú z týchto funkcií zjednodušenia ovládania, vaše nastavenia sa použijú pre každého používateľa na prihlasovacej obrazovke. Vypnutím funkcie ju deaktivujete aj pre všetkých používateľov na obrazovke.
Pridajte vlastnú správu na prihlasovaciu obrazovku
Na prihlasovaciu obrazovku môžete pridať vlastnú správu. Napríklad by ste mohli nastaviť svoj obľúbený motivačný citát, aby začal svoj deň. Alebo môžete pridať svoje kontaktné informácie, aby sa s vami mohol čestný človek, ktorý zistí, že váš Mac, kontaktovať, vrátiť vám ho.
Ak chcete na svoju prihlasovaciu obrazovku pridať správu, kliknite na ikonu Ponuka Apple > Predvoľby systému z ponukovej lišty a vyberte položku Bezpečnosť a ochrana osobných údajov.
Ak je to potrebné, kliknite na tlačidlo uzamknutia a zadajte svoje heslo, aby ste vykonali túto zmenu. Potom postupujte podľa týchto jednoduchých krokov:
- Kliknite na ikonu všeobecný tab.
- Začiarknite políčko Zobraziť správu, keď je obrazovka uzamknutá a potom kliknite na tlačidlo OK Nastavte uzamknutie správy.
- V dialógovom okne zadajte správu, ktorú chcete zobraziť na prihlasovacej obrazovke, a kliknite na tlačidlo OK.
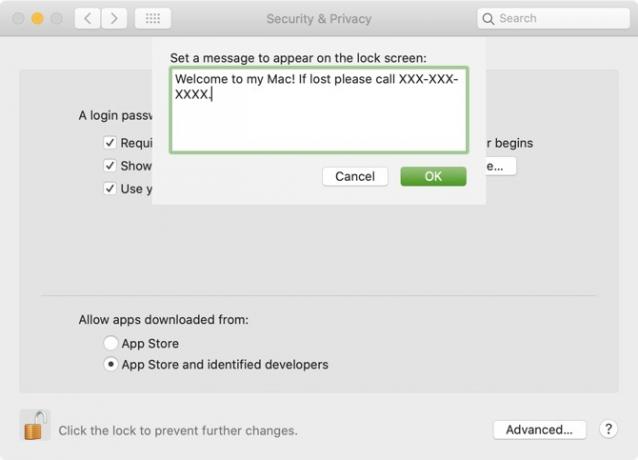
Keď nabudúce uzamknete obrazovku alebo spustíte počítač Mac, zobrazí sa vaša správa v dolnej časti prihlasovacej obrazovky.
Zmeňte svoj profilový obrázok
Ak použijete prihlasovaciu obrazovku so zoznamom používateľov, ako je opísané vyššie, obrázky profilov používateľa sa zobrazia nad menami. Ak chcete, môžete ľahko zmeniť svoj profilový obrázok.
Ak chcete zmeniť svoj obrázok, kliknite na ikonu Ponuka Apple > Predvoľby systému a vyberte si Používatelia a skupiny. Potom zmeňte obrázok nasledujúcim spôsobom:
- Vľavo vyberte svoj užívateľský profil.
- Presuňte kurzor nad profilový obrázok a kliknite na tlačidlo editovať keď sa objaví.
- V rozbaľovacom okne vyberte umiestnenie obrázka, ktorý chcete použiť alebo vybrať fotoaparát nasnímajte ho pomocou fotoaparátu Mac.
- Na úpravu fotografie môžete prípadne použiť posúvač priblíženia.
- cvaknutie Uložiť.
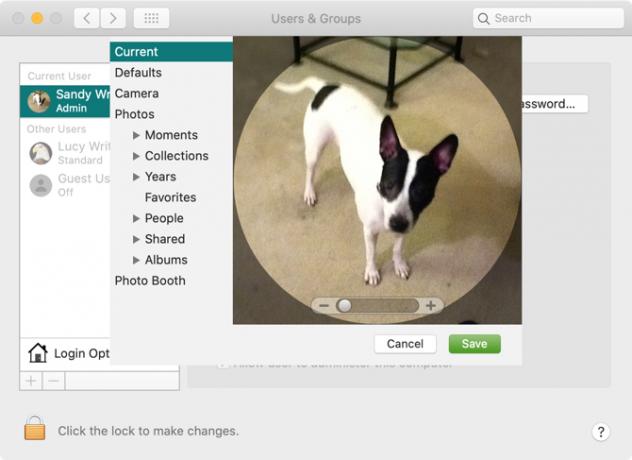
Prihlásiť sa pomocou Apple Watch
Aj keď to technicky nie je prispôsobenie prihlasovacej obrazovky, existuje iný spôsob, ako sa prihlásiť do svojho počítača Mac okrem automatických prihlasovacích údajov alebo možností mena a hesla, ktoré sme spomenuli. Ak vlastníte hodinky Apple Watch, môžete sa tiež prihlásiť do svojho počítača Mac.
Ak chcete túto funkciu povoliť, kliknite na ikonu Ponuka Apple > Predvoľby systému a vyberte si Bezpečnosť a ochrana osobných údajov. Potom prejdite tieto kroky:
- Vyberte ikonu všeobecný tab.
- Začiarknite políčko Pomocou aplikácie Apple Watch odomknite aplikácie a počítač Mac. (Ak vaše hodinky Apple Watch používajú systém WatchOS 3, 4 alebo 5, bude mať tento štítok štítok Na odomknutie počítača Mac použite hodinky Apple Watch miesto).
- Ak sa zobrazí výzva, zadajte svoje používateľské heslo pre systém Mac.
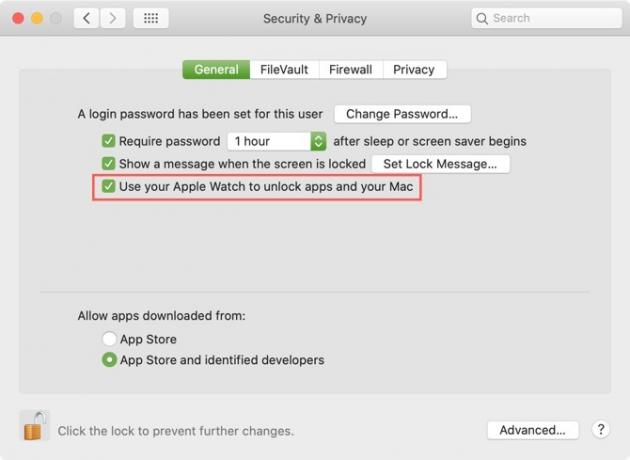
Keď povolíte túto funkciu a pristupujete na prihlasovaciu obrazovku systému Mac, keď máte na sebe hodinky Apple Watch, na obrazovke sa zobrazí krátka správa, ktorá hovorí Odomknutie pomocou Apple Watch.
Vlastný vzhľad a dojem vášho počítača Mac
Môžete experimentovať s niektorou alebo všetkými týmito možnosťami, aby ste zistili, čo sa vám na vašej prihlasovacej obrazovke Mac najviac páči. A keďže sa funkcie dajú ľahko meniť, môžete ich kedykoľvek upraviť.
Ďalšie možnosti prispôsobenia makier nájdete na stránke ako zmeniť plochu Mac Top 7 spôsobov, ako prispôsobiť plochu MacChcete, aby bol váš počítač Mac osobnejší? Vyskúšajte tieto úžasné metódy na prispôsobenie témy Mac a ďalšie. Čítaj viac alebo prispôsobiť terminál v systéme Mac aby bola užitočnejšia.
So svojím BS v oblasti informačných technológií Sandy pracovala mnoho rokov v IT priemysle ako projektová manažérka, riaditeľka oddelenia a PMO Lead. Potom sa rozhodla nasledovať svoj sen a teraz píše o technológii na plný úväzok.

