Reklama
Internet poskytuje ľuďom nástroje na zvýšenie produktivity, ale čo robíte, keď počet týchto nástrojov skutočne komplikuje prácu? Odpoveď je ich integrácia.
Príkladom sú nástroje Google. Google vám poskytuje toľko bezplatných zdrojov a aplikácií, že je ťažké porozumieť tomu, ako zostávajú v podnikaní. Avšak nespočetné množstvo ľudí sa v súčasnosti spolieha na služby, ako sú Gmail a Disk Google, aby podporili svoje podnikanie, svoje štúdie alebo akékoľvek iné Potrebná produktivita na Disku Google 7 nástrojov na správu peňazí na Disku Google, ktoré by ste mali začať používaťSledovanie vašich financií na papieri môže byť chaotické. Pomocou týchto sledovačov výdavkov a šablón môžete namiesto toho spravovať svoje financie. Čítaj viac môžete myslieť.
Problém je v tom, že keď máte toľko miest na ukladanie vecí, môže byť ohromné pokúsiť sa spomenúť si, kde ste uložili určité informácie. Môže byť mätúce zistiť, ktorý nástroj použiť na rôzne potreby.
Našťastie existuje niekoľko spôsobov, ako môžete integrovať Gmail a Disk Google, aby fungovali ako jediný nástroj, bez ktorého nebudete môcť žiť.
Vyhľadávanie informácií
Jednou z prvých vecí, s ktorými sa ľudia zvyčajne stretávajú, keď začnú využívať veľa rôznych online služieb, je sledovať, kde sa veci nachádzajú. Jeden jednoduchý spôsob, ako to vyriešiť, je prepojiť vyhľadávanie v Gmaile tak, aby zahŕňal Gmail aj GDrive. Ak chcete povoliť túto funkciu, stačí prejsť na nastavenia Gmailu, kliknúť na odkaz ponuky Labs a povoliť funkciu Vyhľadávanie aplikácií.
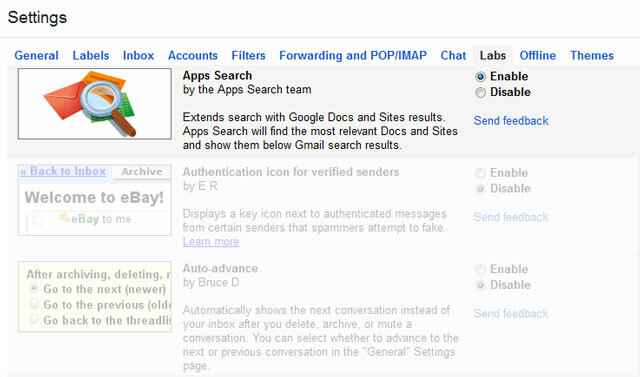
Po povolení tejto funkcie sa pri vyhľadávaní vo vyhľadávacom poli Gmailu vrátia výsledky z vášho účtu Disk Google v dolnej časti rozbaľovacieho zoznamu vyhľadávania.
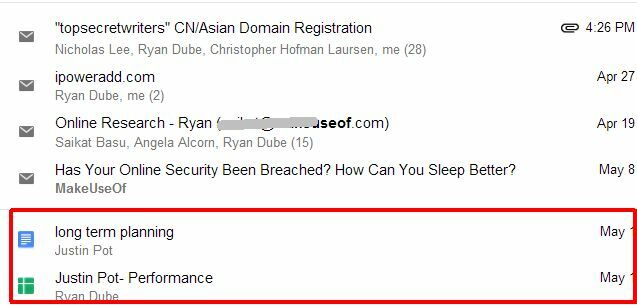
Po spustení vyhľadávania sa výsledky pre Disk Google rozdelia do sekcie tesne pod výsledkami vyhľadávania v Gmaile.
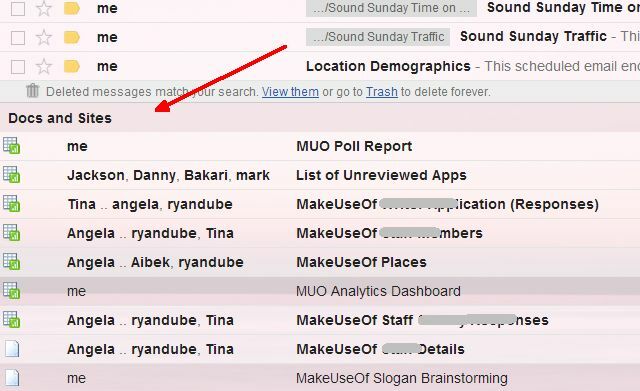
Ako si dokážete predstaviť, schopnosť vyhľadávať svoje veci z jedného vyhľadávacieho poľa výrazne zjednodušuje proces vyhľadávania dôležitých informácií.
Jedným kliknutím odošlete na Disk Google
Ďalším spôsobom, ako ušetriť kliknutia, keď ste v zhone, je poslať akékoľvek dôležité prílohy v službe Gmail priamo na váš Disk Google. Kto chce stiahnuť, uložiť, prihlásiť sa do služby GDrive a potom súbor nahrať? Aká bolesť, však?
Urob to jedným kliknutím. Posuňte zobrazenie do dolnej časti e-mailu, kde sa zobrazuje príloha, a potom presuňte myš nad ikonu prílohy.
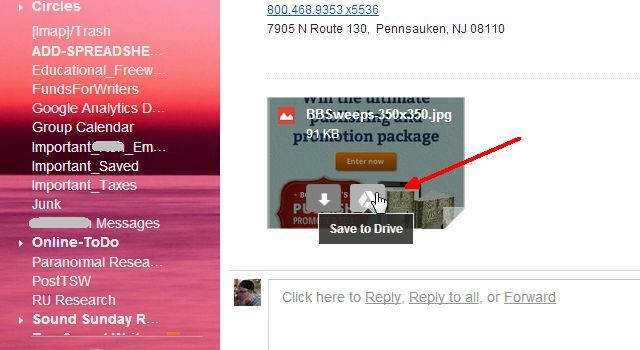
Vedľa ikony sťahovania sa zobrazí malá biela ikona služby Disk Google. Kliknite na túto ikonu a Gmail automaticky prenesie prílohu na váš účet Disk Google.
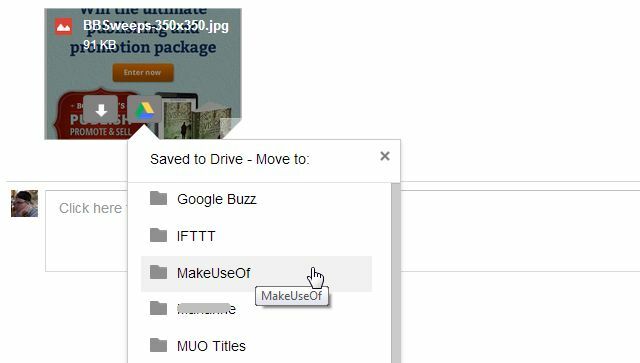
Rozbaľovací zoznam vám umožní okamžite presunúť súbor do jedného z vašich podadresárov na Disku Google.
Pripojte súbory Disku Google
A čo naopak? Čo ak chcete k e-mailu pripojiť jeden zo svojich súborov na Disku Google? Budete radi, že to bude rovnako jednoduché. Pri vytváraní nového e-mailu v Gmaile stačí umiestniť kurzor myši na ikonu Disku Google vedľa modrého tlačidla Odoslať.
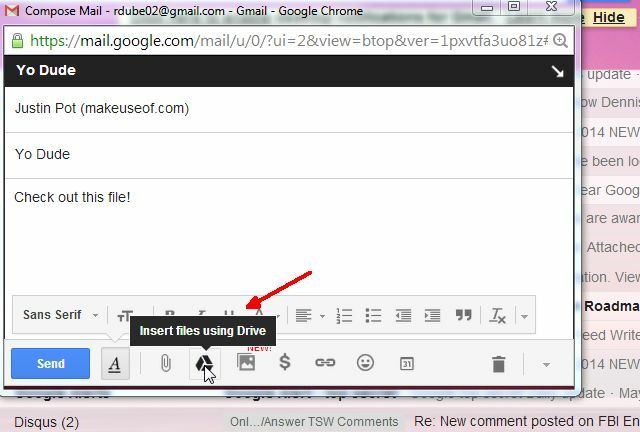
Zobrazí sa okno, v ktorom si môžete vybrať jeden alebo viac súborov z účtu Disk Google, ktorý sa má priložiť k vášmu e-mailu.
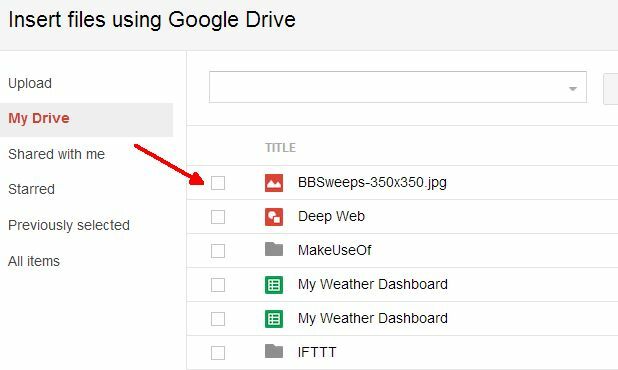
Jedným alebo dvoma kliknutiami sa súbor prenesie priamo do e-mailu, ktorý píšete. Ľahké, že?
Získajte upozornenia na zmeny na Disku Google
Pri spolupráci s tímom pomocou Disku Google zostaňte v obraze. Napríklad pri práci na zdieľaných tabuľkách je dôležité byť upozornený, keď listy modifikujú iní ľudia. Tieto upozornenia môžete nastaviť v samotnej tabuľke na Disku Google.
Otvorte tabuľku a v ponuke kliknite na „Nástroje“, potom vyberte „Pravidlá oznamovania ...“
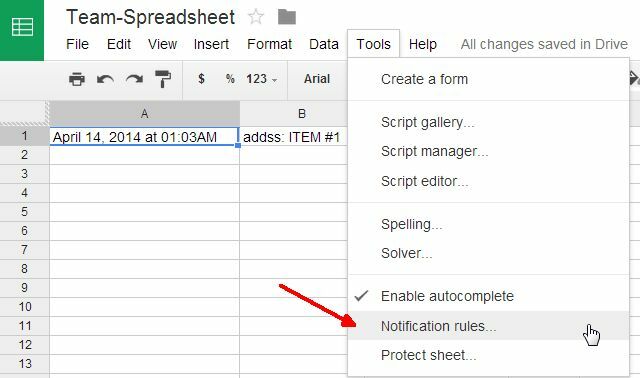
Môžete nastaviť pravidlá upozorňovania na vydávanie e-mailov pri akýchkoľvek zmenách v ktorejkoľvek časti tabuľky, jednotlivé hárky, jednotlivé bunky sú upravené, hárok je zdieľaný s kýmkoľvek, alebo niekto predkladá údaje z a tvoriť.
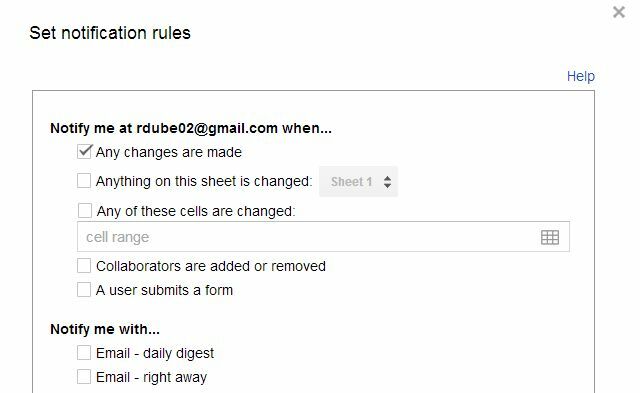
Nastaviť to ako spôsob, ako môžu vaši zamestnanci vyplniť informácie alebo poskytnúť nejakú formu spätnej väzby, a nemusíte si robiť starosti s tým, aby ste si tento dokument občas skontrolovali a našli aktualizácie. Namiesto toho budete automaticky informovaní zakaždým, keď ju niekto aktualizuje - menej starostí a uvoľnenie mysle, aby ste mohli urobiť viac práce.
Naplánujte si e-maily pomocou hárku Google
Ak máte týždenné alebo mesačné e-maily, ktoré posielate svojmu tímu alebo svojmu manažérovi, prečo si nevytvoriť zbierku správ tieto správy v hárku Google a nechajú sa tieto e-maily rozbehnúť podľa plánu bez toho, aby ste si ich museli pamätať, aby ste ich poslali? Viem, hraničná sci-fi, správne? Nie je to až také ťažké naplánujte si e-maily Pravá doručená pošta: Naplánujte si e-maily na odosielanie neskôr v Gmaile Čítaj viac tadiaľto.
Vopred zostavený hárok plánovača služby Gmail prichádza s láskavým dovolením Amit Agarwal of Digital Inspiration. Máte prístup k jeho bezplatný plánovač Gmailu hárok a vytvorte si kópiu na svoj vlastný účet GDrive. Najprv musíte prejsť do ponuky Plánovač Gmailu a povoliť hárku prístup k svojmu účtu Gmail.
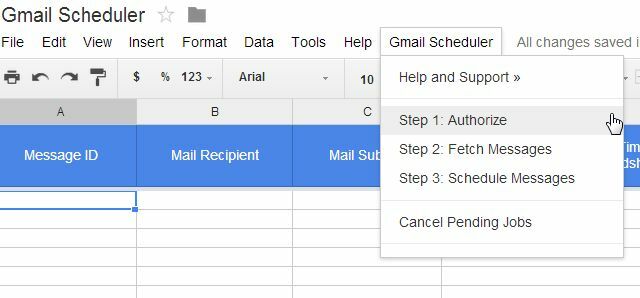
Ďalej musíte vytvoriť koncept správy, ktorú chcete naplánovať v Gmaile (stačí začať písať e-mail a keď skončíte, e-mail zatvorte bez odoslania). Po výbere možnosti „Načítať správy“ z ponuky Plánovač Gmailu sa importujú všetky nové koncepty e-mailov do tejto tabuľky. Ďalej stačí len vybrať dátum, kedy sa má e-mail odoslať v stĺpci „Naplánovaný čas“.
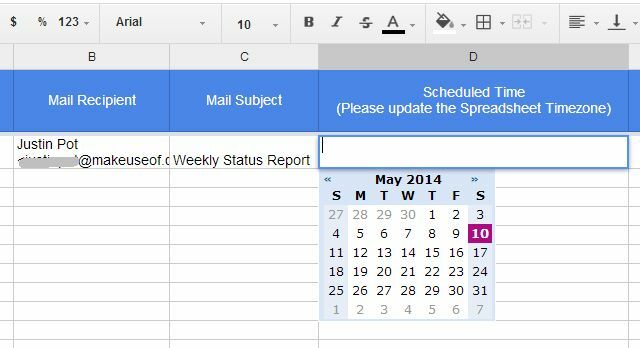
Keď v ponuke Plánovač Gmailu vyberiete možnosť „Naplánovať správy“, v stĺpci Stav sa zobrazí stav Naplánované.
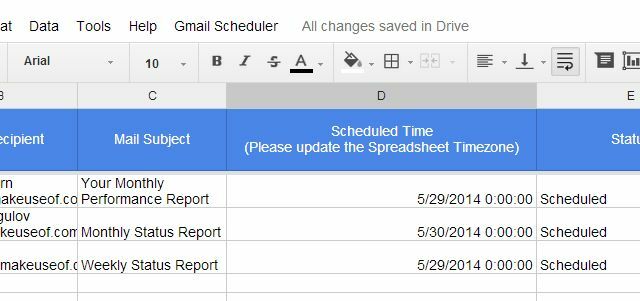
Jedna malá chyba v tomto nástroji, na ktorú by ste mali pamätať, je to, že ak už máte naplánované e-maily, ktoré ešte nevyšli, a vy sa rozhodnete importovať nové koncepty, odstránia sa naplánované dátumy existujúcich naplánovaných e-mailov a budete ich musieť znova naplánovať spolu s novo importovanými e-maily. Nie je to veľa, ale treba mať na pamäti.
Hromadná korešpondencia služby Gmail
Keď už hovoríme o skvelých skriptoch spoločnosti Amit, ďalším pozoruhodným je nástroj Gmail Mail Merge, ktorý tiež ponúka zadarmo.
Rovnako ako list plánovača je potrebné skopírovať list hromadnej korešpondencie do účtu služby Disk Google a povoliť prístup k vášmu účtu Gmail v ponuke Hromadná korešpondencia. Stačí kliknúť na možnosť Krok 1 (Obnoviť). Krok 2 vám potom umožní importovať zoznam e-mailových adries z ktorejkoľvek z vašich existujúcich skupín v kontaktoch Google.
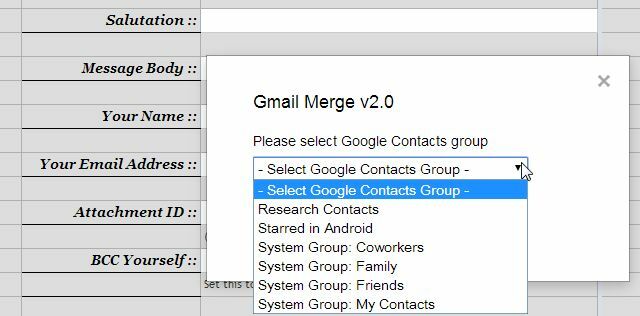
E-mailové adresy sa zobrazia v stĺpcoch „Meno príjemcu“ a „E-mailová adresa príjemcu“. Alebo namiesto importovania skupín môžete tieto stĺpce vždy vyplniť ručne. Tak či tak to funguje!
Potom môžete vyplniť zostávajúce polia a dať dohromady svoj skupinový e-mail. Medzi dôležité polia tu patrí telo správy, ktoré vám umožňuje v tomto poli písať e-maily HTML vo formáte RTF. Na vytvorenie HTML pre svoj e-mail použite ľubovoľný nástroj WYSIWYG (alebo ho napíšte ručne, ak ste takí kvalifikovaní). Priložte prílohy pridaním ID dokumentu (z adresy URL Disku Google, keď si prezeráte dokument).
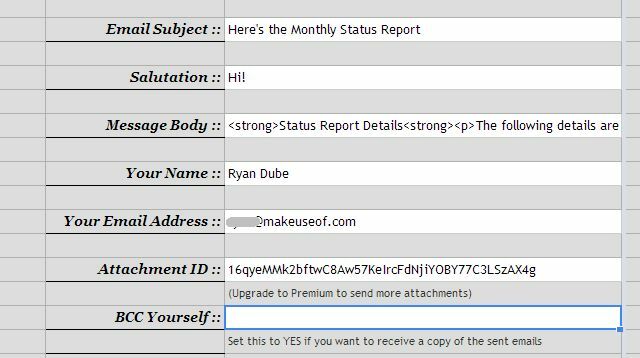
Nakoniec kliknite na položku „Spustiť hromadnú korešpondenciu“ v ponuke Hromadná korešpondencia a odošle sa váš hromadný text vo formáte RTF s prílohami.
Hostujte svoj podpis Gmailu na Disku Google
Videli ste už niekedy vo svojich e-mailový podpis Ako používať odznak Facebook ako svoj e-mailový podpis [Mac] Čítaj viac ? Môžete to urobiť aj vtedy, keď do svojho podpisu v Gmaile integrujete obrázok uložený vo verejnom priečinku na vašom účte Google Drive. Je to oveľa jednoduchšie, ako to znie.
Najprv si vo svojom účte GDrive vytvorte nový priečinok s názvom „Verejné“ a nastavte ho tak, aby bol viditeľný pre verejnosť a prístup k možnosti „Ktokoľvek môže zobraziť“.
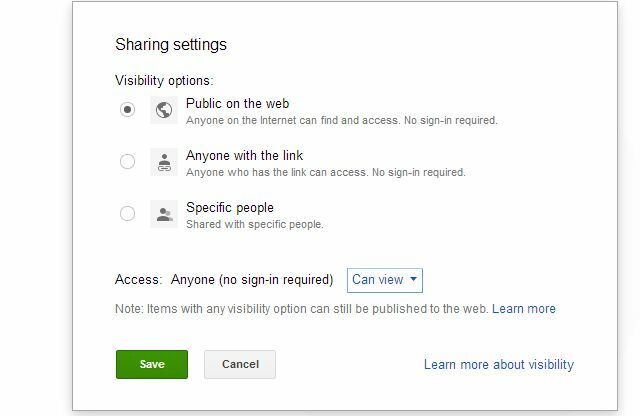
Potom nahrajte súbor s obrázkom loga do zdieľaného adresára. Obrázok bude mať rovnaké nastavenia zdieľania ako samotný priečinok. Nakoniec získajte verejnú webovú adresu svojho obrázka zaznamenaním reťazca ID priečinka v zdieľanom zobrazení. Potom vložte ID a názov obrázka do nasledujúceho reťazca URL:
https://googledrive.com/host/folder-ID-string/name-of-image.jpg
Keď máte správny reťazec, mali by ste byť schopní vložiť adresu URL do prehliadača a zobraziť obrázok v prehliadači.
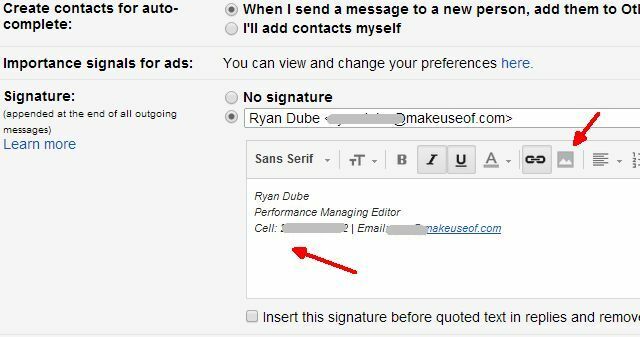
Zadajte svoj podpis a potom umiestnite kurzor na miesto, kam chcete obrázok vložiť, a kliknite na ikonu obrázka. Potom prilepte webovú adresu, ktorú ste vytvorili vyššie, do poľa adresy URL obrázka. Viola - váš podpisový obrázok sa teraz zobrazí s každým e-mailovým podpisom.
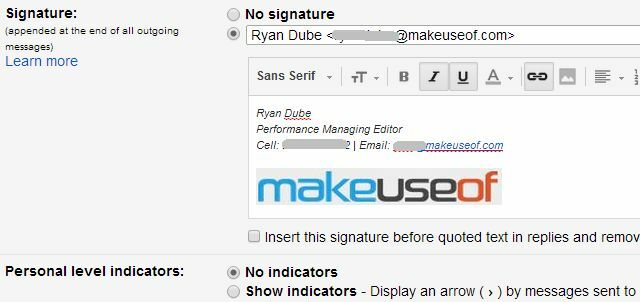
Keď začnete spájať služby Google, ako sú Gmail a Disk Google, veci sa stanú veľmi užitočnými a bezproblémovými, nie? Takmer sa čuduje, koľko ďalších produktívnych vecí môžete urobiť, keď začnete integrácia aplikácií s Diskom Google Vyťažte maximum z Disku Google pomocou integrovaných aplikáciíDisk Google sa dá použiť na synchronizáciu súborov medzi počítačmi, je to však len jedna z mnohých funkcií. Google chce, aby bol Disk Google vaším novým pevným diskom typu cloud prístupným z akéhokoľvek zariadenia. Ak chcete ... Čítaj viac .
Poznáte ďalšie skvelé veci, ktoré môžete so službou Gmail a Disk Google robiť? Podeľte sa o svoje kreatívne nápady v sekcii nižšie. Poďme sa zblázniť do služby Disk Google a Gmail?
Ryan má titul bakalára v odbore elektrotechnika. Pracoval 13 rokov v automatizačnom inžinierstve, 5 rokov v IT a teraz je aplikačným inžinierom. Bývalý šéfredaktor MakeUseOf, vystúpil na národných konferenciách o vizualizácii údajov a vystupoval v celoštátnych televíziách a rozhlase.
