Reklama
V rastúcom svete marketingu sociálnych médií sú profilové obrázky stále dôležitejšie. K vašej kvalifikácii prikladajú tvár aj osobnosť.
V tomto článku vám ukážem, ako vytvoriť čistý a profesionálny vzhľad jednej z najrozšírenejších fotografických foriem modernej éry: selfie Selfie návyky naprieč rôznymi generáciamiŽijeme vo svete, kde je samozrejmosťou fotografovanie samých seba, ale ktorá generácia má najobľúbenejšie? Čítaj viac .
Čo je to portrétová fotografia?
Naším cieľom je zmeniť váš selfie na fotografický autoportrét. Portrétová fotografia sa zameriava na charakter tváre subjektu. Dobrá fotografia na výšku môže na diváka vytvoriť trvalý dojem. Na druhej strane, zlá portrétová fotografia môže tvár ľahko zabudnúť.
Zoberme si tieto dve fotografie amerického herca Kevina Spaceyho ako príklad.

Vľavo je obrázok profilu Twitter. Toto je typický príklad profilového obrázka, ktorý by ste našli na stránkach ako LinkedIn. Vpravo je fotografia od legendárneho portrétneho fotografa Marca Groba. Medzi týmito dvoma obrázkami je zreteľný rozdiel v dojme. Nielen, že je obraz na pravej strane vyššej kvality ako naľavo, bol upravený tak, aby poskytoval dramatickejší a profesionálnejší pocit.
Použijeme rôzne základné nástroje Photoshopu na vytvorenie efektu podobného fotografii napravo.
Kontrolný zoznam fotografie
Rovnako úžasné ako Photoshop je, že pred vytvorením fotografie by ste mali pamätať na niekoľko vecí. Tým sa zabezpečí, že váš obrázok bude vyžadovať čo najmenšie úpravy.
Prázdne / plné pozadie - Zaistite, aby vaše pozadie bolo plné alebo prázdne. Môžete dokonca na odstránenie pozadia použite softvér 5 jednoduchých spôsobov, ako odstrániť pozadie z obrázkaAk chcete z obrázka odstrániť pozadie, nepotrebujete Adobe Photoshop. Tu je päť alternatívnych spôsobov, ako to dosiahnuť! Čítaj viac Ak je to nevyhnutné. To poskytne obrázku oficiálnejší a menej preplnený profilový obrázok. Ďalej chcete ukázať, že tento obrázok bol zámerne nasnímaný. Ak nemáte správne pozadie, choďte do miestneho obchodného domu a kúpte si bielu plagátovú dosku. Prilepte to na stenu pomocou pásky a zoberte si selfie.
Nastavte svoje rozlíšenie na max - Uistite sa, že fotografiu ukladáte a upravujete v maximálnom rozlíšení. Toto je ľahko identifikovateľné v nastaveniach vášho fotoaparátu. Až príliš často sa účty LinkedIn vzdajú tejto jednoduchej funkcie fotoaparátu. Keďže LinkedIn naďalej podporuje obrázky s vyšším rozlíšením, staršie obrázky sa budú javiť ako ohybné a budú mať nižšiu kvalitu.
Šaty - Toto je profilový obrázok, nie rozhovor. To znamená, zaviazať sa na oboch stranách plotu, pokiaľ ide o obliekanie. Kvalifikácie budú hovoriť viac so zamestnávateľom ako pri formálnej úprave oblečenia. Nepredpokladajte však šaty s nerozopnutým golierom oklamať ne. Buď si navlečte kravatu a sako, alebo si udržujte kombináciu košeľa a džínsov. Najdôležitejšie je byť vy na fotografii.
Zarámovanie výstrelu - Položte tvár do blízkosti stredu záberu. Centrálna strela bude udržiavať najlepšie pomer strán. Niektoré webové stránky orezávajú okraje profilového obrázka, aby sa zobrazili miniatúry.

Natiahnite ruku čo najviac, najlepšie iba jednou rukou. Nedotýkajte sa orientácie fotoaparátu, pretože váš obrázok bude orezaný.
osvetlenie - Osvetlenie je jedným z najťažších a najnáročnejších aspektov fotografie. Naším cieľom je najjednoduchší spôsob zabezpečenia správneho osvetlenia na fotografiách pomocou priameho, prirodzeného slnečného svetla. Je to také ľahké ako otvorenie okna.
Úpravy snímky
Všetky nástroje použité v tomto sprievodcovi sú jednoduché a základné. Ak chcete zmeniť niektorý z navrhovaných parametrov, dvakrát kliknite na vrstvy uvedené pod inteligentným objektom.
Obrázok orezanie
Najskôr orežte obrázok na štvorec. Tým sa zabezpečí zachovanie vášho obrázka správny pomer strán Rozlíšenie grafického displeja - čo znamenajú čísla? [MakeUseOf vysvetľuje]Rozlíšenie displeja môže byť dosť tajuplné, s rôznymi štandardmi, ktoré sa používajú na opis rovnakého rozlíšenia displeja 10 rôznymi spôsobmi. Všetky tieto technické výrazy majú tendenciu sa meniť na základe účelu displeja ... Čítaj viac , ako miniatúra aj ako zobrazený obrázok. Aj keď to nie je ten filmový vzhľad, pomer strán 1: 1 (štvorcový) funguje dobre.
Vyberte si Nástroj obdĺžnikového Marque (klávesový príkaz M) a kliknite na rozbaľovaciu ponuku vedľa Štýl. vybrať Pevný pomer a zadajte šírku aj výšku ako 1.
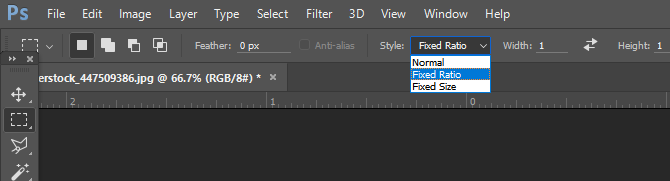
Zamerajte svoju tvár do stredu obrázka, ale zároveň nechajte priestor okolo tváre, aby ste vytvorili ucelenejší obrázok.
Manipulácia s obrázkom
Čiernobiele overlay - Teraz, keď máte svoj obrázok, je čas ho upraviť a vytvoriť tak dynamickejší efekt. Najprv kliknite pravým tlačidlom myši na vrstvu obrázka a vyberte položku Duplikovať vrstvu. Tým sa zabezpečí, že budete mať svoj pôvodný obrázok na porovnanie upraveného obrázka. Potom kliknite pravým tlačidlom myši na duplikátny obrázok a vyberte položku Prevod na inteligentný objekt. To vám umožní upraviť vyladenie obrázka po jeho povolení.
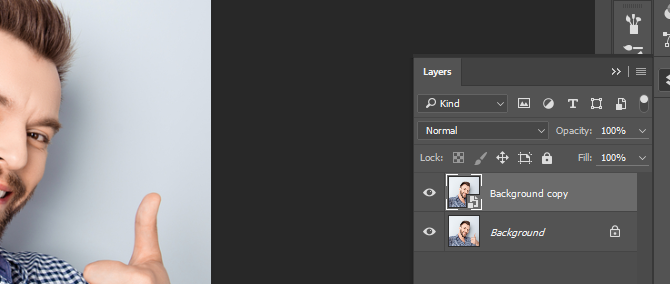
Pokračujte vytvorením duplikátu vašej duplikátnej vrstvy a umiestnite ju hore. Vyberte túto vrchnú vrstvu a choďte na Obrázok> Úpravy> Čiernobiele. Otvorí sa okno so zoznamom farieb. Neupravujte parametre; stačí kliknúť na OK. Potom nastavte typ vrstvy na obložiť. Potom nastavte nepriehľadnosť na 65%. Teraz upravte Čierna biela parametre dvojitým kliknutím na vrstvu úprav.
Pokúste sa vytvoriť pekný kontrast medzi svetlou a tmavou farbou. Takto vytvoríte okamžitú ranu vo vnímanej kvalite obrázka.

Unsharpen Mask - Ďalej vyberte svoju prvú duplikovanú vrstvu (pomocou normálne typ vrstvy) a choďte na Filtre> Zaostriť> Odostriť masku. To vytvorí jemný, pseudo-HDR efekt, ktorý ďalej oddeľuje viditeľný rozdiel medzi našimi farbami. Účinok sa pohybuje od ťažko viditeľných až po jednoznačne definitívne, takže sa s týmito parametrami môžete pohrávať.

Čiernobiele (voliteľné) - Ak je pôvodná duplikátna vrstva stále vybratá, pokračujte znova s nastavením Čiernobielo. Podľa potreby upravte farby. Toto je voliteľné, pretože niektorí veria, že čiernobiely vzhľad poskytuje profesionálnejšiu príťažlivosť. Potom otvorte úrovne nastavenia pomocou príkazu klávesnice Ctrl / Cmd + L. Upravte úroveň bielej a šedej podľa vášho uváženia a dávajte pozor, aby ste ich mierne upravili.
Farebná výplň - Teraz chceme pridať jemný modrý odtieň. Slúži to na dva účely: vyrovnáva prirodzený oranžový odtieň, ktorý sa bežne spája s pravidelným vnútorným osvetlením, a poskytuje jemný náznak profesionality. Webové stránky ako Facebook a LinkedIn používajú farebné používateľské rozhrania, aby poskytli profesionálny dojem. Ak chcete k fotografii pridať náznak farby, kliknite na čierny a biely kruh v dolnej časti okna vrstiev a vyberte položku Jednofarebné. Presuňte túto vrstvu do hornej časti panela Vrstvy a zmeňte typ vrstvy na farba.
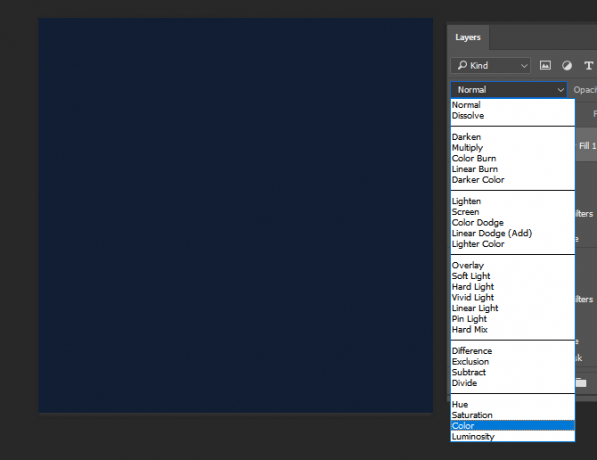
Dvakrát kliknite na farebný štvorec v novej vrstve farieb a vyberte tmavomodrú farbu. Ak chcete zadať farbu vyššie, zadajte hodnotu 111e33 vedľa # prihlásiť sa Výber farby okno. Nakoniec nastavte nepriehľadnosť tejto vrstvy 25%. Toto je posledné vyladenie vášho nového, profesionálne vyzerajúceho profilového obrázka.
Uložte svoj obrázok
Zatiaľ svoj súbor neukladajte. Najlepšie výsledky dosiahnete online uložením obrázka ako PNG-24 file. Existuje niekoľko dôvodov, z ktorých najdôležitejší je PNG-24, ktorý podporuje milióny farieb a nestratí kvalitu, keď sa bude zobrazovať ako miniatúra.
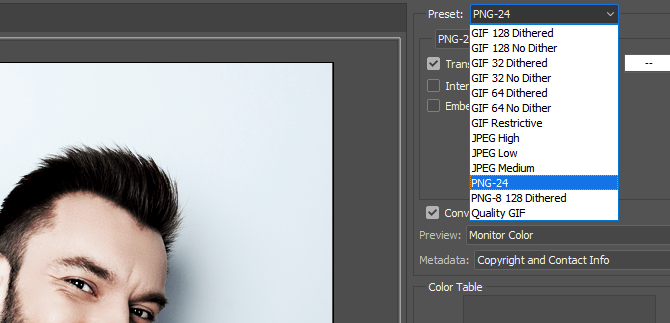
Choďte na Súbor> Export> Uložiť na web (staršie). V rozbaľovacej ponuke vedľa položky preset, vyberte PNG-24. Je to také ľahké: uložte svoj obrázok Ako uložiť obrázky vo Photoshope vo vysokej kvalite, vysvetlilAké ťažké môže byť uloženie obrázka? Ukázalo sa, že to nie je také intuitívne. Photoshop umožňuje množstvo formátov a parametrov súborov, z ktorých každý má svoje vlastné výhody. Čítaj viac a výstup.
Profilová fotografia
Najlepšia vec z týchto vylepšení je, že sa vzťahujú na širokú škálu farieb pleti a odtieňov a poskytujú skvelo vyzerajúce obrázky na celej ploche. Nižšie je uvedený príklad použitia fotografie muža uvedeného vyššie.

Tu je ďalší príklad použitia ženy v typickejšej selfie pózu s podobným odtieňom pleti.

Nasleduje príklad použitia týchto vylepšení s tmavšou pokožkou. Aj keď sa niektoré parametre zmenia podľa odtieňa pokožky, mal by sa zachovať všeobecný proces.

Nasleduje príklad muža s podobným odtieňom pokožky ako žena vyššie.

Váš nový profesionálny vzhľad klikne!
Je prekvapivo jednoduché vytvárať profesionálne vyzerajúce profilové obrázky. Zostáva už len to! Pamätajte, že tento článok iba poškriaba povrch Photoshopu. Pokračujte v čítaní a získajte viac informácií zložitosti Photoshopu Naučte sa upravovať fotografie vo Photoshope: Získajte základné informácie za 1 hodinuPhotoshop je zastrašujúci program - ale za jednu hodinu sa môžete naučiť všetky základy. Vytvorte fotku, ktorú chcete upraviť, a začnime! Čítaj viac .
Čo si myslíte o tomto návode? Ste vášnivým používateľom Photoshopu? Dajte nám vedieť v komentároch nižšie!
Christian je nedávnym prírastkom do komunity MakeUseOf a vášnivým čitateľom všetkého, od hustej literatúry až po komiksy z Calvina a Hobbesa. Jeho vášeň pre technológiu sa zhoduje iba s jeho túžbou a ochotou pomôcť; Ak máte akékoľvek otázky týkajúce sa (väčšinou) čohokoľvek, neváhajte a pošlite e-mail!
