Reklama
Väčšina z nás natáča videá na našich telefónoch, ale väčšina z nich ich potom na našich telefónoch neupravuje. Pretože je príliš ťažké, trvá príliš dlho a vyžaduje zručnosti, ktoré jednoducho nemáme. Ale tu je vec: strih videa v telefóne je oveľa jednoduchšie, ako si myslíte.
Najlepšia aplikácia na úpravu videa pre iPhone a Android je práve teraz Adobe Premiere Clip. Mobilná verzia balíka profesionálnych úprav je bezplatná, rýchla a funguje na väčšine zariadení. Najlepšie zo všetkého je, že to skutočne zjednodušuje proces úprav.
V tomto článku vám ukážeme, ako môžete upravovať videá vo svojom telefóne pomocou programu Adobe Premiere Clip.
Stiahnuť ▼: Adobe Premiere Clip pre Android | iOS (Zadarmo)
1. Vytvorte nový projekt
Najskôr vytvorte nový projekt klepnutím na ikonu + nájdete v systéme Android vpravo dole a v systéme iOS vpravo hore. Aplikácia má mierne odlišné rozloženie v závislosti od toho, ktoré zariadenie používate, ale funkcie sú rovnaké.

Teraz vyberte, kde sa uloží váš obsah. Na svoje zariadenie môžete tiež použiť akékoľvek videá alebo fotografie
hlavné cloudové služby 6 dôvodov, prečo sa vyhnúť cloudovým službám a udržiavať vaše chodidlá na zemiVďaka službám ako Dropbox a Disk Google sa vzdávame oveľa viac, ako dostávame, keď využívame cloudové úložisko. Tu je prehľad, prečo by ste sa mali báť. Čítaj viac vrátane Dropbox, Fotky Google a Fotografie Apple. Prípadne vyberte ikonu fotoaparát možnosť a zastreliť niečo nové.Klepnutím pridajte všetky klipy, ktoré chcete použiť, a potom klepnite na hotový.
2. Vyberte typ projektu
Ďalej uvidíte Vyberte typ projektu obrazovka. Jednou z najlepších vecí programu Adobe Premiere Clip je, že dokáže automaticky generovať filmy. Upravuje vaše klipy spolu v synchronizácii so zvukovou stopou, ktorú tiež pridá.
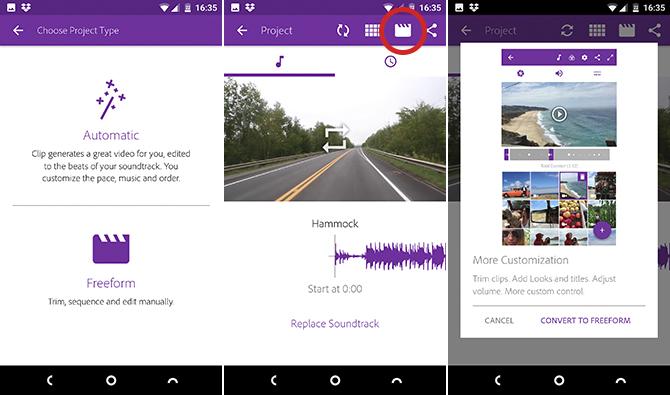
Ak to chcete urobiť, vyberte automatický. Ak chcete získať väčšiu kontrolu nad svojím projektom, vyberte položku voľné.
Vytvorenie automatických videí trvá iba niekoľko sekúnd. Môžete ich trochu vylepšiť pridaním inej zvukovej stopy a zmenou poradia, v ktorom sa klipy používajú.
Kedykoľvek môžete tiež previesť automatické video na video vo formáte Freeform. Zasiahnite Viac prispôsobenia v hornej časti obrazovky.
3. Usporiadajte svoje klipy
Po výbere voľné uvidíte hlavnú obrazovku úprav. Toto okno má v hornej časti ukážku, v strede je lišta orezania a vaše spinky sa zobrazujú v poradí dole.

Všetky zvolené klipy sa pridajú do vášho videa v poradí, v akom ste ich vybrali. Prvá vec, ktorú musíte urobiť, je zmeniť usporiadanie všetkých, ktoré nie sú v poradí.
Urobíte to tak, že podržíte prst na jednej z miniatúr a potiahnete ju na požadované miesto.
4. Orezajte klipy
Ďalej je potrebné orezať klipy. To vám umožní skrátiť dlhšie video na iba pár sekúnd, ktoré chcete skutočne použiť.
Klepnutím na klip ho vyberte. Na paneli orezania v strede uvidíte fialové rukoväte na každom konci. Ľavá rukoväť označuje bod „In“, kde sa video začne. Pravá rukoväť označuje bod „Out“, kde video skončí. K dispozícii je tiež biely zvislý pruh, ktorý vám umožňuje „drhnúť“ cez klip a rýchlo zobraziť jeho obsah.

Potiahnite biely pruh, až kým nedosiahnete miesto, kde sa má videoklip začať. Teraz potiahnite kľučku úplne doľava do toho istého bodu.
Potom potiahnite biely pruh do bodu, kde má video skončiť, a potom posuňte pravú rukoväť tak, aby bola zarovnaná. Teraz ste nastavili nové body „In“ a „Out“.
5. Rozdeľte svoje klipy
Niekedy môžete chcieť použiť celý klip, ale nie všetky naraz. Možno budete chcieť pridať napríklad výrez do iného záberu. Alebo možno budete musieť použiť časti od začiatku a konca klipu, ale nie od stredu.
Môžete to urobiť rozdelením klipu.
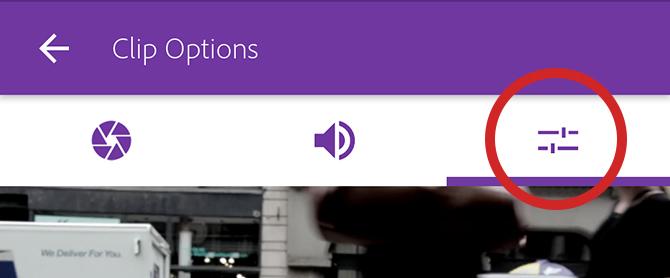
Klepnutím na klip ho vyberte a potom klepnite na ikonu jazdcov nastavení tesne nad oknom náhľadu. Otvorí sa obrazovka na úpravu klipov.
Potiahnite lištu práčky (biely zvislý pruh) do bodu, kde chcete vykonať výrez, a potom klepnite na Split na Playhead.

Vrátite sa na hlavnú obrazovku úprav, kde je klip rozdelený na dve časti. Podržte a pretiahnite ich na miesto. Klip môžete rozdeliť toľkokrát, koľkokrát chcete.
Nedeštruktívne úpravy pomocou programu Adobe Premiere Clip
Tu je pár poznámok.
Klip nie je fyzicky rozdelený na dve časti, je duplikovaný. V prvom klipe sa nastaví nový bod „Out“, do ktorého ste umiestnili prehrávaciu hlavu, av druhom klipu sa na rovnakom mieste nastaví nový bod „In“. Vďaka tomu je úprava nedeštruktívna. Môžete ju kedykoľvek vrátiť späť tým, že znova zmeníte body „In“ a „Out“.
Možnosti úprav zahŕňajú aj ovládač na nastavenie rýchlosti prehrávania, takže môžete pridať ikonu a efekt spomalenia Práca s videom s pomalým pohybom: Tipy pre úpravy času LordTakže ste natočili nejaké video s vysokou obnovovacou frekvenciou... čo by si s tým teraz mal robiť? Čítaj viac a možnosť duplikovania klipu.
6. Pridajte zvukovú stopu
Po úprave svojich klipov ste pripravení pridať nejakú hudbu. Klepnite na ikonu zvuková stopa začnite kliknutím na tlačidlo v hornej časti obrazovky.

Program Adobe Premiere Clip je dodávaný s výberom bezplatných melódií, ktoré môžete použiť, alebo môžete pridať nejakú hudbu Creative Commons Potrebujete soundtrack? Stiahnite si zadarmo hudbu Creative Commons [Sound Sunday]Hudba si môžete bezplatne stiahnuť a je dodávaná s licenciou Creative Commons, ktorá vám umožňuje zdieľať materiál, ak uvediete zdroj, použijete ho na komerčné účely a nedistribuujete deriváty. Čítaj viac z vášho zariadenia. Vyberte melódiu a klepnite na pridať.
Na jeden film môžete použiť iba jednu stopu a vždy sa synchronizuje so začiatkom videa. Neexistuje spôsob, ako to zmeniť.
Je možné spustiť hudbu neskôr. Potiahnite priebeh, kým nedosiahnete požadovaný bod, a stlačte hrať tlačidlo pre náhľad.
Ďalšie možnosti zvuku v aplikácii Adobe Premiere Clip
Z ďalších možností tu, Auto Mix zníži hlasitosť hudby, keď z videoklipu vychádza prirodzený zvuk. Toto by malo byť predvolene zapnuté.
Synchronizácia s hudbou pri orezaní klipu zacvakne výrezy na rytmus zvolenej zvukovej stopy. To sa oplatí experimentovať. Niekedy to funguje dobre; niekedy menej.
Nakoniec nastavte úroveň hlasitosti zvukovej stopy a to, či chcete, aby sa stratila na začiatku a na konci.
7. Doladenie úprav
V tejto fáze by mal váš film vyzerať dobre. Existuje niekoľko ďalších nástrojov, ktoré vám môžu pridať ešte viac poľskej práce.
Vyladenie farieb a zvuku
Vyberte klip a klepnite na ikonu clony. Tu nájdete posuvníky, ktoré je možné upraviť expozície (celkový jas), prednosti (najjasnejšie časti videa) a tiene (najtmavšie časti). Musíte ich nastaviť ručne pre každý klip; nemôžete to urobiť globálne.

Klepnutím na ikonu reproduktora získate prístup k nastaveniam hlasitosti klipu. Inteligentný zväzok pomáha korigovať veľké kontrasty v úrovniach hlasitosti. Môžete tiež nastaviť celkovú hlasitosť alebo úplne vypnúť zvuk deaktivovaním Prehrať zvuk voľba.
Znova musíte nastaviť zvukové nastavenia pre každý klip osobitne.
Zmeňte vzhľad
Na hlavnej obrazovke úprav klepnite na vzhľad ikona hore. Vzhľady predstavujú sériu filtrov, ktoré môžete na svoje video použiť na zmenu farby, kontrastu a celkového tónu. Na výber je 30, niektoré menej jemné ako iné. Stačí kliknúť na miniatúry a zobraziť efekt v akcii. Neskôr ich môžete zmeniť.

Podobne ako filtre na Instagrame, vzhľad môže byť prehnaný. Sú však rýchlym spôsobom, ako dať všetkým svojim klipom jednotnú farbu a štýl, čo inak nebudete mať pod kontrolou.
8. Pridajte do klipu názov
Nakoniec pridajte názov. Klepnite na ikonu + na hlavnej obrazovke úprav a vyberte položku Názov textu. Do poľa zadajte text a potom nastavte farbu textu aj pozadia.

Vráťte sa na hlavnú obrazovku a ak je to potrebné, potiahnite titulnú kartu na správne miesto. Nastavením bodov „In“ a „Out“ pre titul upravte, ako dlho zostane na obrazovke.
Môžete pridať ľubovoľný počet titulných kariet. Môžete ich vložiť medzi klipy, aby fungovali ako hlavičky kapitol alebo na konci.
9. Uložte a zdieľajte svoj film
A ste hotoví!
Klepnutím na ikonu celej obrazovky v pravom hornom rohu získate správny náhľad konečného videa. Ak chcete niečo zmeniť, stačí sa len vrátiť a urobiť to. Každá jednotlivá úprava, ktorú ste vykonali, môže byť vylepšená alebo vrátená späť.
Až budete spokojní, je čas uložiť a zdieľať svoju prácu.

Program Adobe Premiere Clip automaticky ukladá vaše projekty pri práci, takže ich nemusíte ukladať, keď budete pracovať. Musíte však exportovať konečný produkt na zdieľanie alebo prezeranie v iných aplikáciách.
Klepnite na ikonu zdieľam na zobrazenie vašich možností:
- Uložiť do galérie: Týmto sa exportuje a uloží lokálna kópia videa do vášho zariadenia. Môžete to sledovať v iných aplikáciách.
- Uložiť do kreatívneho cloudu: Odovzdá vaše video do priestoru Adobe Creative Cloud.
- Publikovať a zdieľať: Týmto sa váš dokončený film zverejní na stránke Komunitné videá v rámci Premiere Clip. Môžete si vybrať, či chcete, aby bol verejný alebo súkromný.
- Odoslať na Premiere Pro CC: To vám umožní otvoriť váš videoprojekt v aplikácii Premiere Pro na pracovnej ploche, aby ste mohli vykonať podrobnejšie úpravy. Musíte byť prihlásení k rovnakému účtu Adobe na oboch miestach.
- Zdieľať na YouTube: Vytvorí vaše video a nahrá ho do vášho účtu YouTube.
- Zdieľať na Twitteri: Vytvorí vaše video a uverejní ho na vašom Twitterovom účte.
Vo všetkých prípadoch musíte pre svoje video zvoliť rozlíšenie výstupu a zadať podrobnosti pre všetky účty, ktoré používate.
Bez ohľadu na to, ako zabalíte a zdieľate hotové video, projekt zostane v aplikácii Adobe Premiere Clip, kde ho môžete v budúcnosti znova upraviť.
Ďalšie kroky po naučení programu Adobe Premiere Clip
Program Adobe Premiere Clip nemusí mať výkon svojho (drahého) náprotivku pre stolné počítače, ale ponúka všetky základné prvky, ktoré potrebujete na úpravu videí na vašom smartfóne alebo tablete. Je ideálny pre projekty všetkých veľkostí, od orezávania klipov po zdieľanie na sociálnych médiách až po niečo oveľa ambicióznejšie.
Ďalším krokom je naučiť sa niekoľko úžasné techniky úpravy videa Ako upravovať videá ako profesionál: 8 tipov, ktoré potrebujete zvládnuťAk sa práve dostávate do hry na úpravy, môžete byť zmätení, čo robiť s mnohými miliónmi klipov, ktoré máte... sme tu preto, aby sme vám pomohli. Čítaj viac aby ste svojim filmom vyrobeným pomocou smartfónu dodali skutočný profesionálny lesk!
Andy je bývalý novinár a redaktor časopisov, ktorý píše o technológii už 15 rokov. V tom čase prispel k nespočetným publikáciám a produkoval copywriting pre veľké technologické spoločnosti. Poskytol tiež odborné komentáre pre médiá a hostil panely na priemyselných podujatiach.


