Reklama
Väčšina používateľov počítačov Mac to vie Cmd + Tab je predvolený spôsob prepínania aplikácií v systéme MacOS. Umožňuje vám preskakovať medzi aplikáciami bez toho, aby ste zložili ruky z klávesnice.
Aj keď to funguje dobre, nie je to dokonalé. Ikony sa zobrazujú v poradí podľa posledného použitia, nie podľa abecedy. A v aplikáciách nemôžete prepínať otvorené karty ani okná. Ak potrebujete prepínač aplikácií, ako to dokážete a ešte viac, máte šťastie.
Ukážeme vám tri aplikácie s prepínačmi pre počítače Mac, ktoré sú dostatočne výkonné nahradiť predvolený nástroj.
1. čarodejnice
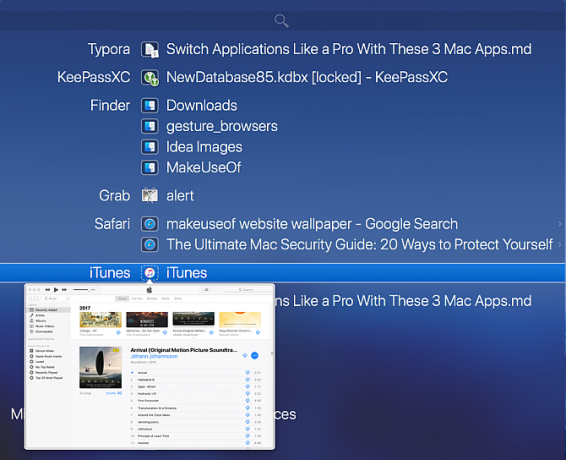
Čarodejnica poskytuje úplne nový zážitok pri výmene aplikácií. Umožňuje vám rýchlo prepínať medzi aplikáciami, viacerými oknami a ich kartami. Čarodejnica nie je samostatná aplikácia; je to aplikácia panela preferencií. Ak ju chcete nainštalovať, jednoducho presuňte myš Witch.prefPane do Predvoľby systému okno.
Pri prvom spustení tejto aplikácie sa zobrazí dialógové okno so žiadosťou o povolenie na ovládanie tohto počítača pomocou funkcií zjednodušenia ovládania. Týmto spôsobom môže prostredníctvom rozhrania API na zjednodušenie ovládania pracovať s inými aplikáciami a získať informácie o otvorených oknách.
Nastavenie čarodejnice ako prepínača aplikácií
Ak chcete začať používať túto aplikáciu, začiarknite políčko Povoliť čarodejnicu začiarknite políčko v ľavom hornom rohu jeho okna. Potom stlačte a podržte Možnosť + Tab na aktiváciu prepínača okien. Zobrazí sa vertikálny zoznam okien aplikácií spolu s vyhľadávacím panelom. Ak chcete navigovať v prepínači, podržte kláves voľba kláves a stlačte:
- pútko presunúť výber dole a Tilde posunúť sa hore. Prípadne môžete použiť aj hore a nadol šípky.
- Pravá šípka vŕtať sa do okna s kartami. Ľavá šípka presunúť sa späť zo zobrazenia kariet do hlavného okna.
Uvoľnite voľba klávesa na prepnutie na zvýraznenú aplikáciu.
Ako používať čarodejnicu
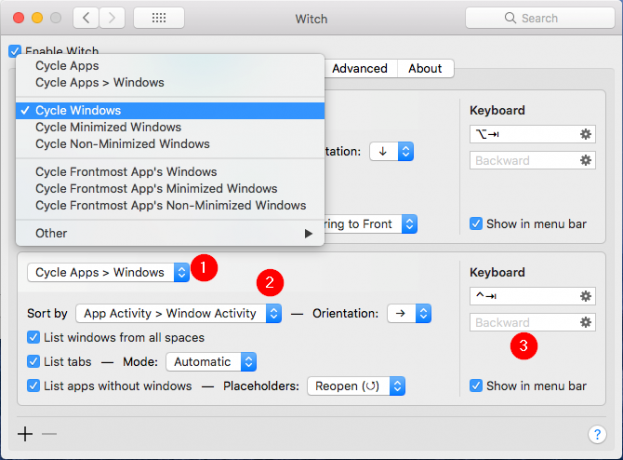
Tento prepínač je vynikajúci na prepínanie okien a ich príslušných kariet, ak existujú. Ale sila čarodejnice spočíva v jej viacerých prepínačoch, takže si môžete nechať pracovať tak, ako chcete. Kliknite na ikonu Plus v ľavom dolnom rohu okna pridajte nový panel prepínačov a potom ho nakonfigurujte:
- Cyklus Windows rozbaľovacia ponuka vám umožňuje ovládať, čo sa prepínač zobrazí po aktivácii. Pod touto ponukou uvidíte veľa možností.
- Môžete cyklizovať aplikácie, aplikácie a ich okná, minimalizované alebo n minimalizované okná a ďalšie. Preskúmajte tieto možnosti prepínača a zistite, ktorá z nich najlepšie vyhovuje vašim potrebám.
- Triediť podľa rozbaľovacia ponuka umožňuje ovládať spôsob, akým čarodejnica zoradí panel prepínačov. Môžete si vybrať z: Aktivita aplikácie, Okno Aktivita, Názov aplikácie, Názov okna, a viac.
- Experimentujte s týmito možnosťami, pretože nie všetky metódy triedenia fungujú najlepšie pre cyklus prepínačov. Orientáciu okien môžete zmeniť na vertikálnu alebo horizontálnu. Alebo zmeňte režim, ktorý používa na zoznam kariet. Karty môžete napríklad považovať za samostatné okno.
- Na pravej strane môžete tomuto panelu prepínača priradiť klávesovú skratku. Napríklad na cyklovanie okien použite Možnosť + Tab. Na cyklovanie minimalizovaných okien môžete použiť Shift + Cmd + Tab.
- Čarodejnica vás neobmedzuje iba na klávesnicu. Môžete použiť aj myš. Zaškrtnite Zobraziť v ponukovej lište box na prístup k panelu prepínačov z ponukovej lišty.
Čarodejnica je úplne flexibilná. Aplikácia vás neobmedzuje iba na jednu metódu. Pomocou klávesov na zmenu môžete prepínať medzi oknami alebo na prehľadávanie okien napísať niekoľko znakov.
Ak ju chcete použiť, stlačte Cmd + Tab, potom S pre prepnutie do režimu vyhľadávania. Vyhľadávacie pole funguje rovnako ako Spotlight: napíšte niekoľko znakov a rýchlo sa nájde zodpovedajúce okno alebo karta.
Stiahnuť ▼:čarodejnice (Bezplatná skúšobná verzia, 14 USD)
2. kontexty
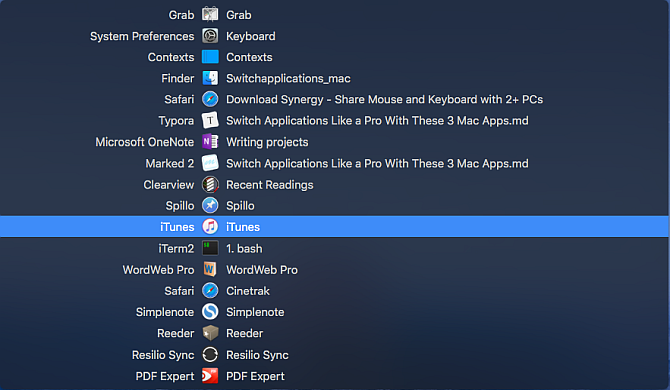
Kontexty je ďalší výkonný prepínač aplikácií pre počítače Mac. Aplikácia vám ponúka štyri rôzne spôsoby prepínania okien aplikácie. Na hlavnom paneli je zabudované vyhľadávanie na rýchlejšie prepínanie okien a na bočnom paneli na prepínanie okien jediným kliknutím. To tiež predstavuje lepšie Cmd + Tab s podporou samostatných zoznamov okien a konečne zabudovanými gestami na jednoduché prepínanie okien.
Rovnako ako čarodejnica, aj v tejto aplikácii musíte povoliť používanie funkcií prístupnosti. Aplikácia potom okamžite otvorí svoj hlavný panel a bočný panel.
Ako používať kontexty
Kontext vám ponúka rýchly spôsob prepínania okien prostredníctvom vstavaného vyhľadávania. lis Ctrl + Space (alebo ktorúkoľvek skratku, ktorú uprednostňujete) na otvorenie hlavného panela v režime vyhľadávania.
Ak chcete zoznam filtrovať, zadajte niekoľko znakov z názvu okna alebo názvu aplikácie a stlačte spiatočný prepnite na zvýraznené okno. Vyhľadávacie pole podporuje nesekvenčné znaky, skratky a dokonca klávesovú skratku na rýchle prepínanie okien.
Kontexty majú tiež automaticky skrývajúci sa panel bočného panela, ktorý organizuje okná podľa programu Spaces Ako používať viac stolových počítačov v systéme Mac OS XV roku 2009 bol pôvodne pridaný viac pracovných stolových počítačov od spoločnosti Apple, ale veľké množstvo používateľov je stále prekvapených, že táto funkcia vôbec existuje. Čítaj viac . Ak chcete panel bočného panela aktivovať, posuňte kurzor na bočnú stranu obrazovky. Kliknutím na názov okna prepnete na toto okno.
V predvolenom nastavení kontexty zoskupuje okná podľa priestorov. Ísť do Predvoľby> Pravidlá a pod Skupinové okná, zvoľte ručné. Keď to urobíte, aplikácie a okná sa budú distribuovať do skupín. Z ponuky pravým tlačidlom myši môžete zmeniť poradie aplikácií alebo ich presunúť medzi skupinami a rezervovať miesta pre aplikácie. Aplikácia poskytuje ďalšie možnosti na prispôsobenie panela bočného panela pod Predvoľby> Bočný panel.
Môžete obmedziť možnosť bočného panela, aby sa zobrazovali okná z aktuálne viditeľných priestorov. V predvolenom nastavení je poloha bočného panela smerom k pravej strane obrazovky. Ak pracujete s iným displejom, môžete zmeniť polohu panela na ľavú stranu obrazovky. A ak vás bočný panel ruší, umožňuje vám dočasne skryť panel bočného panela, až kým kurzorom nepresuniete na okraj displeja, aby sa znova zobrazil.
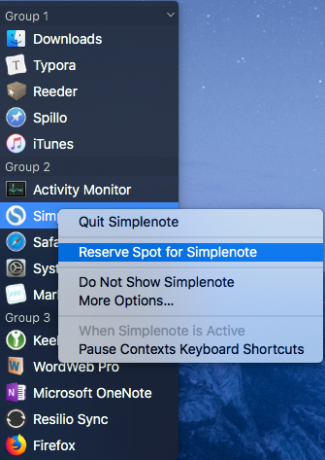
Viac spôsobov použitia kontextu
Predvolený prepínač aplikácií nefunguje s viacerými oknami, ale kontexty ponúkajú lepšiu podporu. Zobrazuje všetky otvorené okná aplikácií ako vertikálny zoznam. Ak chcete prepnúť na zvýraznenú aplikáciu, postupujte rovnako ako pri prepínaní aplikácií pomocou Cmd + Tab. Aplikácia vám poskytuje ďalšie možnosti v systéme Windows Predvoľby> Command-Tab zmeniť spôsob fungovania aplikácie.
V predvolenom nastavení aplikácia zobrazuje okná zo všetkých priestorov, či už sú v normálnom, skrytom alebo minimalizovanom stave. Okná môžete zoradiť podľa dôležitosti a umiestniť minimalizované alebo skryté okná naspodok zoznamu, aby ste rýchlejšie prepínali často používané okná. Ponúka tiež obvyklé skratky na ukončenie, minimalizáciu alebo skrytie okna rovnako ako predvolený prepínač aplikácií.
Prepínanie okien je tiež možné so vstavanými gestami Prečo OS X funguje s trackpadom lepšieAj keď sa spoločnosť Microsoft sústredila na uvedenie technológie dotykových obrazoviek na plochu, spoločnosť Apple pokračovala v optimalizácii pre tradičnejší prístup založený na ukazovateľoch. Čítaj viac . Ísť do Predvoľby> Gestá a aktivovať gesto voľba. Teraz položte dva prsty na horný okraj trackpadu a posúvaním nadol vyberte požadované okno. Zdvihnutím prstov prepnete.
Stiahnuť ▼:kontexty (Bezplatná skúšobná verzia, 10 USD)
3. Command-Tab Plus
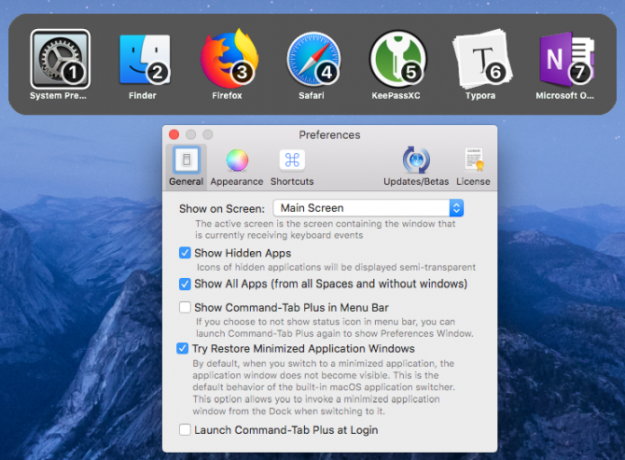
Command-Tab Plus je najpriamejší prepínač aplikácií. Po vybalení z krabice vylepšuje základné funkcie prepínača aplikácií. Aplikácia vám tiež dáva možnosť úplne zmeniť vzhľad prepínača, takže jeho používanie je zábavnejšie.
Použitie Command-Tab Plus ako prepínača aplikácií
Command-Tab Plus má dva režimy: Cmd + Tab - na prepínanie aplikácií, a Možnosť + Tab na prepínanie okien. Keď stlačíte Cmd + Tab, zobrazí sa vám vodorovný zoznam aplikácií s číselným znakom. Pomocou týchto čísel ikon môžete prepínať medzi aplikáciami. Len podržte cmd a stlačením čísla aplikácie na ňu prepnete. Týmto spôsobom nemusíte tlačiť pútko viac ráz.
Keď stlačíte Možnosť + Tab, môžete rýchlo prepínať okná. Aplikácia izoluje pracovný priestor; Nezobrazuje sa vám úplný zoznam okien zo všetkých priestorov Spaces. Ísť do Predvoľby> Všeobecné a začiarknite políčko Zobraziť všetky aplikácie aby sa vám zobrazil úplný zoznam okien. Zaškrtnite tiež Zobraziť skryté aplikácie začiarkavacie políčko povolí neaktívne okná v aplikácii aj v prepínači okien.
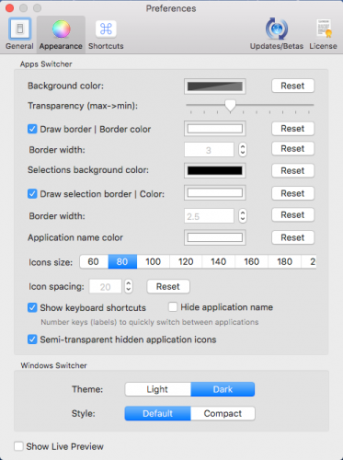
Aplikácia vám tiež umožní vyladiť vzhľad prepínača. Ísť do Predvoľby> Vzhľada uvidíte veľa možností na prispôsobenie jeho vzhľadu. Môžete zmeniť farbu pozadia, priehľadnosť, farbu názvu aplikácie, veľkosť ikony a ďalšie.
Stiahnuť ▼:Command-Tab Plus (Bezplatná skúšobná verzia, 10 USD)
Lepšia správa aplikácií a okien na vašom počítači Mac
Pravdepodobne prepínate aplikácie niekoľkokrát za deň, aby ste dokončili množstvo úloh. Keď však tieto aplikácie začnete používať, môžete zabudni na dok a ďalšie pomalé metódy. Používanie klávesnice na prepínanie medzi aplikáciami a oknami šetrí čas aj duševnú energiu.
Prepínanie aplikácií je skvelé, ale správa okien je úplne iná úloha. Ak sa stretávate s problémami so správou okien a neporiadkom v počítači, pozrite sa na najlepšie nástroje na správu okien pre Mac.
Pre ďalšie nástroje produktivity sa pozrite na naše porovnanie OmniFocus a vecí OmniFocus vs Veci: Najlepšie Mac Správa úloh aplikácie, v porovnaníVýber správnej aplikácie na správu úloh pre systémy MacOS a iOS nie je jednoduchý. Tu je prehľad toho, ako sa OmniFocus a veci porovnávajú s tvárou v tvár. Čítaj viac pre správu úloh.
Rahul je spisovateľkou štábu na MakeUseOf. Je držiteľom magisterského titulu z optometrie na univerzite Bharati Vidyapeeth v Pune. Mám učiteľskú prax 2 roky. Predtým, ako som sa tu pripojil, som pracoval s ďalšími online publikáciami viac ako 4 roky. Baví ma písanie o technológii pre čitateľov, ktorí tomu dobre nerozumejú. Môžete ma sledovať na Twitteri.


