Reklama
Omnibox prehliadača Chrome je panel s adresou a vyhľadávacie pole v jednom. Do poľa zadajte hľadaný dotaz namiesto adresy URL webových stránok a uvidíte relevantné výsledky vyhľadávania v službe Google, pretože ide o predvolený vyhľadávací nástroj prehliadača Chrome.
Čo sa však stane, keď chcete použiť iný vyhľadávací nástroj, povedzme taký, ktorý je zameraný na ochranu súkromia, napríklad DuckDuckGo? Alebo čo keď chcete vyhľadať články MakeUseOf alebo na Disku Google súbory? Na prístup k funkciám vyhľadávania nemusíte zdĺhavým spôsobom navštevovať jednotlivé webové stránky.
Namiesto toho môžete vytvoriť vlastné vyhľadávacie nástroje na vyhľadávanie na týchto webových stránkach priamo z panela s adresou Chrome. Pozrime sa, ako to dosiahnuť!
Ako v prehliadači Chrome prepnúť na iný vyhľadávací nástroj
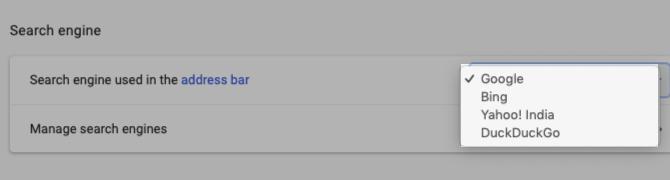
Ak nechcete používať vyhľadávací nástroj Google Chrome, môžete si vybrať z alternatív, ako sú Bing, Yahoo a DuckDuckGo. Ak chcete prepnúť na jeden z nich, kliknite na ikonu viac tlačidlo na paneli s nástrojmi (tri bodky umiestnené zvisle). Na zobrazenej stránke s nastaveniami prehliadača Chrome prejdite nadol na ikonu
Vyhľadávač a vyberte vyhľadávací nástroj podľa vlastného výberu Vyhľadávací nástroj použitý v paneli s adresou rozbaľovacia ponuka.Pri nasledujúcom zadaní vyhľadávacieho dotazu do panela s adresou a stlačení vstúpiť, Chrome zobrazuje výsledky vo vyhľadávacom nástroji, ktorý ste nakonfigurovali.
Správa vyhľadávacích nástrojov v prehliadači Chrome
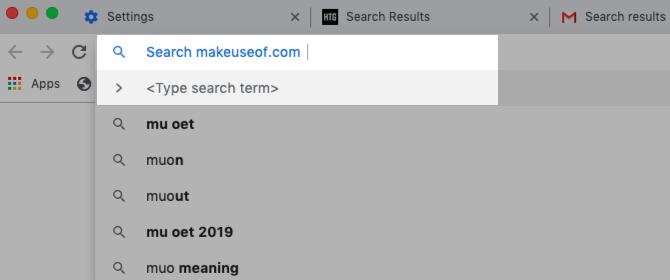
Vytvorme vlastný vyhľadávací nástroj na vyhľadávanie na webe makeuseof.com priamo z panela s adresou prehliadača Chrome.
Znova musíte prejsť na stránku nastavení prehliadača Chrome a tentoraz kliknite na ikonu Spravovať vyhľadávače možnosť podľa Vyhľadávač oddiel. Prípadne kliknite pravým tlačidlom myši do panela s adresou a potom kliknite na ikonu Upravte vyhľadávacie nástroje z kontextovej ponuky. V oboch prípadoch skončíte na rovnakej obrazovke; druhá metóda je, samozrejme, rýchlejšia.
Na predmetnej obrazovke sa zobrazí zoznam predvolených vyhľadávacích nástrojov zabudovaných do prehliadača Chrome a možnosť pridať vyhľadávací nástroj do prehliadača Chrome.
Prekvapilo vás, že tu nájdete vyhľadávacie nástroje, ktoré ste nepridali? To je Chrome v práci. Po vyhľadávaní na webe prehliadač Chrome automaticky pridá vyhľadávacie nástroje do zoznamu. Takže ak ste už predtým MakeUseOf vyhľadávali, mali by ste tam nájsť zoznam. Ak to nevidíte, kliknite na ikonu pridať môžete ho pridať ručne.
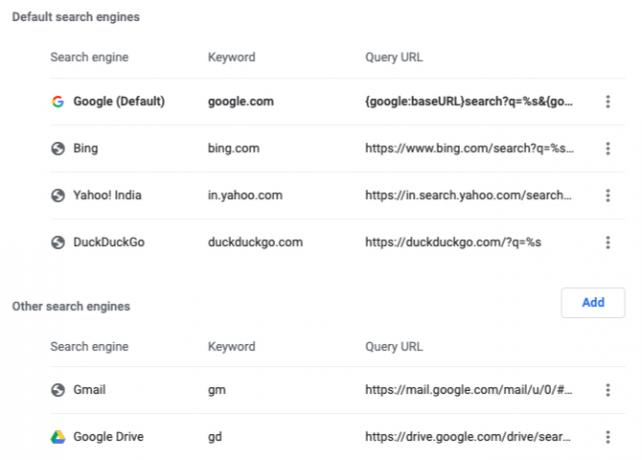
Ako pridať vlastný vyhľadávací nástroj
V dialógovom okne, ktoré sa objaví po kliknutí na ikonu pridať, stačí vyplniť nasledujúce polia:
- Vyhľadávač: Názov vyhľadávacieho nástroja pre váš odkaz. Poďme na to Použiť pre náš príklad.
- Kľúčové slovo: Vyberte niečo krátke a ľahko zapamätateľné, pretože pomocou tohto kľúčového slova budete musieť zadať predponu svojich vyhľadávacích dopytov. Poďme použiť Muo ako naše kľúčové slovo. Môžeš použiť yt pre YouTube, fb pre Facebook, insta pre Instagram atď.
- URL s% s namiesto dopytu: Pomocou tejto adresy URL poviete prehliadaču Chrome, kam umiestniť hľadaný reťazec.
Ak chcete nájsť správnu adresu URL pre tretie pole, spustite vyhľadávanie na webe - v tomto prípade makeuseof.com. Teraz nahraďte hľadaný dopyt do panela s adresou reťazcom % s a potom skopírujte webovú adresu do požadovaného poľa v prehliadači Chrome. Ešte lepšie je hľadať na stránke % s a potom skopírujte a prilepte celú adresu URL tak, ako sa zdá. (Možno budete musieť použiť prvú metódu, ak ju používate % s pretože váš vyhľadávací dopyt vloží do adresy URL ďalšie znaky.)
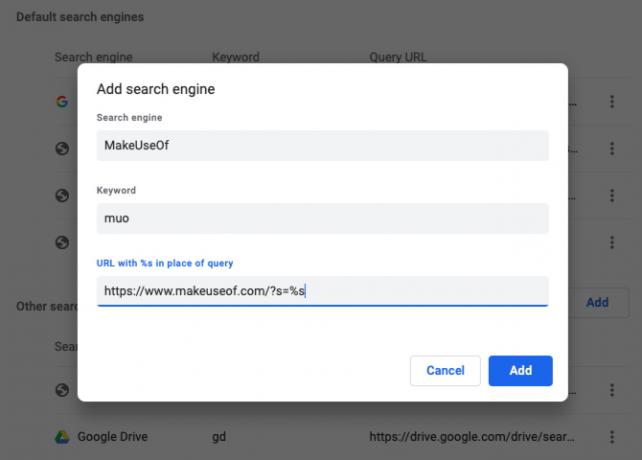
Pri vyhľadávacích nástrojoch, ktoré prehliadač Chrome pridal automaticky, uvidíte, že ako kľúčové slovo sa zdvojnásobí názov domény a rozšírenie - napríklad: makeuseof.com.
Ako sme uviedli vyššie, je vhodné nahradiť toto predvolené kľúčové slovo niečím krátkym a nezabudnuteľným. Kliknite na ikonu editovať položka menu skrytá za viac kliknite vedľa názvu vyhľadávacieho nástroja v zozname a do príslušného poľa zadajte nové kľúčové slovo podľa vášho výberu.
V tejto skrytej ponuke nájdete aj Nastaviť ako predvolené možnosť nastaviť aktuálny vyhľadávací nástroj ako predvolený pre vyhľadávania v prehliadači Chrome. Prepnuté na nové predvolené nastavenie a chcete teraz Google späť? Rovnaké nastavenie sa hodí, keď chcete znova nastaviť Google ako predvolený vyhľadávací nástroj v prehliadači Chrome.
Váš nový vyhľadávací nástroj v akcii
Po vytvorení vlastného vyhľadávacieho nástroja by vaše vyhľadávacie dopyty mali vyzerať, keď chcete prehľadávať web priamo z panela s adresou Chrome:
V našom príklade to bude vyzerať takto:
muo android problémyTu je niekoľko ďalších príkladov:
- Ty trúbka: yt gangnam štýl
- slovník: diktovať floccinaucinihilipilifikáciu
- Imgur: img nevrlá mačka
- Gmail: gm faktúra
- Kontakty Google: addr ben stegner
Nápady pre vlastné vyhľadávacie nástroje
Okrem nápadov vyhľadávacieho nástroja, ktoré sa pravdepodobne práve teraz objavujú vo vašej hlave, sa hodia aj nasledujúce návrhy, ktoré sme našli na webe. Môžete vytvoriť vlastný vyhľadávací nástroj na:
- Vyhľadajte svoje tweety.
- Skontrolujte, či nie je webová stránka nefunkčná.
- Prejdite na konkrétne webové stránky.
- Otvorte verzie spoločnosti Google špecifické pre danú oblasť.
- Vyhľadajte tapety na pozadí.
- Vyhľadajte aplikácie v obchode Google Play alebo Apple App Store.
- Zobraziť verziu webových stránok v pamäti.
Rýchly spôsob zrýchleného prehľadávania
Ako ste si asi mysleli, používanie vlastných vyhľadávacích nástrojov v prehliadači Chrome môže váš zážitok z prehliadania ohromne vylepšiť. To je samozrejme iba škrabanie povrchu toho, čo môže prehliadač Chrome urobiť. náš tipy pre napájanie pre používateľov prehliadača Chrome 31 tipov pre napájanie pre prehliadač Chrome, ktoré okamžite vylepšia vaše prehliadanieTáto príručka obsahuje tipy pre výkonných používateľov na čo najlepšie využitie funkcií prehliadača Chrome a niektoré rozšírenia, ktoré rozšíria jeho funkčnosť. Čítaj viac ukáže vám toľko iného, ako je to možné! Ak ste nováčik v prehliadači Chrome, náš jednoduchý sprievodca Google Chrome Jednoduchý sprievodca prehliadačom Google ChromeTáto používateľská príručka prehliadača Chrome zobrazuje všetko, čo potrebujete vedieť o prehliadači Google Chrome. Zahŕňa základy používania prehliadača Google Chrome, ktoré sú dôležité pre všetkých začiatočníkov. Čítaj viac vám môžu pomôcť nájsť ložiská.
Akshata sa pred zameraním na technológiu a písanie školil v oblasti manuálneho testovania, animácie a dizajnu UX. To spojilo dve z jej obľúbených aktivít - zmysel pre systémy a zjednodušenie žargónu. Na MakeUseOf, Akshata píše o tom, ako čo najlepšie využiť vaše zariadenia Apple.
