Reklama
 Na rozdiel od systému Windows inštalácia softvéru v systéme Windows 7 linux Začíname s operačným systémom Linux a UbuntuMáte záujem o prechod na Linux... ale kde začínate? Je váš počítač kompatibilný? Fungujú vaše obľúbené aplikácie? Tu je všetko, čo potrebujete vedieť, aby ste mohli začať s Linuxom. Čítaj viac má potenciál byť o niečo zložitejší. Pokiaľ váš vybraný softvér už nie je vo forme balíka alebo zdržiava sa v úložisku Váš sprievodca ukladaním a správou balíkov Ubuntu Čítaj viac a dá sa nainštalovať pomocou jednoduchého riadku textu, je pravdepodobné, že budete musieť kompilovať a nainštalovať zo súboru .AR.GZ alebo .TAR.BZ2.
Na rozdiel od systému Windows inštalácia softvéru v systéme Windows 7 linux Začíname s operačným systémom Linux a UbuntuMáte záujem o prechod na Linux... ale kde začínate? Je váš počítač kompatibilný? Fungujú vaše obľúbené aplikácie? Tu je všetko, čo potrebujete vedieť, aby ste mohli začať s Linuxom. Čítaj viac má potenciál byť o niečo zložitejší. Pokiaľ váš vybraný softvér už nie je vo forme balíka alebo zdržiava sa v úložisku Váš sprievodca ukladaním a správou balíkov Ubuntu Čítaj viac a dá sa nainštalovať pomocou jednoduchého riadku textu, je pravdepodobné, že budete musieť kompilovať a nainštalovať zo súboru .AR.GZ alebo .TAR.BZ2.
Môže to byť nočná mora, ale ak sa budete držať pravidiel, nemalo by to byť. Ak máte nepríjemný archív, ktorý si vyžaduje inštaláciu, nasledujúcim spôsobom sa vytvorí balík, Nainštalujte uvedený balík a poskytnite pekný čistý spôsob odstránenia softvéru prostredníctvom balíka manager. Príkazové riadky pripravené, zhlboka sa nadýchnite, prosím ...
Oceľové trámy
Súbor .TAR.GZ / BZ2 je komprimovaný tarball (nekomprimovaná prípona je .AR), ktorá obsahuje surový zdrojový kód pre vybratú aplikáciu. Inštalácia vyžaduje, aby tieto súbory boli zostavené, spracované a prepojené tak, aby Ubuntu potom mohol spustiť program.
Formát tarball bol štandardizovaný v roku 1988 (a opäť v roku 2001) a naďalej sa v distribúcii softvéru používa v systémoch Linux aj Windows. Pôvodne tarbaly boli navrhnuté tak, aby uľahčovali zálohovanie dát Najlepšie bezplatný zálohovací softvér pre vaše PC Čítaj viac na páskové zariadenia, nie že by ste to robili.
Ak ste príkazový riadok systému Linux nepoužili predtým, ako sa nemusíte obávať, príkazy sú priame a súdržné.
Príprava systému
Budete musieť nainštalovať balík s názvom build-essential na vytvorenie balíka zo zdroja a checkinstall pridajte ho do svojho správcu balíkov na ľahké odstránenie. Môžete to urobiť rýchlo pomocou konzoly, jednoducho otvoriť terminál (aplikácia, príslušenstvo, terminál) a typ:
sudo apt-get install build-essential checkinstall
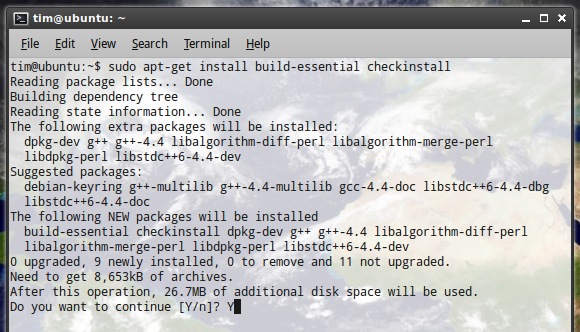
Poskytnite im čas na ich stiahnutie a inštaláciu a po dokončení môžete chcieť nainštalovať aj softvér na správu verzií pre aktualizácie, ale môžete to urobiť vždy neskôr. V každom prípade títo traja urobia trik:
sudo apt-get install subversion git-core mercurial
Ďalej budete chcieť pri vytváraní týchto balíkov použiť spoločný adresár. Môžete to technicky umiestniť kamkoľvek, pokiaľ je to možné. Oficiálna dokumentácia Ubuntu odporúča
/usr/local/src
takže sa toho držíme:
sudo chown $ USER / usr / local / src
Potom sa uistite, že je zapisovateľný:
sudo chmod u + rwx / usr / local / src
Nakoniec sa nainštalujeme apt-file, ktorá sa používa na vyriešenie všetkých problémov so závislosťami, s ktorými sa stretnete:
sudo apt-get install apt-file
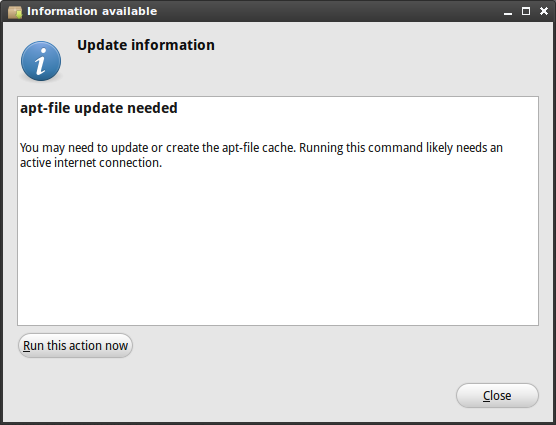
Pravdepodobne dostanete kontextové okno s výzvou na aktualizáciu súboru apt, ak nespustíte nasledujúci príkaz a necháte ho dokončiť:
aktualizácia sudo súboru apt
Keď to urobíte, už to nikdy nebudete musieť robiť znova, pretože váš systém bude pripravený na všetky tarbaly, ktoré naň hodíte.
Extrahovať a konfigurovať
Za predpokladu, že ste si už stiahli záhadný súbor .AR.GZ, musíte ho najskôr presunúť do určeného priečinka na zostavenie (použil som
/usr/local/src
). Môžete to urobiť pomocou normálny prehliadač súborov Nautilus Elementary zjednodušuje prehliadanie súborov v systéme Linux Čítaj viac Po dokončení otvorte nový terminál.
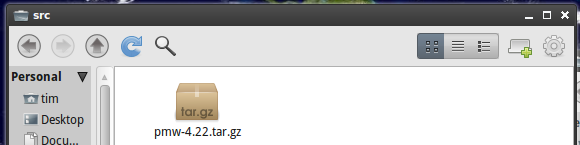
Zmeňte priečinok zostavenia zadaním:
cd / usr / local / src
Ďalej rozbaľte archív. pre .tar.gz typ súborov:
decht-xzvf.tar.gz
A pre .tar.bz2 typ súborov:
decht-xjvf.tar.bz2

Ak sa všetko podarí, uvidíte dlhý zoznam extrahovaných súborov, napríklad na obrázku vyššie. Terminál ešte nezatvoríme, zatiaľ sme neskončili.
To je v tomto okamihu ja nutkanie môžete prejsť do priečinka, ktorý ste práve vytvorili (pomocou bežného prehliadača súborov) a otvoriť súbory README alebo INSTALL, ak by súbory existovali. Ak váš konkrétny softvér vyžaduje iný spôsob ako ten, ku ktorému sa chystám prejsť, tento súbor bude mať kľúč. Môžete si ušetriť a veľa ťažkostí tým.
Môžete si tiež vybrať rôzne možnosti inštalácie v závislosti od softvéru a INSTALL alebo README určí, aké sú. Súbory nemusia mať príponu, ale sú to obyčajný text a mali by sa otvárať v Gedite alebo v ľubovoľnom textovom editore, ktorý si vyberiete.
Nasledujúce príkazy spravidla nainštalujú váš softvér s predvolenou metódou inštalácie.
Váš tarball bude extrahovaný do priečinka s rovnakým názvom ako súbor, takže prejdite do tohto priečinka pomocou príkazu cd, ktorý ste použili predtým, napríklad:
cd / usr / local / src /

vymeniť
./configure
Poznámka: Ak váš softvér nemá konfiguračný súbor, môžete skúsiť preskočiť priamo na Zostaviť a nainštalovať časti tohto článku, najskôr si však prečítajte dokumentáciu INSTALL alebo README.
Ak sa zobrazí chybová správa týkajúca sa automatickéhoconf, musíte ju nainštalovať zadaním:
sudo apt-get install autoconf
Potom spustite
./configure
znova.

Tento príkaz overí, či máte všetky nainštalované balíčky potrebné na používanie softvéru. Na vyplnenie medzier môžete použiť súbor apt, ktorý ste nainštalovali predtým.
Ak sa zobrazí chyba (niečo ako
configure: error: Požiadavky na knižnicu... nestretol
) vyhľadajte súbor, ktorý sa nenašiel nad chybovou správou, a potom pomocou príkazu apt-file search napíšte:
vyhľadávanie súborov apt.
Týmto sa dozviete, v ktorom balení je požadovaný súbor, takže si ho môžete stiahnuť pomocou:
inštalácia sudo apt-get
To sa nemusí stať vždy, ale je veľmi užitočné, ak nemáte požadované závislosti.
Keď ste spokojní, máte balíčky (ak ich potrebujete) spustite
./configure
príkaz znova.
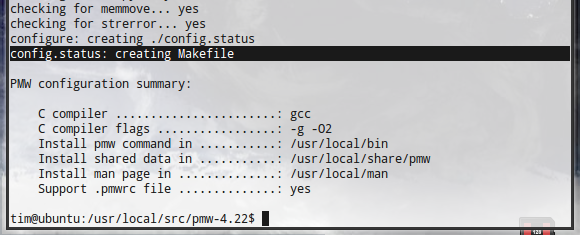
Ak všetko pôjde dobre, uvidíte
config.status: vytváranie makefile
- blahoželám, už ste skoro skoro! Veľa ľudí sa vzdá skôr, ako sa dostanú k tomuto bodu, ale ste lepší ako to.
Zostaviť a nainštalovať
Do rovnakého typu okna terminálu:
urobiť
Posaďte sa, uchopte kávu a na chvíľu dýchajte. V závislosti od veľkosti vašej inštalácie to môže chvíľu trvať.
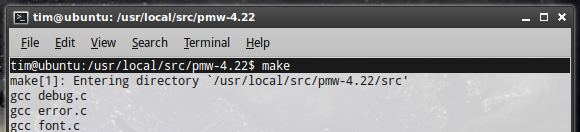
Teraz môžete program nainštalovať pomocou nasledujúceho príkazu:
sudo checkinstall
Postupujte podľa pokynov na obrazovke, pridajte popis svojho softvéru a stlačte kláves vstúpiť na tejto obrazovke:
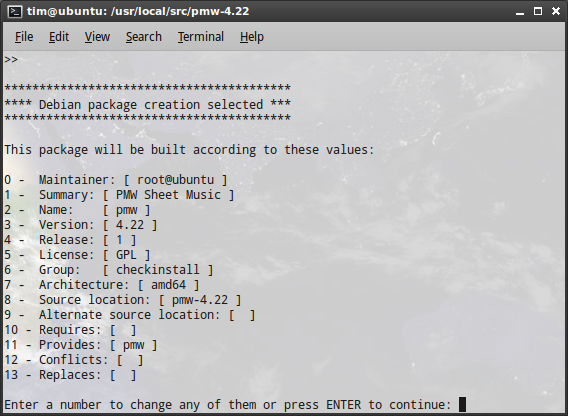
Ak všetko pôjde dobre, uvidíte Inštalácia bola úspešná. Poplácaj sa po chrbte. Vedeli ste dobre.
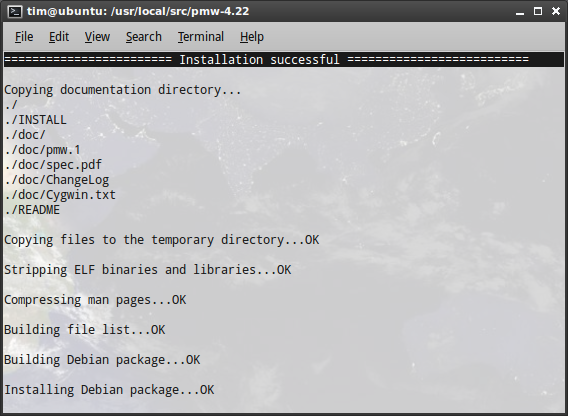
Váš softvér by mal byť teraz nainštalovaný
/usr/local/bin
a odtiaľ ho budete môcť bez problémov spustiť.
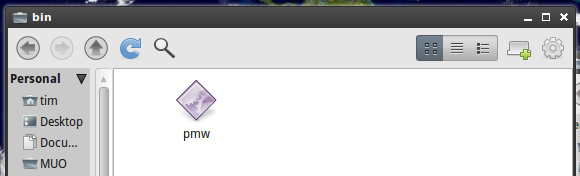
Dokázali ste to celú cestu? Nie je to ľahšie čakať na balík alebo ho získať z úložísk? Možno ste to našli... ľahké? Dajte nám vedieť v komentároch.
Tim je spisovateľ na voľnej nohe, ktorý žije v austrálskom Melbourne. Môžete ho sledovať na Twitteri.