Reklama
Chromebooky sú nádherne robustné stroje. Veci sa zriedka pokazia a môžu sa skutočne biť, kým sa nakoniec vzdajú ducha. To ich stavia v ostrom kontraste k väčšine notebookov Windows a Mac.
A keďže sú Chromebooky také lacné, nejde o koniec sveta, ak váš prenosný počítač ide na cintorín na oblohe - nový môžete získať za niečo málo viac ako 200 dolárov.
Nevyhadzujte však svoje zariadenie. Stále by to mohlo byť zachrániteľné. Stačí len identifikovať problém a vykonať niekoľko základných krokov na riešenie problémov.
Tu je sedem najčastejších chýb Chromebooku spolu s niekoľkými tipmi, ako ich vyriešiť. Pokračujte v čítaní a zistite viac.
1. Chromebook často zlyháva alebo zamrzá
Ak si myslíte, že problém spôsobuje iba jedna karta, stlačte tlačidlo Ctrl + Shift + R na tvrdé obnovenie stránky. Ak sa problém vráti, vstúpte do ponuky prehliadača Chrome kliknutím na tri zvislé bodky v pravom hornom rohu a potom prejdite na položku Ďalšie nástroje> Správca úloh, vyberte kartu spôsobujúcu problémy a kliknite na ikonu Ukončenie procesu.
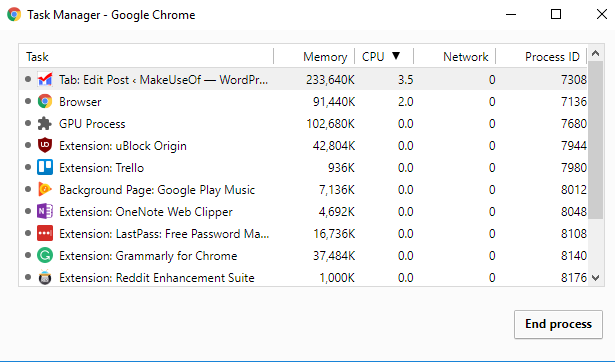
Na druhú stranu, ak váš Chromebook vždy havaruje alebo zamrzne a zdá sa, že nie je spôsobený jednou konkrétnou webovou stránkou, prvá vec, ktorú by ste mali urobiť, je vypnúť a znovu zapnúť zariadenie.
Ak problém pretrváva, je to takmer určite dôsledok nečestnej aplikácie alebo rozšírenia. Najprv skúste zatvoriť všetky okná prehľadávača a aplikácie. Otvorte spúšťač aplikácií a odinštalujte všetky nedávno nainštalované aplikácie alebo rozšírenia (kliknite pravým tlačidlom myši> Odstrániť z prehliadača Chrome).
Podrobnejší spôsob vyhľadania nečestného rozšírenia nájdete na stránke Nastavenia> Ďalšie nástroje> Rozšíreniaa zrušte začiarknutie všetkých políčok. Rozšírenia postupne aktivujte, až kým nenájdete to, ktoré spôsobuje problémy.
Ak váš počítač stále zlyháva, pravdepodobne bude potrebné zariadenie resetovať. Viac o tom na konci článku.
2. Laggy Online Performance
Laggy online výkon je zvyčajne príznakom veku vášho notebooku, nie základným problémom, ktorý je možné napraviť.
Niektoré staršie Chromebooky sa snažia vysporiadať s požiadavkami feťákov. Spravidla platí, že čím je zariadenie staršie, tým menej kariet môžete naraz spustiť. Ak trváte na používaní mnohých kariet, skúste a aplikácia na správu kariet pre prehliadač Chrome 10 najlepších rozšírení pre správu kariet ChromeAk ste multi-tasker, máte radi karty. Možno trochu priveľa. Tu je 10 rozšírení, ktoré vám pomôžu pri preťažení karty. Čítaj viac .
Keď hovoríme z osobných skúseností, môj Chromebook s 2 GB pamäte RAM sa teraz blíži k štvrtým narodeninám a začína sa zápasiť. Tento problém je zrejmý najmä pri používaní aplikácie typu TweetDeck, ktorá spotrebováva veľa energie.
Spodná čiara: Jediným riešením je urobiť na počítači menej vecí súčasne.
3. Laggy General Performance
Ak zistíte, že váš Chromebook zaostáva, aj keď nerobíte nič online (napr. Keď ho používate) kalkulačka alebo pozeranie lokálne uloženého videa), môže to byť znamenie, že musíte aktualizovať svoje stroj.
Google neustále vydáva nové verzie operačného systému. Automaticky sa nainštalujú vždy, keď reštartujete počítač, ale ak ste typ človeka, ktorý necháva váš počítač v prevádzke 24 hodín denne, 7 dní v týždni, môžete byť o niekoľko aktualizácií pozadu.
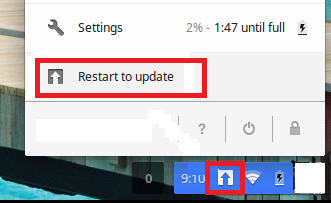
Skontrolujte, či sa v pravom dolnom rohu displeja nenachádza malá šípka. Ak existuje, musíte mať nainštalované aktualizácie.
Je tiež potrebné skontrolovať, či ste sa náhodne zmenili na jeden z cyklov vydania verzie beta. Zlé vydanie môže mať niekedy nepriaznivé následky na váš systém. Pozrite sa na naše Sprievodca po vydaní kanálov Chromebooku Chromebooky - Ktorý kanál je pre vás vhodný?Ak chcete včasný prístup k novým zaujímavým funkciám, ktoré spoločnosť Google plánuje na budúce aktualizácie, prečo nezmeníte svoj kanál vydania? Čítaj viac Pre viac informácií.
4. Problémy s použitím druhého monitora
Je zvláštne, že predvoleným správaním Chromebooku pri pripájaní k druhému monitoru nie je zrkadlenie toho, čo vidíte na obrazovke, ale skôr to, aby sa druhý monitor podobal plne funkčnej druhej ploche.
Ak bývate v technickej kobke a všetky steny sú lemované displejmi, môže to byť lepšie správanie. Pre väčšinu ľudí, ktorí chcú pozerať film na televízore Ako pozerať filmy Google Play na Apple TVAk ste si zakúpili filmy zo služieb YouTube alebo Filmy Google Play a chcete ich sledovať na svojom Apple TV, nezúfajte. Tu sú dve metódy, ktoré to uľahčujú. Čítaj viac alebo vysielať prezentáciu na vysokej škole Najlepšie PowerPoint šablóny pre vzdelávacie prezentácieČi už vyučujete triedu, prednášate, vytvárate tutoriál alebo organizujete školenie, tieto šablóny programu PowerPoint sú ideálne pre vašu prezentáciu. Čítaj viac , je to nepríjemné.
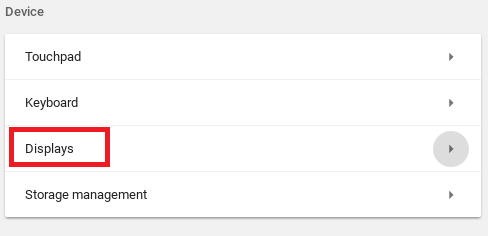
A čo je horšie, nie vždy je zrejmé, ako zmeniť nastavenie. Máte dve možnosti. Môžete buď ísť na Profil> Nastavenia> Zariadenie> Displeje a vykonajte príslušné zmeny alebo kliknite na správu s upozornením na druhej obrazovke a vykonajte tam úpravy.
V tejto ponuke môžete tiež zmeniť rozlíšenie, otočiť obrázok a vystrediť obrazovku.
5. Chybová správa o neznámom type súboru
Chromebooky nepodporujú rovnaký počet typov súborov ako systémy Windows a Mac.
Tu je úplný zoznam prípon súborov, ktoré môžu natívne zvládnuť:
- Microsoft Office: DOC, DOCX, XLS, XLSX, PPT, PPTX
- médiá: 3GP, AVI, MOV, MP4, M4V, M4A, MP3, MKV, OGV, OGM, OGG, OGA, WEB, WAV
- Snímky: BMP, GIF, JPG, JPEG, PNG, WEBP
- Komprimované súbory: ZIP, RAR
Ak váš typ súboru nie je podporovaný, máte tri možnosti. Najprv si môžete z Internetového obchodu Chrome stiahnuť aplikáciu pre konkrétny formát. Po druhé, môžete dokument nahrať bezplatná stránka na konverziu súborov Cloudconvert: bezplatný online nástroj na konverziu súborov vhodný pre mobilné zariadenia Čítaj viac . Po tretie, môžete to skúsiť pridať do jedného z vašich poskytovatelia cloudových úložísk Ktoré cloudové riešenie je pre vaše dokumenty najbezpečnejšie?Pri rozhodovaní o tom, ktorý poskytovateľ úložiska cloudu použiť, väčšina z nás uprednostňuje pohodlie pred zabezpečením. Robí váš poskytovateľ cloudových služieb dostatok údajov na ochranu citlivých údajov? Čítaj viac a uvidíme, či funguje.
6. Chromebook sa nezapol alebo sa neúčtoval poplatok
Prvým kusom hardvéru, ktorý sa v zariadení vzdáte, je často batéria. Ale len preto, že sa váš počítač nezapne alebo nenabíja, nemusí to nevyhnutne znamenať, že vaša batéria dosiahla koniec svojho životného cyklu. Skúste vykonať tieto kroky pred vami hodte batériu do koša Likvidácia starého notebooku - čo recyklovať, čo si ponechaťNotebooky sú pokladom častí, ktoré môžu žiť viac ako jeden život. Či už pokračujú v živote ako náhradný diel alebo sa stanú predmetom technického projektu pre domácich majstrov, môžete si ... Čítaj viac .

Najprv zistite, či sa váš Chromebook nabíja. Ak áno, pred pokusom o zapnutie ho nechajte nabíjať 30 minút. Ak sa stále nespúšťa, možno budete musieť znova nainštalovať operačný systém. Viac o tom za chvíľu.
Ak do prenosného počítača nie je k dispozícii žiadna energia, odpojte všetko a vyberte batériu zo zariadenia. Potom s odpojeným napájacím káblom a batériou uchopte Moc tlačidlo dole na 30 sekúnd. Nakoniec všetko dajte späť dokopy a počítač nabite 30 minút.
7. Chrome OS chýba alebo je poškodený
Toto je najviac obávaná správa na svete OS Chrome: budete musieť preinštalovať celý operačný systém.
Ale nebojte sa, nie je to také ťažké, ako to znie. A našťastie sme pre vás uverejnili rozsiahlu príručku, ako na to preinštalujte novú kópiu systému Chrome OS Ako úplne preinštalovať systém Chrome OS na ChromebookuS postupujúcimi operačnými systémami je Chrome OS pravdepodobne najspoľahlivejší. Ak by ste však niekedy potrebovali preinštalovať operačný systém, mohli by ste sa dostať do problémov. Tu je postup, ako vykonať čisté preinštalovanie Chromebooku. Čítaj viac na Chromebooku.
Tu je TL; Verzia DR:
- Stiahnuť ▼ Pomôcka na obnovenie Chromebooku z Internetového obchodu Chrome.
- Pomocou aplikácie stiahnite kópiu systému Chrome OS na vymeniteľné médium s úložiskom 4 GB.
- lis Esc + Refresh + Power na Chromebooku.
- Vložte USB kľúč.
- Postupujte podľa pokynov na obrazovke.
Ako resetujete Chromebook
Ak ste bojovali s problémami, o ktorých som hovoril, ale moje tipy nedokázali problém vyriešiť, môžete skúste resetovať zariadenie Dva spôsoby, ako naformátovať Chromebook: Powerwash a úplné zotavenieJedným z hlavných predajných miest Chromebooku je zabezpečenie a stabilita jednotky bez štátnej príslušnosti - ale aké sú vaše voľby, keď sa niečo pokazí? Máte dve možnosti. Čítaj viac .
Začnite kliknutím na svoju profilovú fotku v pravom dolnom rohu obrazovky Chromebooku a potom vyberte ikonu ozubeného kolieska.
Prejdite nadol po stránke a kliknite na Pokročilé. Ďalej pokračujte v posúvaní, kým nenájdete Reset oddiel. Nakoniec vyberte PowerWash a postupujte podľa pokynov na obrazovke.
Poznámka: Stratíte všetky miestne uložené údaje, preto si pred začatím procesu vytvorte zálohu!
Aké problémy sa stretávajú?
V tomto článku sme sa zaoberali siedmimi najčastejšími chybami, ktorým budú používatelia Chromebookov pravdepodobne čeliť.
Bohužiaľ, rovnako ako pri akomkoľvek postupe riešenia problémov nie je možné pokryť všetky možnosti a riešenia. Dúfame však, že vám tento článok pomohol priniesť vás na správnu cestu.
Aké problémy sa vyskytli na vašom Chromebooku? Ako ste problém vyriešili? Ak necháte svoje príbehy, tipy a návrhy v komentároch nižšie, môžete pomôcť kolegovi čitateľovi!
Obrázok Kredit: smithore /depositphotos
Dan je britský vysťahovalec žijúci v Mexiku. Je výkonným editorom pre sesterskú stránku MUO Blocks Decoded. V rôznych časoch pôsobil ako sociálny redaktor, kreatívny redaktor a finančný editor pre MUO. Nájdete ho, ako každý rok putuje po výstavnej ploche v CES v Las Vegas (PR ľudia, oslovte!) A robí veľa pozaďových webov…