Reklama
Pracujete niekedy na počítačoch, ktoré nie sú vaše vlastné? Ste už niekedy frustrovaní z toho, že vám už nie je dovolené inštalovať vlastné programy alebo že sa musíte prispôsobiť rôznym nastaveniam, keď ste už prispôsobili počítač, takže to funguje práve pre vás?
Čo keby som vám povedal, že to tak nemusí byť? Čo keby som vám povedal, že môžete nosiť svoju vlastnú verziu systému Windows vo vrecku, pripravenú na spustenie na akomkoľvek inom počítač, s ktorým sa môžete stretnúť, so všetkými programami, ktoré zvyčajne používate, už máte nainštalované a nastavili presne to, čo ste vy Páči sa mi to?
No, môžete. Neboj sa, nebudem ťa držať v napätí. Tu je návod, ako môžete nastaviť svoj vlastný disk Windows 2 Go USB (alebo externý disk, ak uprednostňujete), ktorý vám umožní spustiť systém Windows 8 alebo 8.1 kdekoľvek, kde potrebujete. Je to zadarmo, je prenosné a je to vaše.
Čo je Windows?
Windows To Go je verzia systému Windows 8.1 Enterprise určená na používanie na prenosnom zariadení, ako je napríklad jednotka USB Flash alebo externá jednotka. Môžete nainštalovať aplikácie a pracovať so súbormi uloženými na disku, ale budete musieť synchronizovať všetky aplikácie, ktoré ste si zakúpili v obchode Windows Store manuálne.
Čo potrebuješ
Budete potrebovať jednotku USB Flash s kapacitou 16 GB alebo vyššou (ideálne by bolo 32 GB, aby ste na nej mohli uchovávať súbory) alebo externú jednotku. Existujú certifikované disky USB pre tento projekt, ale nepotrebujete ich s týmito pokynmi.
Certifikovaná jednotka USB zabezpečí, že inštalácia systému Windows To Go bude fungovať správne a rýchlo sa zavedie. Aj keď bežná jazda bude fungovať tiež, uvedomte si, že to môže byť pomalšie - kdekoľvek od chvíle, kedy trvá niekoľko ďalších okamihov naštartovanie, až 30 alebo 40 minút navyše na naštartovanie. USB 3.0 vám pomôže, ale váš počet najazdených kilometrov sa môže líšiť. Budete tiež potrebovať:
- Súbor ISO alebo CD-ROM systému inštalačné súbory pre Windows 8 Potrebujete legálnu a lacnú licenciu systému Windows? Tu sú vaše možnostiWindows sú drahé. Tu je návod, ako lacno kúpiť produktový kľúč systému Windows 7, 8 alebo 10 alebo získať legálnu licenciu zadarmo. Čítaj viac , 8,1 alebo 10. S touto metódou nepotrebujete Podniková licencia okrem systému Windows 10 Najčastejšie otázky o aktivácii a licencii systému Windows 10Jeden z veľkých zmätkov okolo systému Windows 10 sa týka udeľovania licencií a aktivácie. Táto častá otázka objasní, vysvetlí, čo sa zmenilo v systéme Windows 10, verzia 1511 (Fall Update), a prekladá chybové kódy súvisiace s aktiváciou. Čítaj viac . Môžeš stiahnite si ISO systému Windows 10 od spoločnosti Microsoft.
- rufus, jeden z mnohých nástrojov, ktoré vám umožňujú vytvoriť zavádzacie jednotky USB Vytvorte bootovacie USB z ISO pomocou týchto 10 nástrojovChcete vytvoriť zavádzaciu jednotku USB zo súboru ISO? Máme tu desať najlepších zavádzacích tvorcov USB pendrive okolo. Čítaj viac alebo byť schopný použiť príkazový riadok Príručka pre začiatočníkov k príkazovému riadku systému WindowsPríkazový riadok vám umožňuje priamo komunikovať s počítačom a dať mu pokyn na vykonávanie rôznych úloh. Čítaj viac (nie je to vôbec ťažké).
- GImageX, nástroj, ktorý vám umožní vložiť inštalačné súbory systému Windows na USB. Toto nebudete potrebovať, ak používate certifikovanú jednotku USB.
Ako nastaviť Windows To Go
Najskôr pripojte USB k počítaču a urobte ho bootovacím. To znamená, že bude schopný držať operačný systém a bude ho schopný spustiť pri spustení počítača.
Môžete urobiť bootovanie z USB pomocou Rufusu alebo pomocou príkazového riadku, ktorý má tendenciu byť spoľahlivejší.
Pokyny k príkazovému riadku na vytvorenie bootovacieho USB
Rufus môže vytvorte bootovací USB Ako vytvoriť bootovateľný disk CD / DVD / USB na inštaláciu systému WindowsPotrebujete inštalačné médium na preinštalovanie systému Windows? Naše tipy vám ukážu, ako vytvoriť bootovacie CD, USB alebo DVD s ISO od začiatku. Čítaj viac , ale občas je neúspešná. Ak môžete použiť svoj príkazový riadok, nezlyhá.
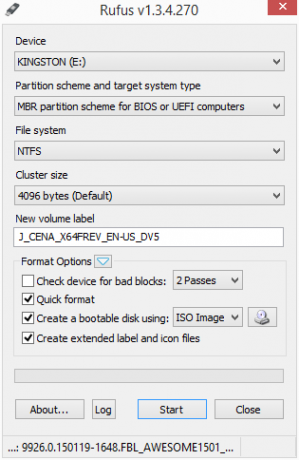
Postupujte podľa týchto pokynov príkazového riadku.
- vstup
diskpart - vstup
zoznam disku - Identifikujte číslo disku, ktoré predstavuje vaše USB. Bude to tá s približne počtom GB, ktorú má vaše USB. V mojom prípade hovorí, že má 14 GB.
- Po zistení čísla disku zadajte príkaz
vyberte disk [x]bez hranatých zátvoriek a s číslom disku namiestoX. - vstup
čistýdisk vyčistite. - vstup
vytvoriť časť privytvoriť oddiel. - vstup
vyberte časť 1vyberte prvý oddiel. - vstup
aktívnyna označenie oddielu ako aktívneho. - vstup
východ
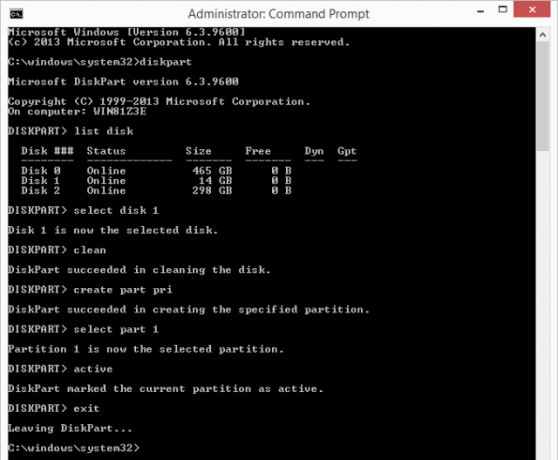
Môžete skontrolovať, či sa vaša jednotka USB mohla zaviesť pomocou systému správcu diskových oddielov Najlepšie nástroje pre správu a údržbu SSDZačalo vaše SSD rýchlo Usain Bolt, ale teraz kríva? Svoju jednotku môžete šľahať späť do formy pomocou hŕstky nástrojov a optimalizačného softvéru, ale upozornenie: Niektoré optimalizačné programy SSD ... Čítaj viac Páči sa mi to Asistent oddielu AOMEI - malo by byť označené ako Stav ako „Aktívne“. Budete ho musieť naformátovať na NTFS.
Teraz je vaša jednotka USB bootovateľná a pripravená na inštaláciu systému Windows To Go.
Zobrazovanie inštalačných súborov systému Windows na USB
Ak chcete umiestniť systém Windows na pripravenú jednotku, pripojte súbory systému Windows ISO, aby ste mali prístup k súborom install.wim.
Ak chcete pripojiť súbory systému Windows ISO, otvorte kontextovú ponuku podľa pravým tlačidlom myši v súbore ISO pre verziu Windows, ktorú chcete nainštalovať na USB. Mala by existovať možnosť ponuky, ktorá vám umožní Namontujte disk.
Teraz, keď sú vaše Windows ISO súbory pripojené, otvorte GImageX. Tento program poskytuje grafické používateľské rozhranie na dokončenie tejto inštalácie bez certifikovaného USB kľúča.
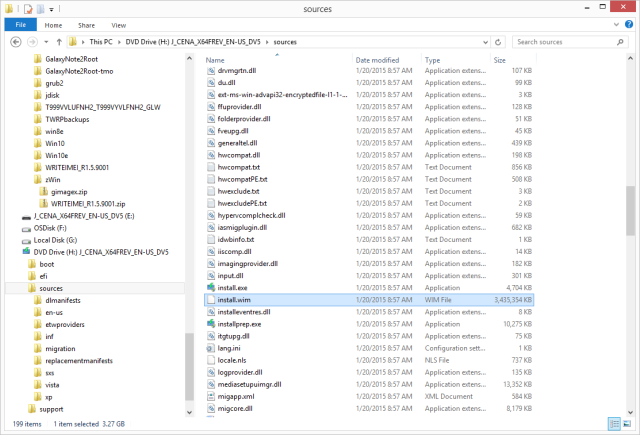
Pod platiť v časti GImageX kliknite na ikonu Prehliadať tlačidlo a prejdite do priečinka zdrojov na pripojenom súbore ISO a vyberte súbor install.wim file.
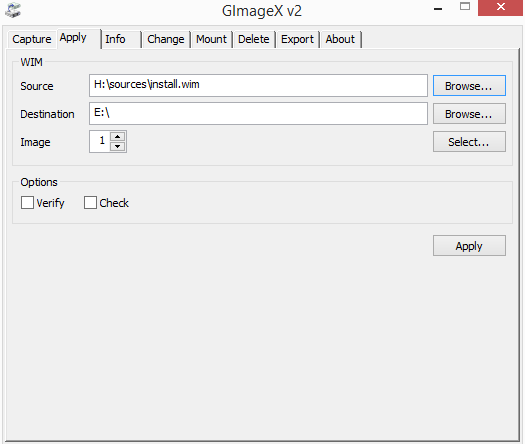
cvaknutie platiť a uspokojte sa s tým, čo by mohlo trvať dlho, najmä ak vaša cesta nie je príliš rýchla.
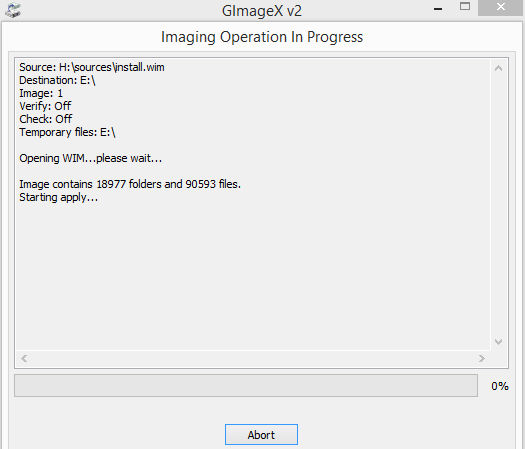
Baňa odhadovala päťhodinové čakanie a skončila o niečo viac ako štyri a pol hodiny.
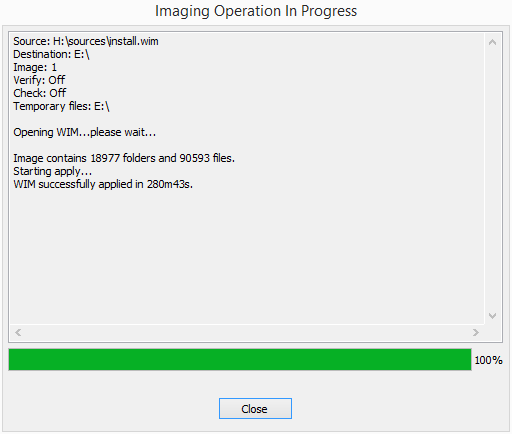
Po dokončení inštalácie budete môcť používať Windows To Go v počítačovom systéme, ktorý vám umožní zaviesť systém z iných vecí, ako je hlavný operačný systém.
Ako nabootovať z vášho Windows na USB
Jedna vec, ktorú potrebujete vedieť o tomto projekte, je, že nemôžete jednoducho pripojiť USB k počítaču, zapnúť ho a očakávať jeho spustenie. Najskôr sa uistite, že systém BIOS počítača je nastavený na zavedenie z externej jednotky USB (flash), a až potom pokračujte v zavádzaní zo systémovej jednotky.
Ako Joel vysvetľuje v tomto článku všetko o systéme BIOS Objavte svoj BIOS a naučte sa, ako ho čo najlepšie využiťČo to vlastne je za BIOS? Je to skutočne dôležité vedieť? Myslíme si to a našťastie je to celkom ľahké. Predstavujeme vám. Čítaj viac , je to prvý softvér, ktorý sa spúšťa vo vašom počítači. Predstavuje základný vstupno-výstupný systém a ak venujete čas jeho správnemu nastaveniu, môžete na svojom počítači hostiť viac operačných systémov a zmeniť, do ktorého systému sa zavedie ako prvý.
Ak ste sa prvýkrát pokúsili spustiť alternatívny operačný systém, ako je ten, ktorý bol dodaný s ním, neobávajte sa. Chris vysvetľuje rôzne problémy systému BIOS vrátane ako zmeniť poradie zavádzania Vysvetlenie systému BIOS: poradie zavádzania, videopamäť, ukladanie, obnovenie a optimálne predvolené hodnotyPotrebujete zmeniť poradie spúšťania počítača alebo nastaviť heslo? Tu je návod, ako získať prístup a používať systém BIOS a niektoré bežne upravené nastavenia. Čítaj viac na vašom PC tu na MakeUseOf.
Po správnom nastavení systému BIOS môžete pripojiť zariadenie USB k portu v počítači. Spustenie systému môže trvať dlho, ak ho používate na necertifikovanom USB - pre mňa to môže byť až 30 minút (váš počet najazdených kilometrov sa môže líšiť významne v závislosti od rýchlosti čítania a zápisu vášho USB, samozrejme), ale certifikovaný počítač by sa mal spustiť za pár minút, alebo rýchlejšie. Keď sa spustí, vyberte ho v systéme BIOS a mal by sa spustiť priamo do verzie systému Windows na vašej jednotke Windows To Go.
Teraz môžete nosiť Windows vo vrecku
Tam to máte: Windows, vo vrecku. Samozrejme, budete si musieť nastaviť svoje obľúbené nastavenia, ale akonáhle to urobíte, zostanú.
Na čo budete používať program Windows Go Go? Aké ďalšie prenosné aplikácie budete ukladať na zvyšný priestor, ktorý máte? Používate na netradičnom počítači alebo externej jednotke nejaké iné operačné systémy, a ak áno, čo spustíte a prečo? Dajte nám vedieť v komentároch nižšie!
Profesionálny ašpirujúci profesionál v oblasti komunikácie vo Vancouveri, ktorý prináša všetko, čo robím, technológiu a dizajn. BA z Simon Fraser University.

