Reklama
Google chce nahradiť váš počítač operačným systémom, ktorý sa na povrchu môže javiť ako webový prehliadač. Ak však chcete prácu vykonať, potrebujete tieto nástroje na prácu s multitaskingom na pracovnej ploche a jednoducho prepínajte medzi viacerými aplikáciami a oknami.
A napriek tomu, čomu možno veríte, má Chrome OS dobrú podporu pre viac úloh.
1. Skontrolujte otvorené aplikácie s prehľadom

Obrazovka Prehľad, ako už názov napovedá, je spôsob, ako si pozrieť všetky aktívne aplikácie. Odtiaľ môžete rýchlo nájsť a preskočiť do iného okna alebo zatvoriť tie, ktoré podľa vás už nie sú potrebné.
V režime prenosného počítača existujú dva spôsoby spustenia stránky Prehľad. Dalo by sa vykonať gesto potiahnutie troch prstov nadol na dotykovej ploche alebo stlačte vyhradený kláves, ktorý je k dispozícii na Chromebooku. Je to zvyčajne šieste tlačidlo zľava v hornom riadku klávesnice.
(Novinka v Chromebooku? Pozrite sa na naše Sprievodca pre začiatočníkov Chromebooku Ultimate How-To Guide for Chromebook Beginners Chromebooky si zaslúžia svoju povesť tým, že sa ľahko používajú, ale to neznamená, že je všetko jednoduché. Tu je konečný návod na použitie Chromebooku, ktorý vám pomôže lepšie sa vysporiadať. Čítaj viac začať.)
Ak je váš Chromebook v polohe tabletu, na obrazovku Prehľad je možné pristupovať pomocou prejdením prstom nadol v hornej časti obrazovky. Prepnutím do režimu tabletu sa tiež na paneli úloh zobrazí špeciálne tlačidlo na spustenie prehľadu.
2. Spravujte dve aplikácie alebo Windows pomocou rozdelenej obrazovky
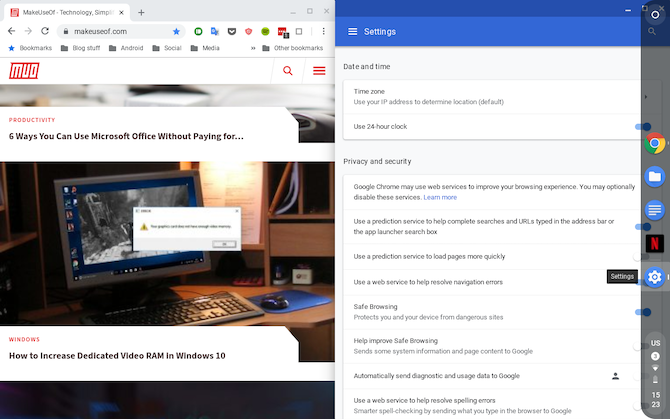
Nástroj na rozdelenie obrazovky je základným kameňom funkcií multitaskingu systému Chrome OS. Pre nezasvätené rozdelené obrazovky v podstate znamená, že môžete umiestniť dve aplikácie alebo okná vedľa seba a pracovať na nich paralelne.
V režime tabletu je prístup na rozdelenú obrazovku možný prejdením prstom z horného okraja obrazovky nadol a umiestnenie okna na obidve strany. Potom si môžete vybrať, ktoré z dostupných (a kompatibilných) okien sa zobrazí na druhej strane.
V strede je tiež čiara, ktorú môžete potiahnutím v ktoromkoľvek z dvoch smerov upraviť a upraviť ich veľkosť.
Ak chcete umiestniť aplikácie na rozdelenú obrazovku, keď je Chromebook v polohe pre laptop, potiahnite okno na jednu zo strán a automaticky zaberie polovicu obrazovky. Rovnakým gestom zopakujte druhé okno.
Prípadne môžete použiť kombináciu klávesnice, Alt +] alebo Alt + [ pre dokovacie aplikácie na rozdelenej obrazovke. To isté sa dá urobiť aj stlačením a podržaním okna aplikácie tlačidlo maximalizácie a pretiahnite ju na ktorúkoľvek stranu obrazovky.
3. Prepínanie medzi aplikáciami a kartami
Ak chcete okamžite preskakovať medzi aplikáciami v systéme Chrome OS, použite univerzálne Alt + Tab skratka. Na to isté s kartami prehľadávača však môžete použiť buď Ctrl + Tab kombinácia alebo potiahnite doľava alebo doprava tromi prstami na dotykovej ploche.
V režime tabletu bohužiaľ nemáte žiadne iné možnosti, ako ísť na obrazovku Prehľad alebo vytiahnuť poličku.
4. V prehliadači Chrome sa rýchlo vráťte a pokračujte ďalej
Ak ste vlastníkom Chromebooku, je pravdepodobné, že väčšinu času trávite v prehliadači prehliadaním viacerých stránok a kariet. A ak sa príliš často tlačíte na tlačidlá dozadu alebo dopredu, postupujte takto: pomocou dotykového panelu alebo dotykového displeja.
Ak ste v režime prenosného počítača, môžete v prehliadači Google Chrome prejsť o krok späť potiahnutie dvoma prstami doľava alebo doprava na dotykovej ploche.
Gesto zostáva rovnaké aj pre tablety, s výnimkou tých, ktoré musíte potiahnite jedným prstom a samozrejme to urobte skôr na displeji ako na trackpadu.
5. Ovládanie police v systéme Chrome OS

Rovnako dôležité je prispôsobenie panela úloh (označeného ako „polica“). Pri dlhodobom stlačení je k dispozícii niekoľko možností prispôsobenia, napríklad zmena polohy alebo rozhodnutie, či chcete, aby sa vždy zobrazovala.
Jednou ďalšou funkciou police, ktorá sa môže hodiť, sú skratky aplikácií. Kedykoľvek dlho stlačíte aplikáciu pripnutú k polici, nájdete niekoľko rýchlych akcií, ktoré môžete rýchlo vykonať. Napríklad služba Dokumenty Google má tri — Nový dokument, Šablóny a Vyhľadávanie.
6. Rýchly náhľad súborov na Chromebooku

Pravdepodobne ste zvyknutí na aplikáciu Súbory v systéme Chrome OS, ale jednou šikovnou funkciou, ktorú väčšina používateľov prehliada, je skratka v ukážke.
Namiesto dvojitého kliknutia môžete v prehliadači Chrome OS rýchlo zobraziť dokument alebo obrázok výberom a stlačením medzerníka, podobne ako v systéme MacOS. Na obrazovke náhľadu sa dokonca zobrazia ďalšie podrobnosti, ako napríklad veľkosť súboru, rozlíšenie a ďalšie.
Chrome OS ponúka niekoľko nástrojov na ochranu osobných údajov, preto nezabudnite zabezpečte tieto súbory Ako zvýšiť bezpečnosť svojho Chromebooku v 7 jednoduchých krokochĽahko si môžete nárokovať, že Chromebooky sú najbezpečnejšie notebooky na trhu. To však neznamená, že nemôžete zlepšiť ich bezpečnosť. Tu sú štyri spôsoby, ako zvýšiť bezpečnosť vášho Chromebooku. Čítaj viac .
7. Zmeňte webové stránky na aplikácie

Ak často navštevujete webovú stránku, mali by ste pre ňu vytvoriť odkaz, ktorý vám umožní spustiť ju vo vyhradenom okne priamo z police.
Najskôr načítajte web a do prehľadové menu, pod Viac nástrojov, vyberte vytvoriť odkaz.Stránka sa potom pridá do police.
Ak chcete zabezpečiť, aby sa web spustil vo vyhradenom okne, dvakrát kliknite na jeho ikonu na poličke av prvom zozname vyberte položku Nové okno.
8. Povoľte plávajúcu klávesnicu

Virtuálna klávesnica zaberá v režime tabletu príliš veľa miesta? Nech je plávajúce.
Virtuálna klávesnica v systéme Chrome OS má možnosť zmenšiť sa a zmeniť sa na plávajúce rovnako ako jeho náprotivok v systéme Android 10 vecí, ktoré ste nevedeli, Gboard pre AndroidNajlepšia klávesnica pre Android je pravdepodobne tá, ktorá je predinštalovaná: Gboard. Využívate však všetky jeho vynikajúce vlastnosti? Čítaj viac . Všetko, čo musíte urobiť, je kliknúť na ikonu uprostred. Ak sa chcete vrátiť na pôvodnú veľkosť, znova ju stlačte.
Prepnite na kanál Chrome OS Dev
Čím viac používateľov sa dozvie Chrome OS a jeho výhody v porovnaní s tradičnými operačnými systémami spoločnosť Google využíva funkcie rozšírenia aktualizácií, ktoré uvoľňujú funkcie vľavo a vpravo.
A ak by ste si ich chceli vyskúšať pred kýmkoľvek, skúste prejsť na kanál pre vývojárov. Pochopte všetky kanály vývojárov a ich nevýhody Chromebooky - Ktorý kanál je pre vás vhodný?Ak chcete včasný prístup k novým zaujímavým funkciám, ktoré spoločnosť Google plánuje na budúce aktualizácie, prečo nezmeníte svoj kanál vydania? Čítaj viac pred skáčaním zbrane.
So sídlom v Ahmedabad, India, Shubham je nezávislý technologický novinár. Keď nepíše o čomkoľvek, čo je vo svete techniky, objaví ho objavovaním nového mesta pomocou fotoaparátu alebo hraním najnovšej hry na svojej konzole PlayStation.
