Reklama
Kontrola pravopisu je požehnaním, ale nie je dokonalá. Pretože nedokáže držať krok s vlastnými názvami a technologickými výrazmi, často pridávame slová do slovníka kontroly pravopisu.
Čo ak však omylom pridáte preklep do svojho slovníka Windows? Nechcete ich tam nechať, pretože to spôsobí, že sa budúce preklepy nezistia. Našťastie existuje niekoľko spôsobov, ako upraviť slovník kontroly pravopisu v systéme Windows 10.
Poznámka: Platí to iba pre programy, ktoré sa spoliehajú na vstavanú kontrolu pravopisu systému Windows. Aplikácie s vlastnými slovníkmi, ako napríklad Chrome a Microsoft Office, ich nepoužívajú. Odhlásiť sa nášho sprievodcu správou kontroly pravopisu v programe Microsoft Word Ako hláskovať a gramaticky kontrolovať v programe Microsoft WordZabudované nástroje na kontrolu pravopisu a gramatiky môžete prispôsobiť vašim potrebám. Na urýchlenie písania môžete dokonca použiť funkciu Automatické opravy. Čítaj viac pre viac.
Ako upraviť slovník kontroly pravopisu v systéme Windows 10
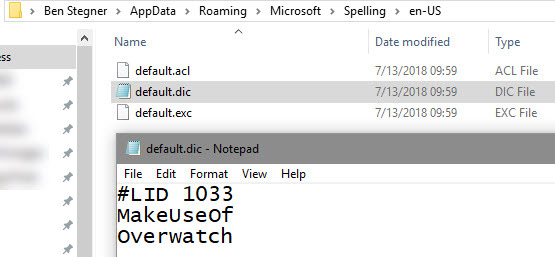
Prvá metóda umožňuje prístup k súboru vlastného slovníka. Otvorte okno Prieskumníka a prejdite na toto miesto:
% AppData% \ Microsoft \ SpellingNa vašom zariadení sa potom zobrazí zoznam jazykových kombinácií, napríklad en-US a en-CA. Vyberte svoj primárny a uvidíte tri súbory. Kliknite pravým tlačidlom myši default.dic a zvoliť Otvorený s notepad alebo iný textový editor 6 najlepších alternatív programu Poznámkový blok systému WindowsProgram Poznámkový blok systému Windows je príliš jednoduchý, ale balík Microsoft Office je nadmerný? Ak hľadáte náhradu Poznámkového bloku, tu sú najlepšie alternatívy. Jeden bude pre vás ideálny. Čítaj viac .
Vo vnútri súboru sa zobrazí zoznam slov v slovníku, každé na každom riadku. Toto sú slová, ktoré ste pridali do svojej kontroly pravopisu. Ak ho chcete odstrániť, jednoducho ho z tohto súboru vymažte. Nové slová môžete pridať aj vložením nového riadku a napísaním slova. Upozorňujeme, že rozlišujú veľké a malé písmená a prvý riadok by ste nemali mazať #LID.
Po dokončení zmien uložte súbor a všetko je nastavené.
Ako odstrániť všetky vlastné položky kontroly pravopisu

Ak chcete o niečo ľahší spôsob, ako skontrolovať a odstrániť všetky slová, ktoré ste pridali do kontroly pravopisu, choďte na Nastavenia> Ochrana osobných údajov> Hlas, písanie a písanie. Kliknite na ikonu Zobraziť používateľský slovník odkaz a uvidíte všetky záznamy. Z nejakého dôvodu tu nemôžete odstrániť jednotlivé položky, ale môžete kliknúť Vymazať slovník odstrániť všetky.
Toto všetko odstráni všetko z internetu default.dic súbor uvedený vyššie. V budúcnosti, keď chcete do svojho slovníka pridať položky, kliknite na ne pravým tlačidlom myši v aktuálnej aplikácii a vyberte položku Pridať do slovníka.
Ak ste o tomto priečinku nevedeli, vyskúšajte niektoré predvolené priečinky Windows, ktorých by ste sa nikdy nemali dotýkať 5 Predvolené súbory a priečinky systému Windows, ktorých by ste sa nikdy nemali dotýkaťSystém Windows obsahuje nespočetné predvolené súbory a priečinky, z ktorých by sa priemerný používateľ nemal dotknúť. Tu je päť priečinkov, ktoré by ste mali nechať na pokoji, aby ste predišli poškodeniu systému. Čítaj viac .
Ben je zástupcom redaktora a sponzorovaným post manažérom na MakeUseOf. Je držiteľom titulu B.S. v odbore počítačových informačných systémov z Grove City College, kde absolvoval štúdium Cum Laude as titulom Honours. Rád pomáha druhým a je vášnivým hráčom videohier ako média.