Reklama
Neukladá sa váš počítač so systémom Windows? Dôvodom môže byť chyba hardvéru, softvéru alebo firmvéru. Tento týždeň, Kannon Yamada vysvetľuje, ako diagnostikovať tieto problémy a ako ich vyriešiť.
Čitateľ žiada:
Môj laptop pľuli a Modrá obrazovka smrti (BSOD) Ako analyzovať Windows modrá obrazovka smrti s Čítaj viac chyba pri štarte od chvíle, keď som použil zálohovací program Android s názvom DiskGenius. Ako to vyriešim?
Zatiaľ som sa prihlásil do systému BIOS a zmenil som sa na predvolenú možnosť zavedenia systému, čo nepomohlo. Potom som zakázal bootovanie USB, zmenil som UEFI na staršiu podporu. Nič nefungovalo. V niektorých krokoch medzi tým som dostal správu „Kontrola médií“, s dvoma možnosťami, IPv4 a IPv6. Ani jeden nemôže byť pripojený. Teraz som zúfalý.
Možno som pevný disk naformátoval alebo rozdelil oddiely. Môj prenosný počítač je Lenovo Y50 s 1 TB úložného priestoru s 8 GB RAM, bez jednotky CD / DVD. Prosím pomôžte!
Kannonova odpoveď:
Máte problémy so spustením systému Windows? Počítač so systémom Windows sa nemusí dať spustiť z jedného z troch dôvodov: Zlý softvér, zlý hardvér alebo zlý firmvér. Ak ste skutočne nešťastní, môže to byť kombinácia troch.
Vo vašom prípade sa problém takmer určite týka nevyváženého použitia riešenia na zálohovanie a obnovu údajov, ktoré poškodilo softvér vášho operačného systému. Kvôli komplexnosti sa v stručnosti venujeme aj väčšine metód na riešenie problémov s počítačom so systémom Windows bez možnosti bootovania.
Pokiaľ je mi známe, existujú štyri druhy bežných nespustiteľných scenárov týkajúcich sa systémov Windows: Existuje modrá obrazovka smrti (BSOD); existuje veľké množstvo zariadení bez zavádzania s čiernymi obrazovkami; existuje stroj na neustále reštartovanie alebo bootloop.
Existuje niekoľko ďalších podmienok, ktoré nemožno zaviesť, ale vo všeobecnosti to naznačuje zlyhanie hardvéru, ktoré si často vyžaduje sofistikovanejšiu stratégiu riešenia problémov.
Používatelia počítačov Mac sa na to môžete pozrieť podrobný sprievodca, ako postupovať v prípade, že sa váš počítač Mac nespustí.
Ako systém Windows topánky
Keď moc akýkoľvek PC na základnom vstupnom výstupnom systéme (čo je BIOS? Prečo má moja základná doska batériu?Vedeli ste, že na základnej doske vášho počítača je batéria? Tu je prehľad toho, čo robí batéria základnej dosky CMOS a prečo ju potrebujete. Čítaj viac ) alebo Unified Extensible Firmware Interface (čo je UEFI? Čo je to UEFI a ako to zaisťuje vyššiu bezpečnosť?Ak ste nedávno zaviedli počítač, možno ste si všimli skratku „UEFI“ namiesto systému BIOS. Čo je to UEFI? Čítaj viac ) určuje, ktorý oddiel sa má načítať, na základe údajov, ktoré načíta zo zavádzača. V starších systémoch Windows označujeme zavádzač ako Windows Master Boot Record (MBR). V systéme Windows 10 sa nový zavádzač zavádza ako Rozdeľovacia tabuľka GUID (alebo GPT), hoci používatelia môžu naďalej využívať staršiu MBR.
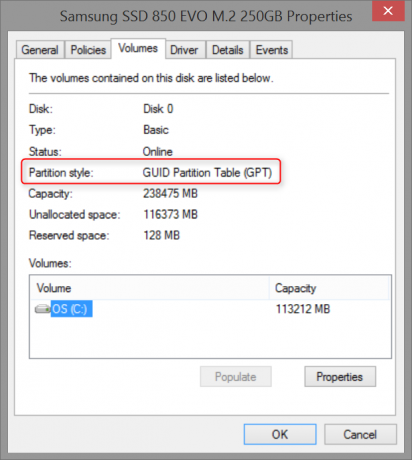
V závislosti od veku vášho systému môžete mať systém BIOS alebo UEFI, ktorý uľahčuje načítanie zavádzača. Novšie systémy sa spoliehajú na UEFI, zatiaľ čo staršie systémy používajú systém BIOS.
Ak je to MBR, GPT alebo Ak dôjde k poškodeniu hlavných ovládačov operačného systému, objaví sa systém bez zavádzania systému. Rozdiel medzi týmito dvoma spočíva v počiatočných príznakoch, ktoré sa vyskytnú pri spustení počítača. Ak sa zobrazí modrá obrazovka, pravdepodobne to znamená, že sa MBR alebo GPT úspešne načítali a nepodarilo sa dokončiť zavádzanie systému. Ak sa vyskytne nejaká iná podmienka, napríklad blikajúci kurzor uprostred temnoty výzvy systému DOS, môže dôjsť k poškodeniu MBR / GPT.
Pre väčšinu problémov so zavádzaním predstavuje najjednoduchšie riešenie Disk systému Windows na opravu systému.
Vytvorenie disku na opravu systému Windows
Vytvorenie opravného disku vyžaduje iba ďalší počítač so systémom Windows (7, 8 alebo 10) a jednotku USB s minimálne 128 MB úložného priestoru. Keď ich máte, vložte jednotku USB a hľadať Vytvorte jednotku na obnovenie.
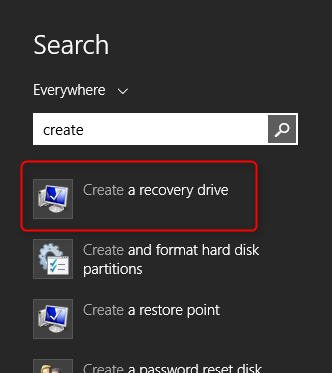
Po výbere programu a kliknutí na potvrdzovacie okno ako cieľ vyberte flash disk pre jednotku obnovy a vyberte ďalší.
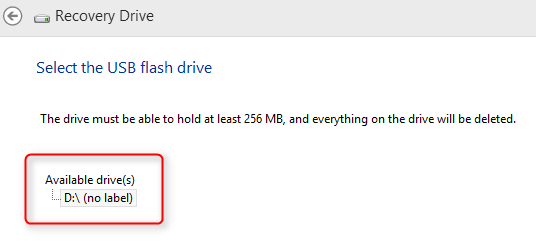
Preklikajte sa cez niekoľko nasledujúcich okien. Vaša jednotka flash bude naformátovaná, takže sa uistite, že na nej nie je nič, čo by ste stratili.
Po dokončení formátu môžete z USB disku zaviesť systém, akoby išlo o DVD. Tento disk budete používať na opravu alebo diagnostiku vášho operačného systému. Tu je návod bootovanie z USB disku Ako zmeniť poradie zavádzania v počítači (aby ste mohli zavádzať z USB)Naučte sa, ako zmeniť poradie spúšťania počítača. Je to dôležité pre riešenie problémov a vyladenie nastavení, a je to oveľa jednoduchšie, ako si myslíte. Čítaj viac .
Potom budete musieť reštartujte počítač a spustiť z disku na obnovenie systému Windows. Úspešné zavedenie systému z tohto disku sa líši v závislosti od počítača. Stlačením klávesu F10, F11 alebo F12 pri štarte získate väčšinu času nabootovanie do systému na obnovenie disku. Ak to neviete, skúste na internete vyhľadať „USB boot“ + váš model počítača. Napríklad, ak máte počítač Dell XPS 13, vyhľadajte nasledujúce:
„Zavádzanie systému Dell XPS 13 USB“
Prípadne budete musieť vstúpiť do systému BIOS svojho systému. tady ako vstúpiť do systému BIOS Ako vstúpiť do systému BIOS v systéme Windows 10 (a staršie verzie)Ak sa chcete dostať do systému BIOS, zvyčajne stlačte konkrétny kláves v pravý čas. Tu je postup, ako vstúpiť do systému BIOS v systéme Windows 10. Čítaj viac . Vstup do systému BIOS v systéme Windows 8 Ako vstúpiť do systému BIOS v systéme Windows 10 (a staršie verzie)Ak sa chcete dostať do systému BIOS, zvyčajne stlačte konkrétny kláves v pravý čas. Tu je postup, ako vstúpiť do systému BIOS v systéme Windows 10. Čítaj viac počítač by sa nemal líšiť.
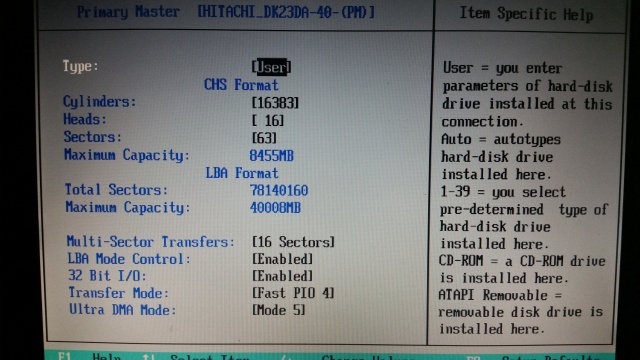
Ako opraviť modrú obrazovku smrti Windows
BSOD sa môžu vyskytnúť z dôvodu hardvérových alebo softvérových problémov. Najčastejšou príčinou však sú ovládače operačného systému. Ak existuje poškodený alebo chýbajúci ovládač, ktorý hrá kľúčovú úlohu v schopnosti systému zaviesť systém, celý systém sa nepodarí načítať.
Zdá sa, že sa to stalo: Pokúsili ste sa zálohovať oddiel na smartfóne s Androidom a omylom poškodiť systém Windows. Podľa dokumentácie k DiskGenius (ktorá sa teraz nazýva Partition Guru) sa nezdá pravdepodobné, že by ste vymazali všetky oddiely na ukladanie údajov. Ak niečo, zdá sa, že máte nejaké problémy s ovládačom alebo hardvérom. Nevieme však s istotou, takže budete musieť urobiť niekoľko problémov a riešenia problémov.
Začnite tým, že do vyhľadávacieho nástroja zapojíte chybový kód alebo správu z modrej obrazovky smrti (BSOD). BSOD by mal vyzerať asi takto (s výnimkou iného kódu chyby):
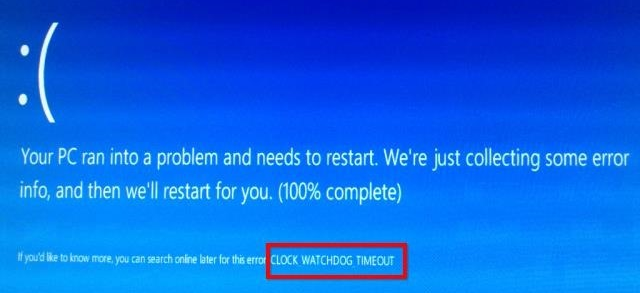
Takže zopakujem: Zapíšte si chybový kód.
potom vypnite počítač a odpojte všetko ktorý nie je zdrojom napájania ani neoddeliteľnou súčasťou zavádzania počítača (napríklad pevné disky USB alebo externé reproduktory). potom reštart počítač. Ak problém pretrváva, netýka sa ničoho, čo ste pripojili k počítaču. Ďalšie, spustiť na disk obnovy systému Windows.
Po zavedení na disk obnovy systému vyberte možnosti Opravte počítač a potom Riešenie problémov.
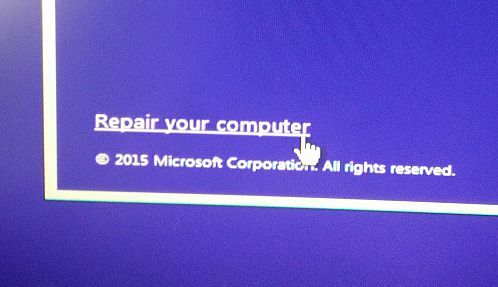
Potom vyberte Pokročilé nastavenia. Vo Windows 8 a 10 máte prístup Automatické opravy. Obnovovací disk by mal automaticky opravovať všetky chyby MBR alebo GPT. Vo Windows 7 si môžete zvoliť obnovenie zo zálohy pomocou Obnovenie systému alebo si môžete vybrať Oprava pri spustení (čo je podobné automatickej oprave).
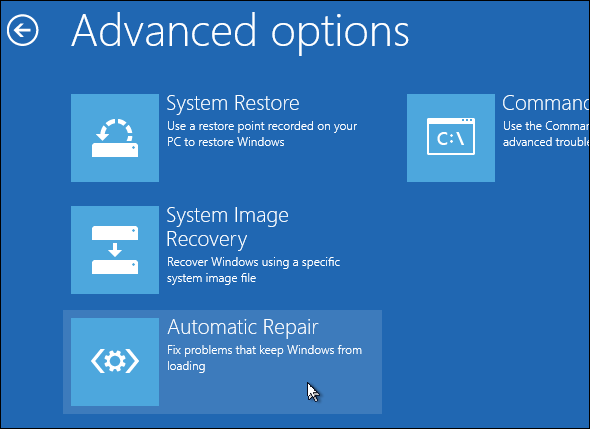
Ak to zlyhá, môžete sa tiež rozhodnúť Obnoviť alebo resetujte systém (Ako obnoviť Windows 8 Ako obnoviť, obnoviť alebo resetovať inštaláciu systému Windows 8Okrem štandardnej funkcie Obnovovanie systému má systém Windows 8 aj funkcie na „obnovenie“ a „resetovanie“ vášho počítača. Premýšľajte o nich ako o spôsobe rýchlej opätovnej inštalácie systému Windows - buď si ponechajte svoje osobné súbory alebo odstránite ... Čítaj viac ). Ak obnovenie alebo resetovanie nefunguje, prečítajte si, ako na to opraviť Windows 8, ak aktualizácia zlyhá Obnovenie systému Windows 8 nefunguje? Vyskúšajte tieto tipyObnovenie systému Windows 8 je ako preinštalovanie systému Windows, ale je to jednoduchšie, rýchlejšie a zachováva vaše osobné súbory. Ak obnovenie zlyhá alebo nevyrieši vaše problémy, tieto tipy na riešenie problémov by vám mali pomôcť pri riešení problémov. Čítaj viac . Nezabudnite, že výber obnovenia alebo resetovania spôsobí stratu údajov.
Náš sprievodca oprava BSOD vo Windows 8.1 Windows 8 Crashing? Ako ľahko riešiť problémy s modrou obrazovkou a inými problémamiWindows 8 nie je dokonalý. Väčšina modrých obrazoviek a zlyhaní aplikácií však nie sú chybou systému Windows. Naše tipy vám pomôžu presne zistiť, čo je zlé na vašom počítači, a opraviť ho. Čítaj viac pokrýva väčšinu základní, ale vyhľadávanie je vždy dobrým prvým krokom. Ak spoločnosť Google neposkytne žiadne odpovede, odporúčame vám skúsiť obnoviť alebo obnoviť systém pomocou disku na obnovenie systému Windows alebo inštalačného disku Windows (7, 8, 10). Podrobne sme sa venovali krokom požadovaným v vytvorenie opravnej jednotky systému Windows Ako vytvoriť disketu na obnovenie systému Windows 8Dni preinštalovania systému Windows, keď funguje, sú už dávno preč. Všetko, čo potrebujete na opravu systému Windows 8, je obnovovací disk, buď na CD / DVD, USB alebo externej jednotke pevného disku. Čítaj viac . Prečítajte si tieto pokyny.
Opraviť reštart systému Windows
Ak sa systém Windows neustále reštartuje, mal by operačný systém Windows 8 a novší automaticky vstúpiť do ponuky Možnosti obnovenia systému po treťom vynútenom reštarte. Windows 7 a nižšie to neurobia automaticky, čo vyžaduje, aby užívateľ počas zavádzania systému manuálne klepol na F8. Po klepnutí na F8 vstúpia Windows 7 (a Vista) do Windows 7 Ponuka Rozšírené možnosti spustenia.
Akonáhle ste v ponuke Rozšírené možnosti spustenia, používatelia si môžu vybrať vstúpiť do núdzového režimu, obnoviť predchádzajúci funkčný stav a ďalšie. Prípadne môžu vstúpiť do ponuky Možnosti obnovenia systému, ktorá funguje podobne ako ponuka na obnovenie systému Windows 8 a 10.

Tu je vynikajúce video na opravu reštartovania inštalácie systému Windows:
Opravte čiernu obrazovku smrti Windows
K dispozícii je tiež Čierna obrazovka smrti Windows 8 Crashing? Ako ľahko riešiť problémy s modrou obrazovkou a inými problémamiWindows 8 nie je dokonalý. Väčšina modrých obrazoviek a zlyhaní aplikácií však nie sú chybou systému Windows. Naše tipy vám pomôžu presne zistiť, čo je zlé na vašom počítači, a opraviť ho. Čítaj viac , ktoré je oveľa ťažšie vyriešiť. Nielen, že existuje veľa rôznych druhov čiernych obrazoviek smrti, existuje množstvo prostriedkov na boj proti tomuto problému. Existujú dva základné druhy čiernych obrazoviek: Blikajúce podčiarknutie a čierna obrazovka s kurzorom myši.
Ako opraviť čiernu obrazovku systému Windows 10, kurzor
Windows 10 so sebou prináša novú kategóriu zlyhaní pri zavádzaní Windows. Aj keď je to technicky, stroj sa správne naštartoval. Problém pochádza z grafických ovládačov, ktoré sa systém Windows po inštalácii načíta predvolene. Windows 10 je presvedčený, že načítal správne ovládače, takže zariadenie sa automaticky nedostane do režimu obnovenia.
Opraviť čiernu obrazovku systému Windows, blikajúce podčiarknutie
Ak sa pri spustení systému zobrazí čierna obrazovka s blikajúcim kurzorom, pevný disk sa nezistil správne. Bežné rozlíšenie znamená smerovanie do nastavení systému BIOS alebo UEFI a prepínanie štandardov pripojenia jednotiek z režimu RAID alebo IDE do režimu AHCI (alebo naopak). Ak sa to nepodarí, budete chcieť zmeniť poradie spúšťania diskov tak, aby sa jednotka s operačným systémom zobrazovala ako prvá v poradí spúšťania.
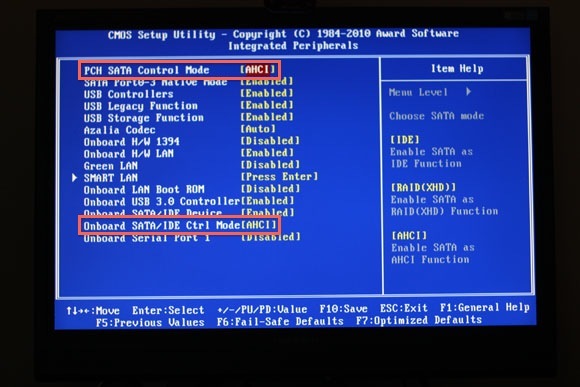
V systéme Windows 7 (a starších systémoch) niekedy zmena disku z IDE na AHCI poškodí váš systém. Vyžaduje si to inštaláciu a Microsoft to opraví spustiteľný súbor, ktorý zvyšuje kompatibilitu AHCI so systémom Windows 7.
Oprava obrazovky Windows Nekonečné načítanie
Systém Windows môže tiež vstúpiť do stavu bez možnosti zavedenia systému, v ktorom sa zobrazuje ikona načítania systému Windows, ale systém sa nikdy nespustí. Niekedy je to spôsobené nespoľahlivou aktualizáciou systému Windows. Inokedy sa môže ukázať ako modrá.
Problémy s hardvérom systému Windows, ktoré nemožno zaviesť
Ak počítač neprešiel testom Power On Self Test (čo je POST? Vysvetlenie systému BIOS: poradie zavádzania, videopamäť, ukladanie, obnovenie a optimálne predvolené hodnotyPotrebujete zmeniť poradie spúšťania počítača alebo nastaviť heslo? Tu je návod, ako získať prístup a používať systém BIOS a niektoré bežne upravené nastavenia. Čítaj viac ), to určite znamená, že došlo k zlyhaniu hardvéru. James Bruce zakrytý ako riešiť problémy s hardvérom Ako diagnostikovať problémy s hardvérom, keď sa počítač nezapneMinulý týždeň som vám ukázal niektoré z najjednoduchších opravy a inovácií pre domácich majstrov, ktoré môžete urobiť sami, ale jeden čitateľ sa pýtal, ako diagnostikovať, ktorá súčasť bola problémom. Dnes by som chcel chodiť ... Čítaj viac . Jeho metóda sa točí okolo pokusu o zúženie príčiny zlyhania na jednotlivý chybný komponent, čo znamená odpojenie všetkých nepodstatných zariadení a pokus o spustenie stroja. Je to najzákladnejšia metodika riešenia problémov a bez nej nie je dokončená žiadna príručka na opravu hardvéru. Zložitosť základnej dosky si však vyžaduje špeciálny proces riešenia problémov.
Som zakrytý riešenie problémov so základnými doskami 3 tipy na riešenie problémov zaručené na zavedenie základnej dosky vášho počítačaTento článok sa zaoberá základnými metódami riešenia problémov so základnými doskami, bežnými chybami a politikami návratnosti, ktoré sú pre spotrebiteľa nepríjemné, ak sa všetko pokazí. Čítaj viac a ako môžu spôsobiť nespustiteľné stavy systému. V podstate, keď firmvér základnej dosky nefunguje správne, používatelia môžu problém vyriešiť pomocou niekoľkých jednoduchých metód riešenia problémov. Najefektívnejším z nich je hlboký reset, ktorý dočasne zastaví napájanie prchavej pamäte na všetkých počítačoch, čím sa obnoví pôvodný stav z výroby.
Bohužiaľ, veľa kníh Ultrabook (čo je Ultrabook? Čo je to ultrabook a môže uspieť? [Vysvetlenie technológie]Pamätáte si, keď slovo laptop popisovalo prakticky každý mobilný počítač na trhu? Vtedy boli výbery určite ľahšie (pretože bolo k dispozícii jednoducho menej možností), ale dnes existuje oveľa širšia škála vrátane ... Čítaj viac ) a notebooky neumožňujú ľahký prístup k záložnej batérii systému BIOS. V takom prípade by ste sa kvôli ďalšej podpore mali obrátiť na skúseného technika.
Takže kde nás to necháva?
Možno si všimnete, že väčšina metód opravy sa točí okolo disku na obnovenie systému Windows. Má to dôvod: Disk Windows Recovery Disk dokáže vyriešiť väčšinu problémov so zavádzaním systému. Z väčšej časti sa však budete musieť oboznámiť s nástrojom na opravu, aby ste maximalizovali šance na opätovné zavedenie systému.
Kannon je technický novinár (BA) so zameraním na medzinárodné záležitosti (MA) s dôrazom na hospodársky rozvoj a medzinárodný obchod. Jeho vášňou sú gadgety pochádzajúce z Číny, informačné technológie (ako RSS) a tipy a triky pre produktivitu.